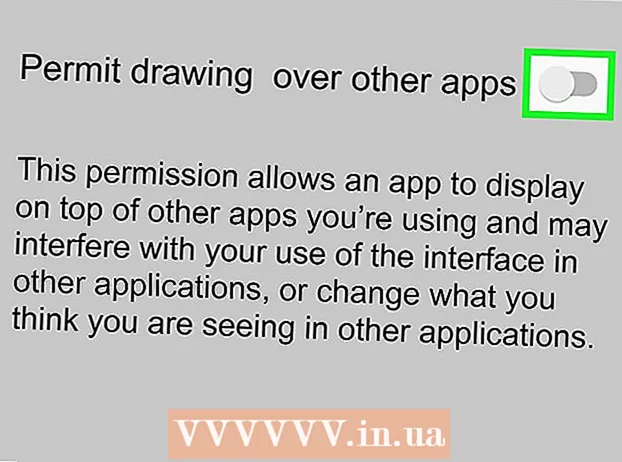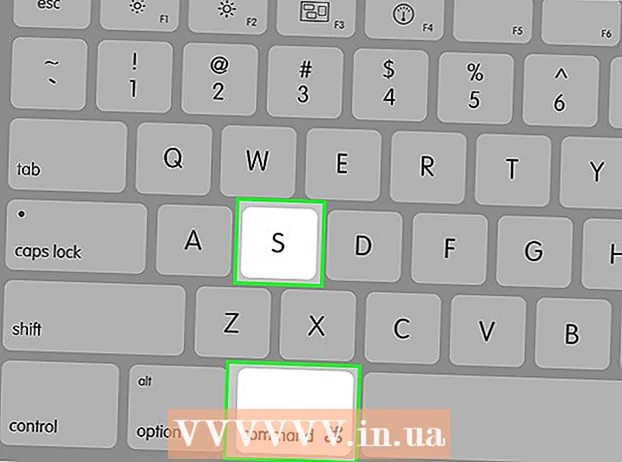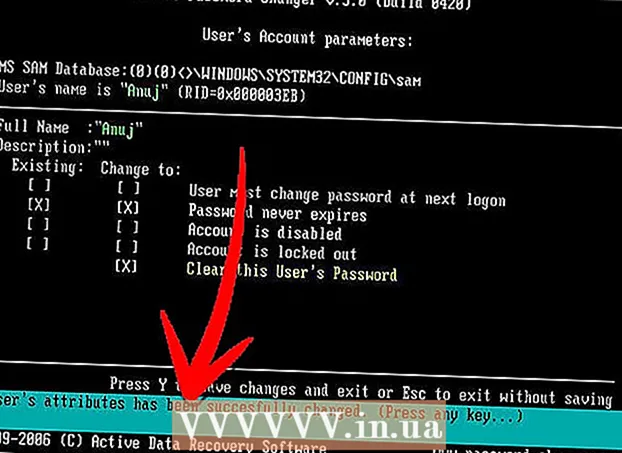Autor:
Robert Simon
Loomise Kuupäev:
19 Juunis 2021
Värskenduse Kuupäev:
1 Juuli 2024

Sisu
See wikiHow õpetab, kuidas muuta Windowsi arvutis EXE-faili ikooni. Kuigi me ei saa EXE-faili ikooni tavapärasel viisil muuta, saate luua EXE-faili otsetee ja seejärel otseteed muuta. Kui soovite sundida EXE-faili selle ikooni muutma, võite kasutada programmi Resource Hacker või GConvert.
Sammud
1. meetod 3-st: otsetee loomine
- Peate mõistma, kuidas see meetod töötab. Ehkki EXE-faili ikooni pole võimalik muuta ilma kolmanda osapoole programmita, saate oma töölauale luua otsetee EXE-failile ja seejärel muuta otsetee ikooni. See võimaldab EXE-failil jääda teatud kausta ja saate faili avamiseks ikkagi kasutada töölaua otseteed.
- Pärast otsetee loomist oma töölaual olevale EXE-failile ei saa te EXE-faili teisaldada, kuna see rikub otsetee.
- Te ei pea otseteid töölauale salvestama.
- Teil peab olema ikoonifail. Piltide kasutamise asemel peab teil otsetee ikoonina olema ikoonifail (ICO). Laadige importimisel uus logo pilt üles ico faili ikoon minge otsingumootorisse, valige ilmuv veebisait, leidke ICO-fail, mida soovite kasutada, ja seejärel klõpsake linki. Laadige alla ICO-na või Lae alla (Lae alla).
- Veenduge, et allalaaditud fail on .ico, mitte in.webp ega.png. Otsetee abil saab kasutada ainult ikoonifaili.
- Võite ka ise oma ikoonid luua.
- Parim on ikoonifail salvestada kindlasse kohta (nt kausta "Pildid"), et vältida otsetee pildi kadumist, kuna keegi juhuslikult ikoonifaili teisaldab.
- Paremklõpsake töölaual. Hiirekursori lähedal ilmub rippmenüü. Paremklõpsake kindlasti tühjal alal (mitte failil, tegumiribal või kaustas).
- Kui arvutihiirel pole hiire paremat nuppu, klõpsake hiire paremal küljel või klõpsake kahe sõrmega.
- Kui arvuti kasutab hiire asemel puuteplaati, võite juhtpaneelil kahe sõrmega alla vajutada või klõpsata puuteplaadi paremas alanurgas.
- Valige uus (Uus) asub rippmenüü ülaosas. Ilmub menüü.
- Topeltklõps Otsetee. Valikud on hüpikmenüüs. Avaneb uus aken.
- Topeltklõps Sirvi ... (Sirvi) asub akna keskel, tiitliribast paremal.
- Valige EXE-fail. Liikuge hüpikaknas kausta, mis sisaldab EXE-faili, seejärel klõpsake EXE-faili valimiseks.
- Topeltklõps Okei. Otsetee sihtkohaks valitakse EXE-fail.
- Topeltklõps järgmine (Järgmine), seejärel sisestage nimi. Sisestage töölaual otseteele nimi.
- Topeltklõps lõpetama (Valmis) akna paremas alanurgas. EXE-faili otsetee lisatakse töölauale.
- Paremklõpsake otseteel. Ilmub rippmenüü.
- Topeltklõps Atribuudid (Atribuudid). Valik on rippmenüü allosas.
- Topeltklõps Ikooni muutmine ... (Ikooni muutmine). Valik on hüpikakna allosas.
- Kui te seda valikut ei näe, klõpsake kõigepealt kaardil Otsetee akna ülaosas.
- Topeltklõps Sirvi ... asub hüpikaknas. Failihaldur avaneb.
- Valige ikoonifail. Sirvige ja klõpsake varem loodud või alla laaditud ikoonifaili.
- Topeltklõps Avatud (Avatud). Valikud on akna allosas.
- Topeltklõps Okei hüpikakna allosas.
- Topeltklõps Rakenda (Rakenda), seejärel klõpsake nuppu Okei. Uut ikooni rakendatakse otseteele.
- Soovi korral saate protsessi lõpetamiseks otseteel oleva noole kustutada.
Meetod 2/3: EXE-faili redigeerimine ressursihäkkeriga
- Teil peab olema ikoonifail. Piltide kasutamise asemel peab teil otsetee ikoonina olema ikoonifail (ICO). Laadige importimisel uus logo pilt üles ico faili ikoon minge otsingumootorisse, valige ilmuv veebisait, leidke ICO-fail, mida soovite kasutada, ja seejärel klõpsake linki. Laadige alla ICO-na või Lae alla.
- Veenduge, et allalaaditud fail on .ico, mitte in.webp ega.png. EXE-vormingus saab kasutada ainult ikoonifaili.
- Võite ka ise oma ikoonid luua.
- Parim on ikoonifail salvestada kindlasse kohta (nt kausta "Pildid"), et vältida otsetee pildi kadumist, kuna keegi juhuslikult ikoonifaili teisaldab.
- Laadige alla ja installige ressursihäkker. Resource Hacker on Windowsi arvutitele mõeldud tasuta programm, mis võimaldab teil muuta EXE-faili atribuute, sealhulgas ikooni. Programmi allalaadimiseks ja installimiseks minge arvuti veebibrauseris aadressile http://www.angusj.com/resourcehacker/ ja seejärel:
- Klõpsake lingil Lae alla Sinine on lehe ülaosa lähedal.
- Klõpsake nuppu EXE install (EXE-faili säte), seejärel valige küsimise korral salvestuskoht.
- Topeltklõpsake allalaaditud häälestusfaili.
- Järgige ekraanil kuvatavaid juhiseid.
- Avage ressursside häkker. Avatud Alusta, tüüp ressursside häkker Minge Start ja klõpsake siis tulemusel Ressurss Häkker akna Start ülaosas.
- Topeltklõps Fail (Fail). See vahekaart asub Resource Hackeri akna vasakus ülanurgas. Ilmub rippmenüü.
- Topeltklõps Ava ... rippmenüü ülaosa lähedal Fail.
- Valige EXE-fail. Klõpsake valitud kausta akna vasakul küljel ja seejärel klõpsake EXE-failil.
- Kui EXE-fail asub ühes (või mitmes) kaustas teie avatud kaustas, peate avama kõik need kaustad.
- Topeltklõps Avatud akna allservas. EXE-fail avaneb ressursiräkkeris.
- Valige kaust "Ikoon". Klõpsake seda kausta Resource Hackeri akna vasakul küljel.
- Topeltklõpsake kaardil Tegevus (Toiming) akna vasakus ülanurgas. Ilmub rippmenüü.
- Topeltklõps Ikooni asendamine ... (Asendage ikoon). Valik asub rippmenüü keskel Tegevus.
- Topeltklõps Ava fail uue ikooniga ... (Ava fail uue ikooniga). Valik on akna "Asenda ikoon" ülaosas. Avaneb aken uue ikooni valimiseks.
- Valige ikoon. Klõpsake ikoonifailil (ICO) või selle ikooni kasutamiseks mõnel muul EXE-failil.
- Võib-olla peate klõpsama kaustast, mis asub eelmisest aknast vasakul.
- Topeltklõps Avatud. Teie valitud ikoon avaneb Resource Hackeris.
- Topeltklõps Asenda (Asenda). Valik asub ressursihäkkeriakna paremas servas.
- Sõltuvalt sellest, millise faili ikooniks valisite, peate enne klõpsamist valima akna vasakul küljel ikooni versiooni. Asenda.
- Salvestage muudatused. Klõpsake kaardil Fail, seejärel valige Salvesta (Salvesta). Teie muudatused rakendatakse EXE-failile. reklaam
Meetod 3/3: muutke EXE-faili GConvertiga
- Teil peab olema ikoonifail. Piltide kasutamise asemel peab teil otsetee ikoonina olema ikoonifail (ICO). Laadige importimisel uus logo pilt üles ico faili ikoon minge otsingumootorisse, valige ilmuv veebisait, leidke ICO-fail, mida soovite kasutada, ja seejärel klõpsake linki. Laadige alla ICO-na või Lae alla.
- Veenduge, et allalaaditud fail on .ico, mitte in.webp ega.png. EXE-failidega saab kasutada ainult ikoonifaile.
- Võite ka ise oma ikoonid luua.
- Parim on ikoonifail salvestada kindlasse kohta (nt kausta "Pildid"), et vältida otsetee pildi kadumist, kuna keegi juhuslikult ikoonifaili teisaldab.
- Laadige alla ja installige GConvert. Minge oma arvuti veebibrauseris aadressile https://www.gdgsoft.com/download/gconvert.aspx ja seejärel:
- Klõpsake lingil Sait 1 (Lk 1), valige siis viipamise korral salvestuskoht.
- Topeltklõpsake allalaaditud faili.
- Klõpsake nuppu Jah kui küsitakse.
- Klõpsake nuppu Automaatne installimine (Install Now), järgige seejärel ekraanil kuvatavaid juhiseid.
- Avage GConvert. Topeltklõpsake töölaual kausta GConvert 5 rakenduse ikooniga.
- GConvert paigutab otsetee töölauale vaikimisi.
- Topeltklõps tiếp tục (Jätka), kui see ilmub. See võimaldab teil jätkata GConverti peaakna juurde.
- Topeltklõps Tööriistad (Tööriistad). See vahekaart asub akna ülaosas. Ilmub rippmenüü.
- Topeltklõps Ikoonide muutmine EXE / DLL-is ... (Muuda ikoonifaili EXE / DLL). Valik asub rippmenüü allosas. Avaneb uus aken.
- Topeltklõpsake akna paremas servas asuvas kaustapildis ikooni "Sirvi".
- Valige EXE-fail. Avanevas File Exploreri aknas minge EXE-faili sisaldavasse kausta ja klõpsake siis valimiseks.
- Topeltklõps Avatud akna paremas alanurgas.
- Valige praegune ikoon. Klõpsake akna keskel oleval ikoonil.
- Topeltklõps Muuda valitud ikooni ... (Redigeeri valitud ikooni). Ülesanded asuvad akna allosas. Ilmub teine File Exploreri aken.
- Valige ikoon. Minge File Exploreri aknas ikooni faili asukohta ja klõpsake selle valimiseks.
- Topeltklõps Avatud lehe paremas alanurgas.
- Topeltklõps Sulgege ja avage GConvertis (Sulgege ja avage Gconvertis). See valik asub akna allosas. Ikoon rakendatakse EXE-failile ja faili sisu avaneb GConvertis.
- Sulgege GConvert. Pärast seda, kui EXE-fail on GConvertisse laaditud, saate programmi sulgemiseks klõpsata GConverti akna paremas ülanurgas oleval punasel ringil. EXE-failil on nüüd teine ikoon.
- Samuti saate kustutada .bak-faili, mis kuvatakse töölaual pärast uue EXE-ikooni valimist.
- EXE-faili ikooni muutmine võtab paar minutit. Võite ka GConverti sulgeda ja uuesti avada, et uus ikoon kohe ilmuma sundida.
Nõuanne
- Samuti saate Windowsi installis eemaldada noolemärgi EXE-faili otsetee otseteelt.
Hoiatus
- Alati, kui teisaldate EXE-faili, lõpetab otsetee töö.