Autor:
Peter Berry
Loomise Kuupäev:
15 Juuli 2021
Värskenduse Kuupäev:
1 Juuli 2024

Sisu
WikiHow õpetab täna, kuidas vähendada oma Microsoft Exceli failide salvestusruumi, eemaldades mõned vormingud, tihendades pilte või salvestades faile kergemas vormingus.
Sammud
1. osa 6-st: faili salvestamine binaarfailina
Avage Microsoft Exceli fail. Topeltklõpsake valgel Exeli rakendusel koos tekstiga X roheline, siis klõpsate nuppu Fail, klõpsake valikul Ava ... (avage), seejärel valige fail, mida soovite kasutada.
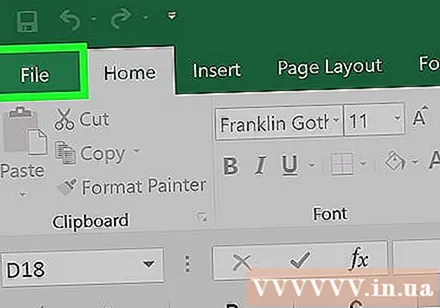
Uue faili salvestamiseks klõpsake nuppu Fail.
Valige Salvesta kui ... (Salvesta kui…).

Järgmisena tippige dialoogiboksi uus failinimi.
Seejärel klõpsake üksuse all asuvat rippmenüüd "Failiformaat" (failiformaat).
Valige vorming Exceli binaarne töövihik (binaarfail) on kategooria all "Erialavormingud.’ Selles vormingus salvestatud fail on palju väiksem kui .xls laiendiga standardfail.
Lõpuks klõpsake nuppu Salvesta. Väiksem Exeli fail salvestatakse arvutisse. reklaam
2. osa 6-st: tühjendage tühjadest ridadest ja veergudest vormindus
Avage Microsoft Exceli fail. Topeltklõpsake valgel Exeli rakendusel koos tekstiga X roheline, siis klõpsate nuppu Fail, klõpsake valikul Ava ... seejärel valige fail, mida soovite manipuleerida.

Valige kõik tühjad read. Klõpsake esimese tühja rea numbrit, seejärel hoidke klahvikombinatsiooni all Ctrl+⇧ Tõstuklahv+↓ (Windows) hea ⌘+⇧ Tõstuklahv+↓ (Mac).- Enamiku klaviatuuride jaoks asub navigeerimisnupp tavaliselt paremas alanurgas.
Klõpsake vahekaarti Kodu (Windows) või vahekaarti Muuda (Mac) asub menüüribal.
Klõpsake nuppu Selge (kustutada).
Lõpetamiseks valite Puhasta kõik (kustuta kõik) hea Windowsi operatsioonisüsteemi jaoks Vormindus (formaat) Maci operatsioonisüsteemile. See eemaldab kõik mittevajalikud lahtrid tarbetult.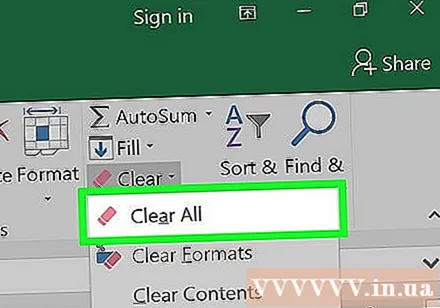
Valige kõik tühjad veerud. Klõpsake tähel, mis määrab esimese tühja rea, seejärel hoidke klahvikombinatsiooni all Ctrl+⇧ Tõstuklahv+→ (Windows) või ⌘+⇧ Tõstuklahv+→ (Mac).
- Enamiku klaviatuuride jaoks asub navigeerimisnupp tavaliselt paremas alanurgas.
Klõpsake vahekaarti Kodu (Windows) või vahekaarti Muuda (Mac) asub menüüribal.
Klõpsake nuppu Selge (kustutada).
Lõpuks klõpsake nuppu Puhasta kõik (Windows) hea Vormindus (Mac). See eemaldab tarbetu vormingu lahtritest, mida te ei kasuta. reklaam
3. osa 6-st: Tingimusliku vormingu eemaldamine
Avage Microsoft Exceli fail. Topeltklõpsake valgel Exeli rakendusel koos tekstiga X roheline, siis klõpsate nuppu Fail, klõpsake valikul Ava ... seejärel valige fail, mida soovite manipuleerida.
Klõpsake vahekaarti Kodu asub ekraani kohal.
Klõpsake nuppu Tingimuslik vormindamine (tingimuslik vormindamine) on paneeli jaotises "Stiilid" (mall).
Valige järgmine variant Selged reeglid (reeglite kustutamine).
Lõpuks klõpsake nuppu Reeglite kustutamine kogu lehelt (kustutage reeglid kõigilt lehtedelt). reklaam
4. osa 6-st: Vorminduse eemaldamine Windowsi tühjadest lahtritest
Avage Microsoft Exceli fail. Topeltklõpsake valgel Exeli rakendusel koos tekstiga X roheline, siis klõpsate nuppu Fail, klõpsake valikul Ava ... seejärel valige fail, mida soovite manipuleerida.
Klõpsake vahekaarti Kodu asub ekraani kohal.
Klõpsake nuppu Leidke ja valige (leidke ja valige) navigeerimisriba jaotises "Redigeerimine".
Klõpsake valikutel Minema ... (mine ...).
Klõpsake nuppu Edasi Eriline ... (eriti…)
Klõpsake nuppu Toorikud (tühjad lahtrid).

Valige Okei. Seejärel tõstetakse esile kõik andmete tühjad lahtrid.
Seejärel klõpsate nuppu Selge on kustutuskummi kuju.

Lõpuks klõpsake nuppu Puhasta kõik lõpetama. reklaam
5. osa 6-st: eemaldage Maci tühjade lahtrite vormindus
Avage Microsoft Exceli fail. Topeltklõpsake valgel Exeli rakendusel koos tekstiga X roheline, siis klõpsate nuppu Fail, klõpsake valikul Ava ... seejärel valige fail, mida soovite manipuleerida.

Klõpsake vahekaarti Muuda asub ekraani kohal.
Valige variant Leidke (otsing)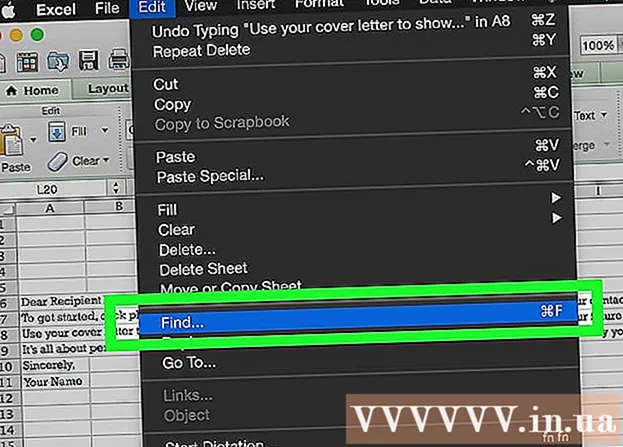
Klõpsake nuppu Edasi Minema ....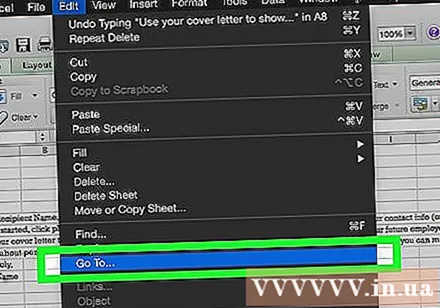
Järgmiseks klõpsake nuppu Eriline ....

Klõpsake nuppu Toorikud.
Siis klõpsate Okei. Kõik andmete tühjad lahtrid tõstetakse esile.

Jätkake, klõpsake jaotisel Muuda menüüribal.
Klõpsake nuppu Selge.

Lõpuks klõpsake nuppu Vormindus lõpetama. reklaam
6. osa 6-st: piltide tihendamine
Avage Microsoft Exceli fail. Topeltklõpsake valgel Exeli rakendusel koos tekstiga X roheline, siis klõpsate nuppu Fail, klõpsake valikul Ava ... seejärel valige fail, mida soovite manipuleerida.
Avage tihendamise dialoogiboks (andmete tihendamine) järgmiselt:
- Windowsi opsüsteemides klõpsake praeguse Exeli faili pilti ja seejärel vahekaarti Vormindus siis valige variant Kokkusurumine (tihendatud) tööriistaribal.
- Macis klõpsake nuppu Fail siis vali Vähenda faili suurust ... (faili suuruse vähendamine).
Seejärel klõpsake jaotise „Pildikvaliteet” kõrval oleval rippmenüül.’ (pildikvaliteet).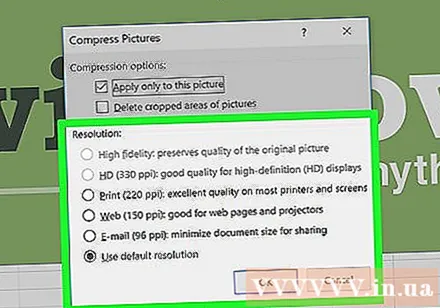

Valige madalam pildi eraldusvõime.
Ärge unustage ruutu märkida "Kustuta piltide kärbitud alad" (kustutage kärbitud pildialad).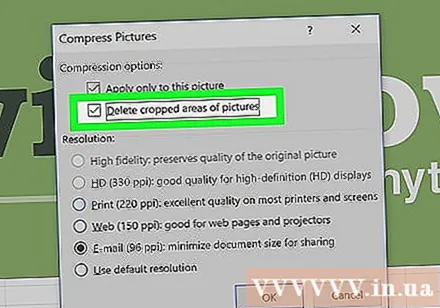

Jätkake, klõpsake nuppu Kõik selles failis olevad pildid (kõik praeguses failis olevad pildid).
Lõpuks klõpsake nuppu Okei. Vajalikud pildid failis tihendatakse ja mitteseotud pildid kustutatakse. reklaam



