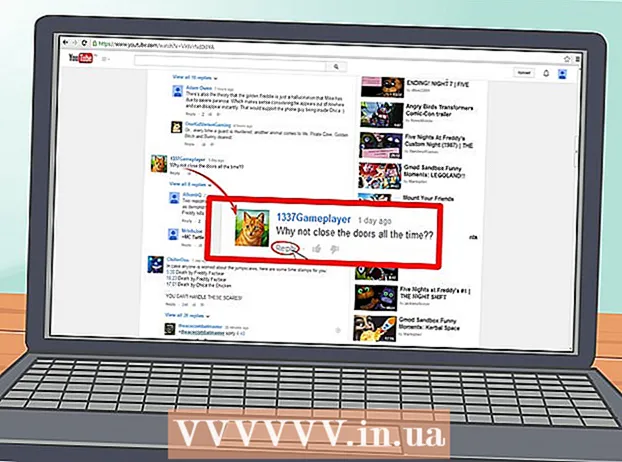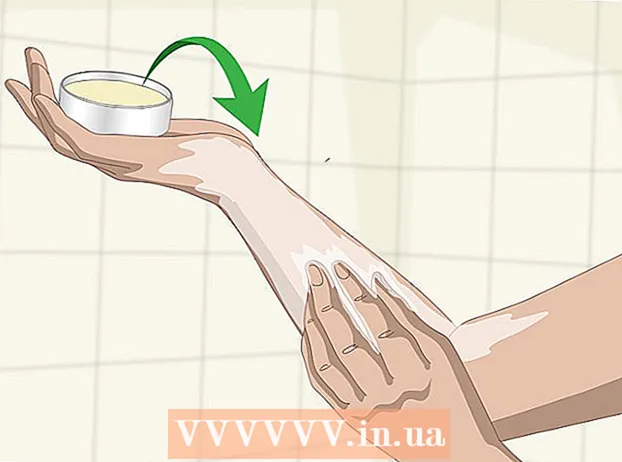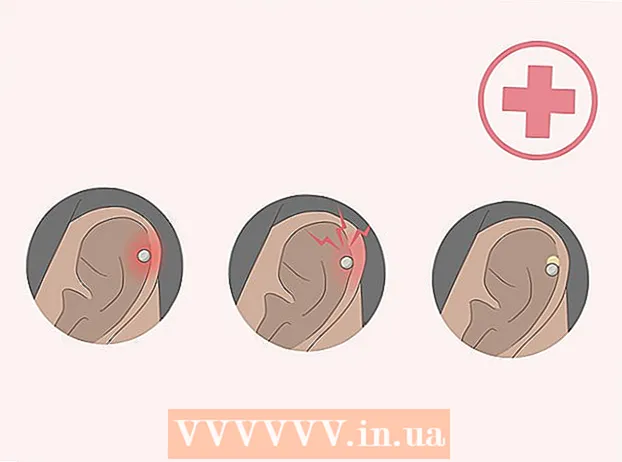Sisu
See artikkel näitab, kuidas saata fotosid iPhone'ist või Android-telefonist Windowsi või Maci arvutisse. Selleks saate kasutada kaablit või Google Drive'i kaudu fotosid arvutisse saata.
Sammud
1. meetod 4-st: Windowsis
. Klõpsake ekraani vasakus alanurgas Windowsi logo.
Tüüp fotod Selles menüüs rakenduse Photos leidmiseks avage Start.

Klõpsake nuppu Fotod Rakenduse avamiseks on see menüü Start ülaosas ja värvilisel taustal kahe mäetipu ikoon.
Klõpsake nuppu Impordi (Import) akna Fotod paremas ülanurgas.
Klõpsake lingil Teine seade (Muud seadmed) akna paremal küljel.

Oodake, kuni arvuti leiab pilte. Ühendatud seadmete, näiteks USB-mäluseadmete ja telefoni leidmiseks kulub arvutil veidi aega.
Valige saatmiseks foto. Vaikimisi on kõik teie telefonis olevad fotod ja videod valitud; klõpsate valitud fotol valiku tühistamiseks või klõpsamiseks Kustuta kõik (Kustuta kõik) kõigi fotode ja videote valiku tühistamiseks klõpsake siis ainult neid, mida soovite.
Klõpsake nuppu tiếp tục (Jätka) akna allosas.
Andmesisestuse seadete kuvamine. Enne andmete sisestamist saate muuta mõnda järgmist.
- Impordi kataloog - Foto sisaldava kausta muutmiseks klõpsake linki Muutke nende importimise kohta (Fotode saamiseks muutke kausta), seejärel klõpsake kaustal, mida soovite kasutada, ja klõpsake nuppu Lisage see kaust kausta Pildid (Lisage see kaust piltidesse).
- Kokkulepe Klõpsake akna keskel asuvat valikukasti ja seejärel klõpsake nuppu Päev (Kuupäev) või Kuu (Kuu).
- Hoidke fotosid telefonis - Märkige ruut akna allservas olevate fotode kustutamiseks, et fotod telefonist pärast arvutisse saatmist kustutada, või tühjendage need, et fotosid telefonis hoida.
Klõpsake nuppu Impordi (Enter) akna allosas. See hakkab pilte arvutisse saatma. reklaam
2. meetod 4st: kasutage iPhone'i Macis
Ühendage iPhone arvutiga. Ühendage USB-laadimisjuhe üks ots telefoni külge ja seejärel kinnitage teine ots arvuti USB-porti.
- Kui teie Macil pole USB-porti, peate ostma USB-C to USB-3.0 adapteri.
Avage Fotod. Klõpsake Maci dokis valgel taustal mitmevärvilise hooratta ikooniga fotot.
Klõpsake kaardil Impordi (Enter) akna paremas ülanurgas.
Valige saatmiseks foto. Klõpsake iga foto valimiseks, mille soovite saata.
- Võite ka klõpsata Importige kõik uued fotod (Importige kõik uued fotod) akna Fotod paremas ülanurgas.
Klõpsake nuppu Import valitud (Importige valitud fotod) akna Fotod paremas ülanurgas. See hakkab fotosid teie Maci kopeerima.
- Jätke see samm vahele, kui klõpsasite varem Importige kõik uued fotod.
Oodake, kuni foto saatmine on lõpetatud. Sõltuvalt saadetavate piltide arvust võib see protsess veidi aega võtta.
Otsustage, kas soovite fotosid oma iPhone'is hoida. Kui teilt küsitakse, võite klõpsata Kustuta üksused (Kustuta) või Hoidke esemeid (Hoia). See kustutab foto või hoiab seda teie iPhone'is.

Mobiilne känguru
Arvutiparandustehnik ja tegevdirektor, Mobile Kengur Vaade, CA Mobiilne känguru on remondinud elektroonilisi seadmeid, nagu arvutid, telefonid ja tahvelarvutid, juba üle 16 aasta. Nad on Apple'i volitatud teenusepakkujad, kellel on rajatisi rohkem kui 20 linnas.
Mobiilne känguru
Arvutiparandustehnik ja tegevjuht, Mobile KangarooTeise võimalusena kasutage Maci üleslaadimiseks iCloudi. Niikaua kui kasutate iCloudi fototeeki, ei pea te fotosid käsitsi edastama. Foto laaditakse pilve otse kasutaja sekkumiseta. Kui teil on Mac, avage rakendus Fotod ja valige vajalike fotode importimiseks telefon.
reklaam
3. meetod 4-st: Androidi kasutamine Macis
Ühendage Android Maciga. Android-telefoni ühendamiseks arvuti ühe USB-porti kasutage Android-laadimisjuhet.
- Kui teie Macil pole USB-d, peate ostma USB-C to USB-3.0 adapteri.
- Kui teie Android-telefon palub teil valida ühenduse tüübi, puudutage Meediumiseade (MTP) enne jätkamist.
Laadige alla ja installige Android File Transfer järgmiselt:
- Külastage aadressi http://www.android.com/filetransfer/
- Klõpsake nuppu LAE ALLA NÜÜD (Lae alla nüüd)
- Installige Android File Transfer
Avage Androidi failiedastus. Kui Androidi failiedastus ei käivitu automaatselt, klõpsake dokis kosmoselaevaikoonil ja seejärel rohelisel Androidi ikoonil.
Topeltklõpsake kaustal "Sisemine salvestusruum" või "SD-kaart". Sõltuvalt kaustast, kuhu fotod salvestatakse, ja sellest, millist tüüpi salvestusruumi teie Android-seadmes saadaval on, näete siin väikest erinevust.
Topeltklõpsake kaustal "DCIM".
Topeltklõpsake kausta "Kaamera". Siit saate salvestada kõik oma Android-seadme fotod. See kuvab teie Android-seadmes saadaolevate fotode loendi.
- Sõltuvalt sellest, kas foto on albumisse salvestatud, peate enne jätkamist avama teise kausta.
Valige Android-seadme foto. Kõigi nende valimiseks klõpsake ja lohistage hiirega piltide kohale, mille soovite arvutisse saata. Võite klahvi ka all hoida ⌘ käsk klõpsates samal ajal igal fotol, et valida mitu pilti korraga.
- Kõigi kaustas olevate piltide valimiseks vajutage ⌘ käsk+A.
Klõpsake nuppu Muuda (Redigeeri) Maci ekraani vasakus ülanurgas valikute loendi avamiseks.
Klõpsake nuppu Kopeeri (Kopeeri) asub menüü ülaosas Muuda.
Avage Finder. Klõpsake Maci dokis sinise näoga rakendusel.
Valige salvestuskoht. Klõpsake kaustal (näiteks Kõik minu failid) akna Finder vasakul küljel pildi salvestamiseks kausta valimiseks.
Klõpsake nuppu Muuda veel kord. Valitud menüüloend Muuda kuvatakse uuesti.
Klõpsake nuppu Kleebi üksused (Kleebi fail). See kopeerib fotod teie Android-seadmest Maci, kuid kõigi valitud fotode saatmiseks kulub mõni minut. reklaam
4. meetod 4-st: kasutage Google Drive'i
Veenduge, et teie telefoni oleks installitud Google Drive. Kui teil pole veel Google Drive'i, peate enne jätkamist selle oma iPhone'i või Androidi alla laadima. Google Drive on tasuta allalaaditav ja kasutatav.

Mobiilne känguru
Arvutiparandustehnik ja tegevdirektor, Mobile Kengur Vaade, CA Mobiilne känguru on remondinud elektroonilisi seadmeid, nagu arvutid, telefonid ja tahvelarvutid, juba üle 16 aasta. Nad on Apple'i volitatud teenusepakkujad, kellel on rajatisi rohkem kui 20 linnas.
Mobiilne känguru
Arvutiparandustehnik ja tegevjuht, Mobile KangarooAndroid-telefonid saavad teenusega Google Photos automaatselt sünkroonida. Google Drive'i ja Google Photos abil saab teie Android-telefon fotosid automaatselt ilma teie käeta üles laadida. Fotosid saate hallata ja alla laadida aadressilt www.photos.google.com.
Avage Goolge Drive. Puudutage rohelise, sinise ja kollase kolmnurga ikooniga Google Drive'i rakendust. Google Drive kuvatakse siis, kui olete sisse logitud.
- Kui te pole sisse logitud, peate kõigepealt valima Google Drive'i, mida Google Drive'is kasutada. Veenduge, et see on konto, mida saate oma arvutis kasutada.
Puudutage nuppu + Menüü avamiseks on ekraani paremas alanurgas sinine värv.
Puudutage Laadi üles (Faili üleslaadimine) menüüs ülesnoolega.
Puudutage Fotod ja videod (Fotod ja videod) telefoni rakenduse Fotod avamiseks.
- Androidis peate valima Kujutised (Foto) selles etapis.
Valige üleslaadimiseks foto. Vajadusel puudutage albumit, seejärel puudutage iga foto, mille soovite üles laadida, selle valimiseks.
Puudutage LAADI ÜLES ekraani paremas ülanurgas.
Oodake, kuni üleslaadimine on lõpule jõudnud. Ooteaeg varieerub sõltuvalt üleslaaditavate fotode arvust ja Interneti-ühenduse kiirusest.
Avage arvutis Goolge Drive. Minge oma veebibrauseriga aadressile https://drive.google.com/. Google Drive'i avaleht avaneb pärast sisselogimist.
- Kui te pole sisse logitud, klõpsake nuppu Minge Google Drive'i (Minge lehele Goolge Drive), seejärel sisestage oma e-posti aadress ja parool.
- Kui olete sisse logitud mitmele Google'i kontole, veenduge, et teil oleks telefonis sama Drive'i konto. Võite klõpsata Google Drive'i lehe paremas ülanurgas oma nimemärgil ja valida õige konto.
Valige üleslaaditud foto. Klõpsake ja lohistage üleslaaditud pilte. Peaksite nägema pilti sinisega esile tõstetud.
Klõpsake nuppu ⋮ rippmenüü avamiseks lehe paremas ülanurgas.
Klõpsake nuppu Lae alla (Laadi alla) valikute loendis. See hakkab valitud pilte arvutisse laadima.
Oodake, kuni foto üles laaditakse. Pärast allalaadimise lõppu saate piltide kuvamiseks arvutis avada kausta, mis sisaldab pilte. reklaam
Nõuanne
- Mõned telefonispetsiifilised rakendused, näiteks iCloud iPhone'is ja Google Photos Androidis, võimaldavad teil rakenduste ja veebibrauserite kaudu fotosid arvuti ja nutitelefoni vahel edasi-tagasi saata.
Hoiatus
- Kui otsustate kasutada Google Drive'i, laadige fotod WiFi-ühenduse ajal kindlasti üles. Fotode üleslaadimine mobiilse andmeside abil võib põhjustada täiendavaid arvelduskulusid.