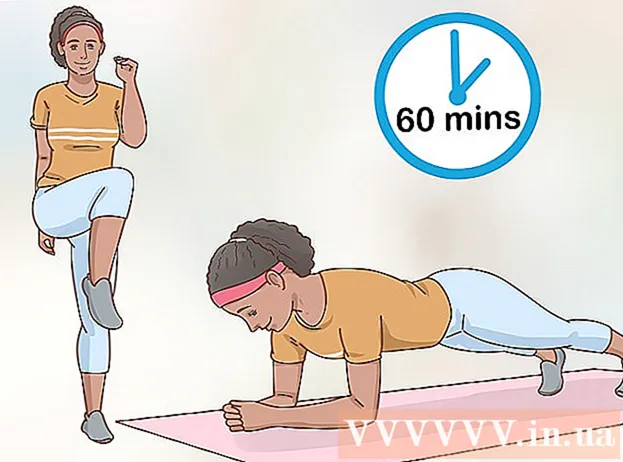Autor:
Peter Berry
Loomise Kuupäev:
18 Juuli 2021
Värskenduse Kuupäev:
1 Juuli 2024
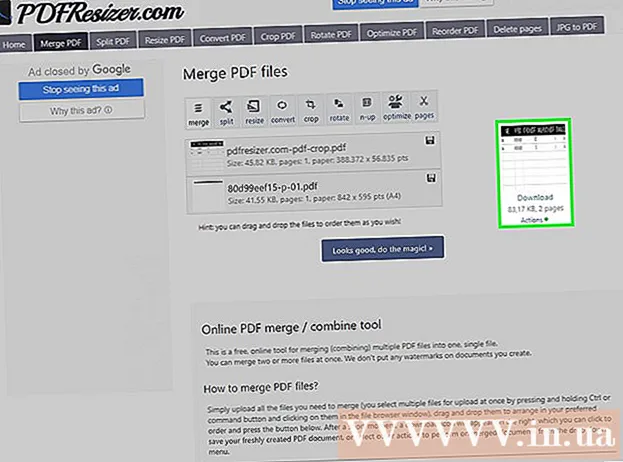
Sisu
See on artikkel, mis näitab, kuidas lõigata ja liita ühe või mitme PDF-dokumendi mitu osa üheks dokumendiks. Toimingu saate teha Windowsi arvutis, kasutades Snipping Tool'i ja Microsoft Wordi kombinatsiooni või Maci eelvaadet. Kui te ei saa Microsoft Wordi ja / või eelvaadet kasutada, võite kasutada tasuta veebipõhist PDF-i jagamise ja lõikamise tööriista nimega PDF Resizer.
Sammud
1. meetod kolmest: kasutage PDF-suurust
. Klõpsake ekraani vasakus alanurgas Windowsi logo.
- Tüüp lõiketööriist oma arvutisse programmi Snipping Tool leidmiseks.
- Klõpsake nuppu Snippingu tööriist akna Start ülaosas, et avada väike aken PDF-faili kohal.
- Lülitage valik "Ristkülikukujuline nupp" sisse. Klõpsake nuppu Režiim (Režiim) Snipping Tool'i akna kohal, seejärel klõpsake nuppu Ristkülikukujuline nuusk valikute loendis. Hiirekursor saab ristisümboliks.
- Valige kärpimisala. Klõpsake ja lohistage ristikoon üle selle PDF-dokumendi osa, mida soovite lõigata. Kui vabastate hiirekursori, lõigatakse valitud osa ära.
- Vabastage hiirenupp, et lõigata PDF vastavalt valitud alale.
- File Exploreri akna avamiseks klõpsake nuppu "Salvesta" koos violetse disketi ikooniga Snipping Tool'i akna ülaosas.
- Klõpsake File Exploreri akna vasakul küljel kausta "Töölaud". See valib lõigatud PDF-i salvestamise kohaks töölaua, mis hõlbustab uuesti leidmist.
- Klõpsake nuppu Salvesta (Salvesta) akna paremas alanurgas, et fail salvestada kausta, mis on valitud nime "Capture" all.
- Nüüd saate minna tagasi ja lõigata teisi lehti või PDF-dokumente, mida soovite lõigata.
- Avage Microsoft Word valge "W" sümboliga sinisel taustal.
- Klõpsake nuppu Tühi dokument (Valge leht) tühja lehe avamiseks akna vasakus ülanurgas.
- Klõpsake kaardil Sisesta (Lisa) ja seejärel klõpsake nuppu Pilt (Pilt). Sa näed Sisesta ka Wordi akna ülaosas Pilt tööriistariba jaotises "Illustratsioonid".
- Valige pilt, mille olete PDF-ist lõiganud. Klõpsake kaardil Töölaud klõpsake akna vasakul küljel fotot "Jäädvusta" ja valige Sisesta.
- Kui olete kärpinud mitu pilti, hoidke klahvi all Ctrl klõpsates samal ajal iga foto, mille soovite lisada. Ärge unustage klõpsata piltidel nende kuvamise järjekorras.
- Klõpsake nuppu Fail (Fail), seejärel valige Eksport (Eksport). Kaart Fail akna vasakus ülanurgas ja Eksport kuvatud loendi alaosa lähedal.
- Looge PDF-dokumendid. Klõpsake kaardil Looge PDF / XPS-dokument (Loo PDF / XPS-dokument) ekraani vasakul küljel ja seejärel klõpsake nuppu Looge PDF / XPS lehe keskel.
- Salvestage fail. Klõpsake akna vasakus servas olevat salvestuskausta, seejärel nimetage see ja klõpsake Avalda (Ekspordi) akna paremas alanurgas. Teie kärbitud piltidega Wordi dokument salvestatakse uue PDF-failina. reklaam
Meetod 3/3: kasutage eelvaadet Macis
- Avage PDF-dokumendid rakenduse Eelvaade abil. Topeltklõpsake kahe kattuva fotoraami ikooniga sinist eelvaate rakendust, valige järgmine Fail Klõpsake menüüribal (Fail) nuppu Ava ... (Ava) kuvatavas loendis valige dialoogiboksis fail ja klõpsake nuppu Avatud akna paremas alanurgas.
- Eelvaade on Apple'i vaikefotode vaataja, mis on tavaliselt saadaval enamikus Mac OS-i versioonides.
- Klõpsake nuppu Vaade Valiku loendi avamiseks ekraani ülaosas asuvast menüüst (Vaade).
- Klõpsake nuppu Üks leht (Üks leht) rippmenüüs, et kogu leht kuvada eelvaate aknas.
- Klõpsake nuppu Tööriistad (Tööriistad) menüüs.
- Klõpsake nuppu Ristkülikukujuline valik (Ristküliku valik) valikute loendis.
- Valige lõigatav ala. Klõpsake ja lohistage ristikoon selle PDF-dokumendi osa kohal, mida soovite säilitada. Näiteks kui soovite päise alles jätta, kuid jalusest lahkuda, lohistage ristikooni päise ühest nurgast alla jaotiseni, mida soovite säilitada.
- Vabastage hiire nupp. Valitud osa jääb ristkülikukujulise raami sisse.
- Klõpsake nuppu Tööriistad uuesti lisatud menüüs.
- Klõpsake nuppu Kärbi (Lõika). Dokumendi osa, mis jääb väljapoole valitud ala, lõigatakse ära.
- Korrake seda protsessi igal lehel, mille soovite kärpida.
- Klõpsake nuppu Fail (Fail) menüüs, seejärel valige Ekspordi PDF-failina ... (Ekspordi PDF-failina ...) praegu kuvatavas loendis.
- Klõpsake nuppu Salvesta (Salvesta) akna paremas alanurgas, et lõigatud PDF-fail algsesse faili salvestada. reklaam