Autor:
Peter Berry
Loomise Kuupäev:
18 Juuli 2021
Värskenduse Kuupäev:
1 Juuli 2024

Sisu
Arvutiprobleeme juhtub iga päev. Mõnda probleemi on lihtne lahendada, kuid me ei saa seda diagnoosida. See wikiHow õpetab teid Windowsi arvutis probleemide diagnoosimiseks.
Sammud
Kontrollige, kas kaablid ja komponendid on korralikult ühendatud. See on eriti oluline, kui värskendasite hiljuti oma arvutit. Avage arvuti ja kontrollige, kas kõik kaablid, RAM-kiibid, video- / helikaardid ja muud komponendid on täielikult emaplaati sisestatud.

POST-test. POST ("Power On Self Test") on enesekontroll, kui toide on sisse lülitatud. See on teie arvuti käivitamisprogrammi osa, mida kasutatakse klaviatuuri, muutmälu (RAM), kõvaketta ja muu riistvara diagnoosimiseks, et veenduda, et kõik töötab korralikult. Kui POST-protsess tuvastab riistvaralise tõrke, kuvab arvuti ekraanil veateate või väljastab rida lühikesi ja pikki "piiksu".- Kui arvuti käivitamisel ilmub viga, sisestage probleemi kohta lisateabe saamiseks see tekst Google'i õigesti. Vajadusel saate kasutada mõnda muud mobiiltelefoni või arvutit. Kui arvuti käivitamisel kostab rida „piiksu“, võtke teadmiseks ja minge saidile https://www.computerhope.com/beep.htm, et näha, mida arvuti signaalitab.

Kontrollige operatsioonisüsteemi laadimisaega. Operatsioonisüsteemi arvuti käivitamiseks kuluv aeg sõltub suuresti töötavast riistvarast. Kui süsteemi käivitamine võtab tavapärasest kauem aega, võib kõvakettal olla probleeme ja see takistab arvutil selles teavet koguda.
Vaadake graafika probleemi. Kui arvuti käivitub normaalselt, kuid näete ekraaniprobleeme, on probleem tõenäoliselt draiveris või graafikakaardi riistvaras. Kui kahtlustate, et teie graafikakaardil on probleem, peate kõigepealt värskendama videokaardi draiverit. Kui probleem pole endiselt lahendatud, laadige videokaardi kontrollimiseks tarkvara alla.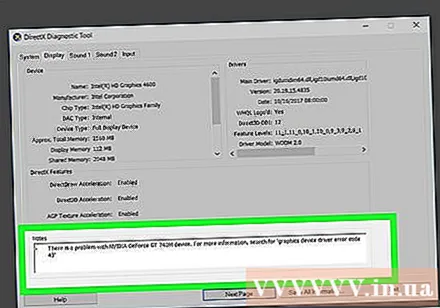
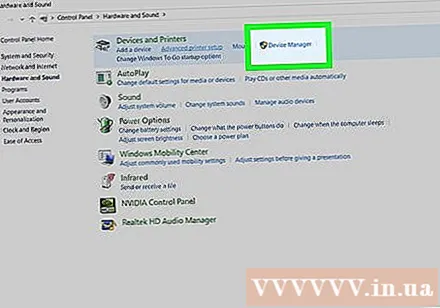
Kontrollige riistvaraprobleeme. Paljud arvutiprobleemid tekivad riistvaratõrgete või probleemse riistvara draiveri tõttu. Windows teavitab kasutajat tavaliselt seadme talitlushäiretest. Samuti saate seadmehalduri abil kontrollida erinevate riistvaraseadmete olekut. Kõigi kaasatud seadmete nägemiseks topeltklõpsake seadmehalduris kategoorial. Seejärel topeltklõpsake konkreetsel seadmel. Kui seadmega on probleeme, kuvatakse viga vahekaardi "Üldine" all asuvas kastis "Seadme olek". Avage seadmehaldur ja viige seadme täielik kontroll läbi järgmiste toimingutega.- Klõpsake vasakus alanurgas Windowsi menüüd Start.
- Impordi Kontrollpaneel.
- Topeltklõpsake Windowsi menüüs Start käsku Juhtpaneel.
- Klõpsake nuppu Riistvara ja heli.
- Klõpsake nuppu Seadmehaldus jaotises "Seadmed ja printerid".
Kontrollige äsja installitud tarkvara olemasolu. Mõni tarkvara nõuab rohkem ressursse, kui süsteem suudab pakkuda. Kui probleem ilmneb pärast millegi käivitamist, on põhjus tõenäoliselt selles. Kui probleem ilmneb kohe pärast arvuti käivitamist, on võimalik, et probleem on tarkvaras, mis käivitub automaatselt süsteemis. Proovige hiljuti installitud programmid desinstallida, et näha, kas probleem püsib. Samuti peaksite piirama teie süsteemiga käivitatavate programmide arvu.
Kontrollige RAM-i ja protsessori tarbimist. Kui teie arvuti töötab aeglaselt või on ebastabiilne, peaksite kontrollima, kas on programme, mis kulutavad rohkem ressursse, kui teie arvuti lubab. Lihtne viis seda testida on Task Manageri kasutamine. Paremklõpsake ekraani allosas asuvat tegumiriba ja valige Task Manager. Klõpsake kaardil Protsessid (Protsess) ja valige Protsessor praeguse protsessori kasutamise graafiku kuvamiseks. Seejärel klõpsake nuppu Mälu (Mälu) RAM-i tarbimise graafiku kuvamiseks.
- Kui protsessori kasutusgraafik töötab enamasti 80–100%, peaksite kaaluma oma arvuti protsessori täiendamist.
- Kui arvuti kasutab liiga palju mälu, sulgege kõik mittevajalikud programmid ja brauseri vahelehed, et näha, kas masina jõudlus paraneb. Samal ajal piirake arvutis mitme ülesandega stsenaariume. Kui süsteem ei saa mälupuuduse tõttu põhitoiminguid teha, saate osta ja installida täiendavat RAM-i (olenevalt arvutist).
Kuula, kui arvuti töötab. Kui kõvaketas kriimustub või teeb valju häält, lülitage see välja ja diagnoosige draiv põhjalikumalt. Pealegi peaksite pöörama tähelepanu ka protsessori ventilaatori helile. Kui ventilaator puhub kõvasti, on protsessor ülekoormuse tõttu ülekuumenenud.
- Kui kahtlustate kõvaketta tõrkeid, peate kohe draivis kõik olulised andmed varundama ja arvuti välja lülitama. Kui kõvaketas tõepoolest rikub, kahjustab arvuti iga kord käivitamist draivi veelgi. Kui te ei saa oma andmeid varundada, eemaldage kõvaketas ja tooge see andmete taastamise spetsialisti juurde.
Otsige pahavara ja viirusi. Toimivusprobleeme võib põhjustada arvutis olev pahavara. Viiruste skaneerimine võib probleemi diagnoosida. Soovitatav on kasutada usaldusväärset viirusetõrjeprogrammi, mida värskendatakse regulaarselt, näiteks Norton, McAfee või Malwarebytes.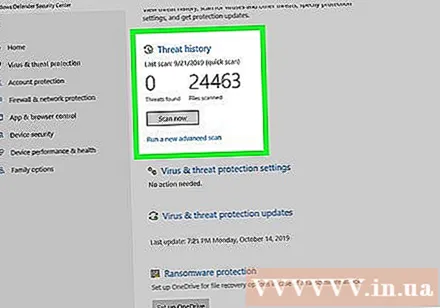
Kontrollige probleeme turvarežiimis (turvarežiimis). See on viimase hetke katse, kui arvuti jookseb kokku. Kui viga püsib turvarežiimis, põhjustab selle tõenäoliselt operatsioonisüsteem. Võimalik, et peate Windowsi uuesti installima. reklaam
Nõuanne
- Kui te pole oma arvuti diagnoosimisel või tõrkeotsingul kindel, on kõige parem viia see taskukohase hinnaga hea mainega remonti.
- Ülaltoodud protseduurid aitavad lahendada mõningaid levinumaid probleeme, kuid kui soovite kindlat probleemi tuvastada, peaksite otsima tehniku tööriista või teadmisi.
Hoiatus
- Alati küsige nõu kelleltki, kellel on arvutivaldkonnas kogemusi, hoolimata sellest, kas teete probleemi ise või spetsialisti järelevalve all.
- Ärge proovige probleemi lahendada, kui te ei tea, mida teete.



