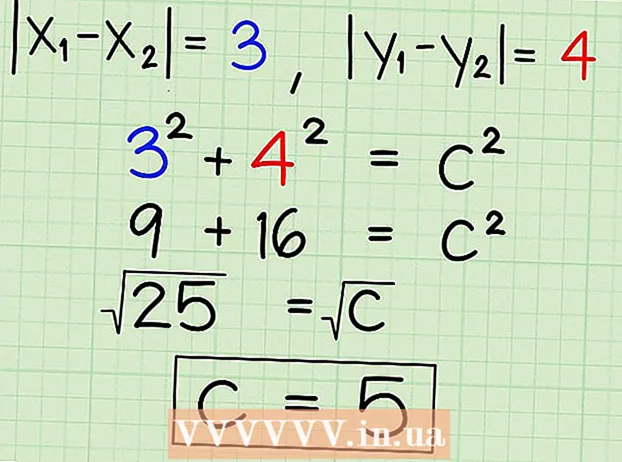Autor:
Charles Brown
Loomise Kuupäev:
7 Veebruar 2021
Värskenduse Kuupäev:
1 Juuli 2024
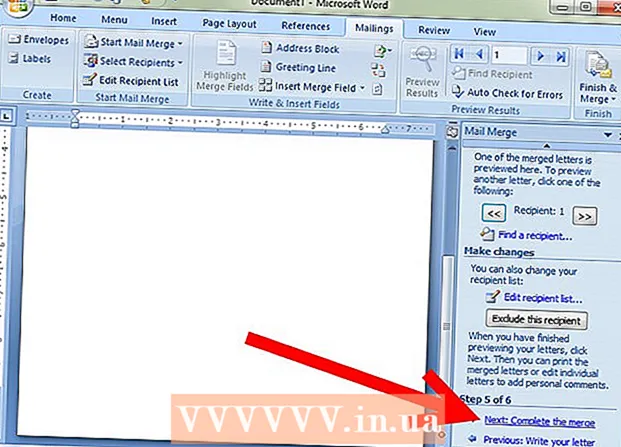
Sisu
Kas olete kunagi proovinud saata kirja korraga mitmele inimesele, kuid kuna iga kiri oli veidi erinev, võttis selle tegemine tunde? Noh, see pole enam vajalik. See lühike artikkel selgitab, kuidas oma väärtuslikku aega postiloenditega paremini ära kasutada.
Astuda
 Klõpsake jaotises Mailings Mail Merge ja kerige samm-sammult viiside ühendamise viisardini. Postide ühendamise protseduuri läbimiseks järgige paanil olevaid samme.
Klõpsake jaotises Mailings Mail Merge ja kerige samm-sammult viiside ühendamise viisardini. Postide ühendamise protseduuri läbimiseks järgige paanil olevaid samme.  Valige dokumendi tüüp. See dokument sisaldab teavet, mis jääb igas kirjas samaks, näiteks tagasisaatmise aadress või ettevõtte logo. Kui olete selle dokumendi juba loonud, klõpsake suvandil Kasuta olemasolevat dokumenti. Vastasel juhul klõpsake nuppu Kasuta praegust dokumenti või Alusta malliga, seejärel sirvige malli või dokumendi juurde, mida soovite kasutada.
Valige dokumendi tüüp. See dokument sisaldab teavet, mis jääb igas kirjas samaks, näiteks tagasisaatmise aadress või ettevõtte logo. Kui olete selle dokumendi juba loonud, klõpsake suvandil Kasuta olemasolevat dokumenti. Vastasel juhul klõpsake nuppu Kasuta praegust dokumenti või Alusta malliga, seejärel sirvige malli või dokumendi juurde, mida soovite kasutada.  Link andmeallikaga. Andmed, mille soovite dokumentidesse sisestada, salvestatakse andmeallikas ja need leiate Outlooki kontaktide alt või mõnes muus failis. Kui te pole seda teavet veel loonud, valige Tippige uus loend.
Link andmeallikaga. Andmed, mille soovite dokumentidesse sisestada, salvestatakse andmeallikas ja need leiate Outlooki kontaktide alt või mõnes muus failis. Kui te pole seda teavet veel loonud, valige Tippige uus loend.  Märkige, milliseid üksusi soovite kasutada, märkides või tühjendades need.
Märkige, milliseid üksusi soovite kasutada, märkides või tühjendades need.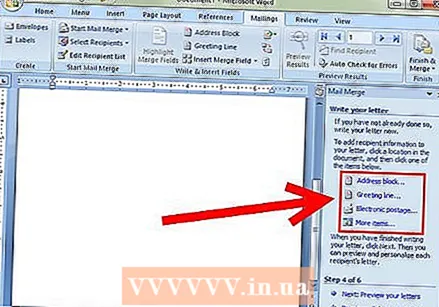 Lisage oma dokumendile väljad. Mõelge "väljale" kui igale tähele ainuomasele teabele. Näiteks adressaadi aadress. Võite valida ka Rohkem üksusi. See võimaldab teil sisestada igasuguse konkreetse teabe, mille lisate oma andmeallikasse. [[
Lisage oma dokumendile väljad. Mõelge "väljale" kui igale tähele ainuomasele teabele. Näiteks adressaadi aadress. Võite valida ka Rohkem üksusi. See võimaldab teil sisestada igasuguse konkreetse teabe, mille lisate oma andmeallikasse. [[  Vaadake kirja näidist ja viige liitmine lõpule. Näidete nägemiseks saate ühendatud dokumente sirvida ja veenduda, et midagi valesti ei läinud. Samuti saate otsida kindlat adressaati, loobuda adressaadist või muuta kogu loendit. Pärast näidete vaatamist klõpsake nuppu Järgmine ja ühendamine on lõppenud. Saate vastloodud dokumendi või selle osa printida, saata või salvestada.
Vaadake kirja näidist ja viige liitmine lõpule. Näidete nägemiseks saate ühendatud dokumente sirvida ja veenduda, et midagi valesti ei läinud. Samuti saate otsida kindlat adressaati, loobuda adressaadist või muuta kogu loendit. Pärast näidete vaatamist klõpsake nuppu Järgmine ja ühendamine on lõppenud. Saate vastloodud dokumendi või selle osa printida, saata või salvestada.
Näpunäited
- Selle protseduuri käigus on lihtne vigu teha, kui teete seda esimest korda. Ärge muretsege, kui see ei tundu kohe täiuslik; kontrollige iga sammu uuesti ja proovige uuesti.
- Sõltuvalt versioonist asub Mail Merge menüüsüsteemis mujal. Näiteks klõpsake menüü Tööriistad jaotises Kirjad ja postitused nuppu Mail Merge (või Mail Merge Wizard, kui kasutate Word 2002).