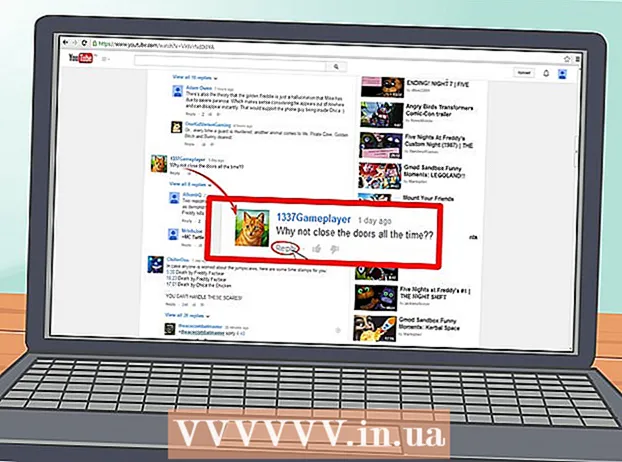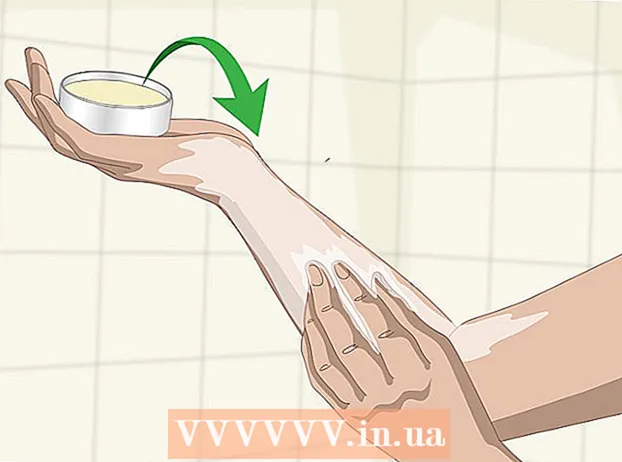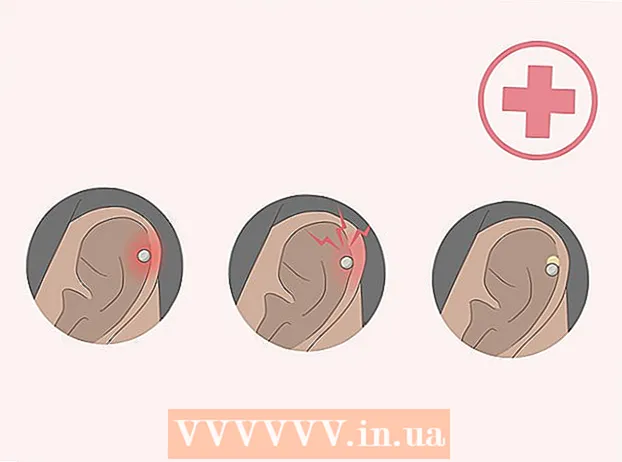Autor:
Roger Morrison
Loomise Kuupäev:
24 September 2021
Värskenduse Kuupäev:
1 Juuli 2024

Sisu
- Astuda
- 1. meetod 3-st: tühjendage ohutult prügikastiga
- 2. meetod 3-st: faili lubade muutmine
- 3. meetod 3-st: terminaliga
Failide lukustamine on kasulik faili avamise või muutmise kontrollimiseks. Kuigi see on turvalisuse huvides hea, võib see tekitada probleeme, kui soovite Macis lukustatud faili kustutada. Õnneks on raskesti kustutatavate failide kustutamiseks mõned võimalused ja see on täiesti võimalik operatsioonisüsteemi seest.
Astuda
1. meetod 3-st: tühjendage ohutult prügikastiga
 Teadke tühja prügikasti ja prügikasti "turvaliselt" erinevust. Turvaliselt tühi prügikast on Apple'i turvaelement, mis tagab tundlike failide indekseerimise kõvakettalt eemaldamise ja nende hõivatud ruumi kirjutamise. Tänu sellele, kuidas tahkis-draivid andmeid salvestavad, on see meetod tahkis-draivide jaoks vähem usaldusväärne ja Apple lõpetab selle järk-järgult.
Teadke tühja prügikasti ja prügikasti "turvaliselt" erinevust. Turvaliselt tühi prügikast on Apple'i turvaelement, mis tagab tundlike failide indekseerimise kõvakettalt eemaldamise ja nende hõivatud ruumi kirjutamise. Tänu sellele, kuidas tahkis-draivid andmeid salvestavad, on see meetod tahkis-draivide jaoks vähem usaldusväärne ja Apple lõpetab selle järk-järgult. - Suvand Turvaliselt tühi prügikast on operatsioonisüsteemist OSX 10.11+ eemaldatud.
 Teisaldage fail prügikasti. Lohistage lukustatud fail prügikasti.
Teisaldage fail prügikasti. Lohistage lukustatud fail prügikasti.  Tühjendage prügikast turvaliselt. Avage leidjas prügikast ja valige "Fail> Prügikasti turvaline tühjendamine". Selle saate avada kaCtrl + Klõpsake valikut> Tühjenda prügikast turvaliselt ". Fail tuleks probleemideta kustutada.
Tühjendage prügikast turvaliselt. Avage leidjas prügikast ja valige "Fail> Prügikasti turvaline tühjendamine". Selle saate avada kaCtrl + Klõpsake valikut> Tühjenda prügikast turvaliselt ". Fail tuleks probleemideta kustutada.
2. meetod 3-st: faili lubade muutmine
 Kontrollige faili lukustuse olekut. Valige fail ja minge jaotisse "Fail> Hangi teavet". Märkeruut "Lukustatud" kuvab faili praeguse oleku. Kui kast pole hall, saate selle lihtsalt kontrollida ja proovida faili uuesti kustutada. Kui kast on hall, tähendab see, et teil pole faili jaoks vajalikke õigusi.
Kontrollige faili lukustuse olekut. Valige fail ja minge jaotisse "Fail> Hangi teavet". Märkeruut "Lukustatud" kuvab faili praeguse oleku. Kui kast pole hall, saate selle lihtsalt kontrollida ja proovida faili uuesti kustutada. Kui kast on hall, tähendab see, et teil pole faili jaoks vajalikke õigusi.  Avage inspektor. Vajutage Variant, hoidke all ja minge jaotisse "Fail> Kuva inspektor" (kui hoiate all klahvi Option, muutub menüüs "Hangi teavet" väärtuseks "Näita inspektorit"). Laiendamiseks vajutage selles menüüs kolmnurka valiku „Omandiõigus ja load” kõrval.
Avage inspektor. Vajutage Variant, hoidke all ja minge jaotisse "Fail> Kuva inspektor" (kui hoiate all klahvi Option, muutub menüüs "Hangi teavet" väärtuseks "Näita inspektorit"). Laiendamiseks vajutage selles menüüs kolmnurka valiku „Omandiõigus ja load” kõrval.  Ava valikud. Siit saate vaadata faili lubasid, kuid nende muutmiseks peate kõigepealt vajutama lukuikooni. Nüüd palutakse teil sisestada oma administraatori parool.
Ava valikud. Siit saate vaadata faili lubasid, kuid nende muutmiseks peate kõigepealt vajutama lukuikooni. Nüüd palutakse teil sisestada oma administraatori parool.  Avamiseks muutke lubasid. Vajutage nuppu "Võite" ja valige suvand "Loe ja kirjuta". Selle muudatuse korral ei tohiks märkeruut valiku „Lukustatud” kõrval enam tühjendada. Tühjendage märkeruut ja kustutage fail tavaliselt.
Avamiseks muutke lubasid. Vajutage nuppu "Võite" ja valige suvand "Loe ja kirjuta". Selle muudatuse korral ei tohiks märkeruut valiku „Lukustatud” kõrval enam tühjendada. Tühjendage märkeruut ja kustutage fail tavaliselt.
3. meetod 3-st: terminaliga
 Avage terminal. Selle avamiseks minge jaotisse "Rakendused> Rakendused> Terminal". Terminal võimaldab operatsioonisüsteemis koodiga käske täita. Juurdekataloogi pääsemiseks kasutage silti “sudo”. Pärast käsu sisestamist võidakse teil enne käsu täitmist paluda sisestada administraatori parool.
Avage terminal. Selle avamiseks minge jaotisse "Rakendused> Rakendused> Terminal". Terminal võimaldab operatsioonisüsteemis koodiga käske täita. Juurdekataloogi pääsemiseks kasutage silti “sudo”. Pärast käsu sisestamist võidakse teil enne käsu täitmist paluda sisestada administraatori parool.  Lukustuse oleku muutmine. Sisestage „sudo chflags nouchg [tee failini]”. See peaks muutma faili lukustatud olekut.
Lukustuse oleku muutmine. Sisestage „sudo chflags nouchg [tee failini]”. See peaks muutma faili lukustatud olekut. - Näiteks: “sudo chflags nouchg ~ / Applications / Microsoft Word / test.doc”.
- Samuti saate terminali aknas sihtfaili lohistada, et failitee automaatselt sisestada.
 Sundige fail kustutama. Kui miski ei toimi, on faili kustutamiseks sunnitud veel üks terminali käsk. Sisestage „sudo rm -r [tee failini]”. Enamasti kustutab see käsk faili, kui administraator on andnud parooli.
Sundige fail kustutama. Kui miski ei toimi, on faili kustutamiseks sunnitud veel üks terminali käsk. Sisestage „sudo rm -r [tee failini]”. Enamasti kustutab see käsk faili, kui administraator on andnud parooli.