Autor:
Eugene Taylor
Loomise Kuupäev:
9 August 2021
Värskenduse Kuupäev:
1 Juuli 2024

Sisu
- Astuda
- 1. meetod 4st: Internet Explorer
- 2. meetod 4-st: Google Chrome
- Meetod 3/4: Mozilla Firefox
- 4. meetod 4-st: Safari
- Näpunäited
Paljud programmid installivad tööriistaribad teie Interneti-brauserisse, mõnikord ilma teie teadmata. Nende tööriistaribade eemaldamine võib olla keeruline, eriti kui arvutisse on installitud mitu. Lugege seda juhendit, et teada saada, kuidas eemaldada tööriistaribad Internet Exploreris, Chrome'is, Firefoxis ja Safaris.
Astuda
1. meetod 4st: Internet Explorer
 Keelake Internet Exploreris tööriistariba. Klõpsake akna paremas ülanurgas hammasrattaikooni. Kuvatavas menüüs klõpsake nuppu "Halda lisandmooduleid". Valige vasakul olevast menüüst "Lisandmoodulite tüübid" "Tööriistaribad ja laiendused". Menüüst paremal olevas loendis leidke tööriistariba, mille soovite keelata. Seejärel klõpsake paremas alanurgas nuppu "Keela".
Keelake Internet Exploreris tööriistariba. Klõpsake akna paremas ülanurgas hammasrattaikooni. Kuvatavas menüüs klõpsake nuppu "Halda lisandmooduleid". Valige vasakul olevast menüüst "Lisandmoodulite tüübid" "Tööriistaribad ja laiendused". Menüüst paremal olevas loendis leidke tööriistariba, mille soovite keelata. Seejärel klõpsake paremas alanurgas nuppu "Keela".  Eemaldage tööriistariba arvutist. Avage juhtpaneel menüüst Start või vajutades Windowsi klahvi + X (ainult Windows 8). Jaotises "Programmid" valige "Eemalda programm". Windows XP-s nimetatakse seda suvandit "Programmi lisamine või eemaldamine".
Eemaldage tööriistariba arvutist. Avage juhtpaneel menüüst Start või vajutades Windowsi klahvi + X (ainult Windows 8). Jaotises "Programmid" valige "Eemalda programm". Windows XP-s nimetatakse seda suvandit "Programmi lisamine või eemaldamine". - Leidke programmide loendist tööriistariba. Klõpsake tööriistaribal ja seejärel nupul "Eemalda".
 Taastage Internet Exploreri vaikeseaded. Kui te ei saa tööriistariba juhtpaneelilt eemaldada, peate selle toimingu sooritama. Avage Internet Explorer, klõpsake hammasrattaikoonil ja valige menüüst "Interneti-suvandid".
Taastage Internet Exploreri vaikeseaded. Kui te ei saa tööriistariba juhtpaneelilt eemaldada, peate selle toimingu sooritama. Avage Internet Explorer, klõpsake hammasrattaikoonil ja valige menüüst "Interneti-suvandid". - Klõpsake vahekaarti "Täpsem" ja seejärel "Lähtesta".
- Ekraanile ilmub aken, mis küsib kinnitust, kui soovite tõesti taastada Internet Exploreri vaikesätted. Klõpsake nuppu "Lähtesta".
- Taaskäivitage Internet Explorer.
2. meetod 4-st: Google Chrome
 Proovige tööriistariba juhtpaneelilt eemaldada. Klõpsake Windowsi juhtpaneelil nuppu "Programs and Features".
Proovige tööriistariba juhtpaneelilt eemaldada. Klõpsake Windowsi juhtpaneelil nuppu "Programs and Features". - Juhtpaneeli saate avada ka Windowsi otsingufunktsiooni abil. Sisestage otsingukasti lihtsalt "juhtpaneel" ja klõpsake otsingutulemite loendis valikut Juhtpaneel.
- Sirvige installitud programmide loendit, kuni näete tööriistariba, mille soovite eemaldada. Valige tööriistariba ja klõpsake nuppu "Eemalda".
 Avage Chrome'is menüü „Google Chrome'i kohandamine ja haldamine”. Kui te ei saa juhtpaneeli abil tööriistariba eemaldada, peate selle Chrome'ist endast eemaldama. Chrome'i menüü saate avada, klõpsates brauseriakna paremas ülanurgas kolme horisontaalse ribaga nuppu.
Avage Chrome'is menüü „Google Chrome'i kohandamine ja haldamine”. Kui te ei saa juhtpaneeli abil tööriistariba eemaldada, peate selle Chrome'ist endast eemaldama. Chrome'i menüü saate avada, klõpsates brauseriakna paremas ülanurgas kolme horisontaalse ribaga nuppu. - Valige kuvatavas menüüs "Seaded". Seejärel klõpsake akna "Seaded" vasakus menüüs valikut "Laiendused".
 Eemaldage tööriistariba Chrome'ist. Kerige alla, kuni näete tööriistariba, mille soovite eemaldada. Klõpsake tööriistariba nimest paremal asuvat prügikastiikooni. Chrome palub teil kinnitada, kas soovite tõesti tööriistariba eemaldada. Klõpsake nuppu "Kustuta".
Eemaldage tööriistariba Chrome'ist. Kerige alla, kuni näete tööriistariba, mille soovite eemaldada. Klõpsake tööriistariba nimest paremal asuvat prügikastiikooni. Chrome palub teil kinnitada, kas soovite tõesti tööriistariba eemaldada. Klõpsake nuppu "Kustuta". - Pärast tööriistariba menüüst „Laiendused” eemaldamist ei peaks te Chrome'i taaskäivitama. Tulemus peaks olema kohe nähtav.
Meetod 3/4: Mozilla Firefox
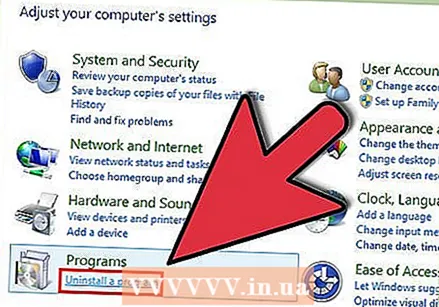 Eemaldage tööriistariba. Avage juhtpaneel menüüst Start või vajutades Windowsi klahvi + X (ainult Windows 8). Jaotises "Programmid" valige "Eemalda programm". Windows XP-s nimetatakse seda suvandit "Programmi lisamine või eemaldamine".
Eemaldage tööriistariba. Avage juhtpaneel menüüst Start või vajutades Windowsi klahvi + X (ainult Windows 8). Jaotises "Programmid" valige "Eemalda programm". Windows XP-s nimetatakse seda suvandit "Programmi lisamine või eemaldamine". - Leidke programmide loendist tööriistariba. Klõpsake tööriistaribal ja seejärel nupul "Eemalda".
 Eemaldage tööriistariba Firefoxi lisandmoodulihalduri kaudu. Kui te ei suutnud tööriistariba Windowsi juhtpaneeli abil eemaldada, saate tööriistariba eemaldada Firefoxis endas. Avage Firefox ja klõpsake nuppu Firefox. Valige menüüst "Lisandmoodulid".
Eemaldage tööriistariba Firefoxi lisandmoodulihalduri kaudu. Kui te ei suutnud tööriistariba Windowsi juhtpaneeli abil eemaldada, saate tööriistariba eemaldada Firefoxis endas. Avage Firefox ja klõpsake nuppu Firefox. Valige menüüst "Lisandmoodulid". - Klõpsake valikul „Laiendused”. Valige tööriistariba, mille soovite eemaldada, ja seejärel klõpsake nuppu "Eemalda".
- Muudatuste jõustumiseks taaskäivitage Mozilla Firefox.
4. meetod 4-st: Safari
 Eemaldage tööriistariba Safari laiendushalduri abil. Klõpsake nuppu "Safari" ja valige seejärel "Eelistused". Seejärel klõpsake vahekaarti "Laiendused".
Eemaldage tööriistariba Safari laiendushalduri abil. Klõpsake nuppu "Safari" ja valige seejärel "Eelistused". Seejärel klõpsake vahekaarti "Laiendused". - Valige tööriistariba, mille soovite eemaldada, ja klõpsake nuppu "Desinstalli".
- Muudatuste jõustumiseks taaskäivitage Safari.
 Eemaldage tööriistariba oma süsteemist. Avage Finderi aken ja seejärel kaust "Rakendused". Kerige alla, kuni leiate tööriistaribade kausta. Avage see kaust.
Eemaldage tööriistariba oma süsteemist. Avage Finderi aken ja seejärel kaust "Rakendused". Kerige alla, kuni leiate tööriistaribade kausta. Avage see kaust. - Valige tööriistariba, mille soovite eemaldada, ja klõpsake nuppu "Desinstalli". Tööriistariba eemaldatakse nüüd teie arvutist.
 Kustutatud failide kustutamine. Kui eemaldasite tööriistariba, kuid see ilmub endiselt Safari avamisel, kontrollige oma arvutis pärast eemaldamist allesjäänud faile. Kontrollige järgmistes asukohtades seotud faile. Kustutage kõik failid, millel on sama nimi kui tööriistaribal, mida proovite kustutada.
Kustutatud failide kustutamine. Kui eemaldasite tööriistariba, kuid see ilmub endiselt Safari avamisel, kontrollige oma arvutis pärast eemaldamist allesjäänud faile. Kontrollige järgmistes asukohtades seotud faile. Kustutage kõik failid, millel on sama nimi kui tööriistaribal, mida proovite kustutada. - / Raamatukogu / LaunchAgents /
- / Raamatukogu / LaunchDaemons /
- / Raamatukogu / StartupItems /
- / Raamatukogu / InputManagers /
- HD / raamatukogu / Interneti pistikprogrammid /
- HD / teek / sisendmeetodid /
- HD / Raamatukogu / InputManagers /
- HD / raamatukogu / skriptimise lisad
Näpunäited
- Tööriistaribad saate ajutiselt keelata Internet Exploreris ja Mozilla Firefoxis. Kui kasutate Internet Explorerit, klõpsake menüüd Start, hõljutage kursorit nupul "Kõik programmid" ja valige seejärel "Tarvikud". Klõpsake nuppu "Süsteemiriistad" ja valige seejärel "Internet Explorer (ilma lisandmooduliteta"). Käivitage oma brauser ja vaadake akna ülaosas olevat teadet, milles öeldakse, et kasutate Internet Explorerit kõigi keelatud lisandmoodulitega. Kui kasutate Mozilla Firefoxi, käivitage brauser, minge menüüsse „Tööriistad“ ja valige seejärel „Lisandmoodulid“. Valige eemaldatav tööriistariba ja klõpsake nuppu „Eemalda“.



