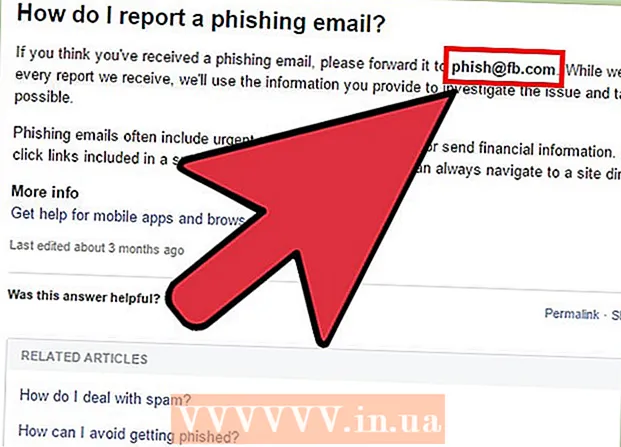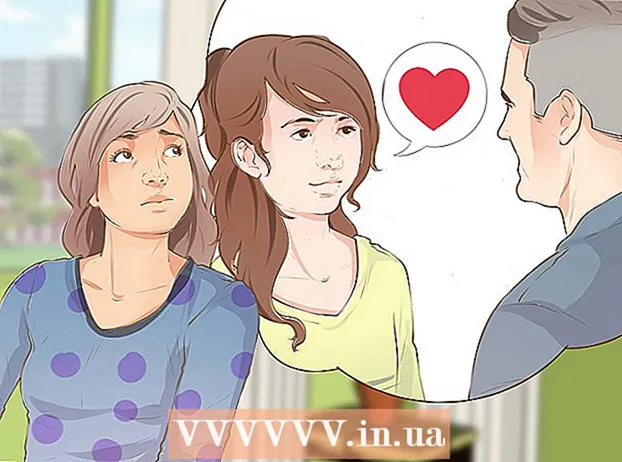Autor:
Frank Hunt
Loomise Kuupäev:
13 Märts 2021
Värskenduse Kuupäev:
27 Juunis 2024

Sisu
Excel suudab automaatselt tuvastada teksti, mis kasutab vahekaarti eraldajana (vahekaardiga eraldatud), ja paigutab andmed sobivalt eraldi veergudesse. Kui see ei toimi ja kõik kleebitud asjad paigutatakse samasse veergu, siis Exceli eraldaja määratakse teiseks märgiks või teie tekstis on vahekaartide asemel tühikud. Exceli utiliit "Tekst veergudesse" saab kiiresti valida õige eraldaja ja levitada andmeid õigete veergude vahel.
Astuda
 Kopeerige tabulaatoriga eraldatud tekst. Tabulatsiooniga eraldatud tekst on vorming andmete arvutustabelist tekstifailina salvestamiseks. Iga lahter eraldatakse teistest vahekaardiga ja iga kirje on tekstifailis eraldi real. Valige kogu tekst, mille soovite Excelisse kopeerida, ja kopeerige see lõikelauale.
Kopeerige tabulaatoriga eraldatud tekst. Tabulatsiooniga eraldatud tekst on vorming andmete arvutustabelist tekstifailina salvestamiseks. Iga lahter eraldatakse teistest vahekaardiga ja iga kirje on tekstifailis eraldi real. Valige kogu tekst, mille soovite Excelisse kopeerida, ja kopeerige see lõikelauale.  Valige Excelis lahter, kuhu soovite andmed kleepida. Valige vasakpoolne ülemine lahter, kuhu soovite kleepitud andmed paigutada. Teie kleebitud andmed täidavad lahtrid allpool ja paremal esimesest lahtrist.
Valige Excelis lahter, kuhu soovite andmed kleepida. Valige vasakpoolne ülemine lahter, kuhu soovite kleepitud andmed paigutada. Teie kleebitud andmed täidavad lahtrid allpool ja paremal esimesest lahtrist.  Kleepige andmed. Exceli uuemates versioonides (ja kui teie andmed on vahelehtedega korralikult eraldatud), peaksid lahtrid olema õigete andmetega õigesti täidetud. Iga vahekaardi tulemuseks peaks olema kirje sisestamine erinevasse lahtrisse. Kui kõik andmed on ühes veerus, ei pruugi andmeid eraldada vahelehtedega, vaid mõne teise märgiga, näiteks komaga. Selle saate parandada utiliidi Exceli tekst veergudesse abil.
Kleepige andmed. Exceli uuemates versioonides (ja kui teie andmed on vahelehtedega korralikult eraldatud), peaksid lahtrid olema õigete andmetega õigesti täidetud. Iga vahekaardi tulemuseks peaks olema kirje sisestamine erinevasse lahtrisse. Kui kõik andmed on ühes veerus, ei pruugi andmeid eraldada vahelehtedega, vaid mõne teise märgiga, näiteks komaga. Selle saate parandada utiliidi Exceli tekst veergudesse abil.  Valige kogu andmeveer. Kui vahelehtedega eraldatud andmed pole õigesti kleebitud, saate nende parandamiseks kasutada Exceli utiliiti "Tekst veergudesse". Teete seda, valides kogu veeru koos kõigi kleebitud andmetega.
Valige kogu andmeveer. Kui vahelehtedega eraldatud andmed pole õigesti kleebitud, saate nende parandamiseks kasutada Exceli utiliiti "Tekst veergudesse". Teete seda, valides kogu veeru koos kõigi kleebitud andmetega. - saate kiiresti valida kogu veeru, klõpsates veeru ülaosas oleval tähel.
- Veergude kohta saate veergu kasutada ainult teksti.
 Avage vahekaart Andmed ja klõpsake nuppu "Tekst veergudesse". Need leiate vahekaardi Andmed grupist Andmetööriistad.
Avage vahekaart Andmed ja klõpsake nuppu "Tekst veergudesse". Need leiate vahekaardi Andmed grupist Andmetööriistad. - Kui kasutate Office 2003, klõpsake menüüd Andmed ja valige "Tekst veergudesse".
 Valige "Eraldatud" ja klõpsake nuppu "Järgmine". See teeb Exceli jaoks selgeks, et lahtrite vaheliste eralduste märkimiseks peaks ta otsima konkreetset märki.
Valige "Eraldatud" ja klõpsake nuppu "Järgmine". See teeb Exceli jaoks selgeks, et lahtrite vaheliste eralduste märkimiseks peaks ta otsima konkreetset märki.  Valige eraldaja. Kui teie andmed on vahelehtedega eraldatud, märkige ruut „Tab” ja tühjendage ülejäänud ruudud. Saate valida teise eraldaja, kui teie andmed on eraldatud teise tähemärgiga. Kui teie andmed on vahekaardi asemel eraldatud mitme tühikuga, märkige ruut "Tühik" ja ruut "Mõelge kahekordsetele eraldajatele üheks". Pange tähele, et see võib tekitada probleeme, kui tühikud on teie andmete osa ilma veerude eraldajata.
Valige eraldaja. Kui teie andmed on vahelehtedega eraldatud, märkige ruut „Tab” ja tühjendage ülejäänud ruudud. Saate valida teise eraldaja, kui teie andmed on eraldatud teise tähemärgiga. Kui teie andmed on vahekaardi asemel eraldatud mitme tühikuga, märkige ruut "Tühik" ja ruut "Mõelge kahekordsetele eraldajatele üheks". Pange tähele, et see võib tekitada probleeme, kui tühikud on teie andmete osa ilma veerude eraldajata.  Valige esimese veeru vorming. Pärast eraldaja valimist saate valida iga loodava veeru vormingu. Võite valida "Standard", "Text" ja "Date".
Valige esimese veeru vorming. Pärast eraldaja valimist saate valida iga loodava veeru vormingu. Võite valida "Standard", "Text" ja "Date". - Valige numbrite või numbrite ja tähtede kombinatsiooni jaoks "Standard".
- Valige ainult tekstist koosnevate andmete (nt nimed) jaoks tekst.
- Valige kuupäeva standardkuupäeva vormingus andmete jaoks.
 Korrake seda teiste veergude puhul. Valige akna allosas olevast kaadrist iga veerg ja valige järjekord. Impordi / teisendamise ajal saate ka veeru vahele jätta.
Korrake seda teiste veergude puhul. Valige akna allosas olevast kaadrist iga veerg ja valige järjekord. Impordi / teisendamise ajal saate ka veeru vahele jätta.  Sulgege viisard. Kui olete kõik veerud vormindanud, klõpsake uue eraldaja rakendamiseks nuppu Lõpeta. Teie andmed jagatakse veergudeks vastavalt utiliidi "Tekst veergudele" sätetele.
Sulgege viisard. Kui olete kõik veerud vormindanud, klõpsake uue eraldaja rakendamiseks nuppu Lõpeta. Teie andmed jagatakse veergudeks vastavalt utiliidi "Tekst veergudele" sätetele.