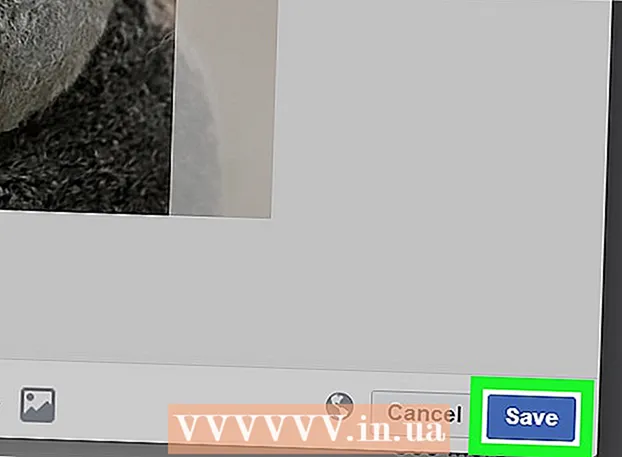Autor:
Morris Wright
Loomise Kuupäev:
28 Aprill 2021
Värskenduse Kuupäev:
1 Juuli 2024

Sisu
- Astuda
- 1. osa 4-st: Registriredaktori avamine
- 4. osa 2: Registri varundamine
- 3. osa 4-st: registriredaktorist orienteerumine
- 4. osa 4-st: registrikirjete loomine ja kustutamine
- Näpunäited
- Hoiatused
See wikiHow õpetab avama ja kasutama Windowsi registriredaktorit, tuntud ka kui "regedit". Registriredaktor võimaldab teil teha muudatusi süsteemifailides ja programmides, millele te muidu ei pääseks. Registri vale muutmine võib teie opsüsteemile jäädavalt kahjustada, seega peaksite registri rahule jätma, kui te pole kindel, mida sellega teha.
Astuda
1. osa 4-st: Registriredaktori avamine
 Avage Start
Avage Start  Tüüp regedit jaotises Start. See on käsk, mis avab registriredaktori.
Tüüp regedit jaotises Start. See on käsk, mis avab registriredaktori.  kliki regedit. See on siniste plokkide seeria akna Start ülaosas.
kliki regedit. See on siniste plokkide seeria akna Start ülaosas.  kliki Jah kui seda palutakse. Avaneb registriredaktori aken.
kliki Jah kui seda palutakse. Avaneb registriredaktori aken. - Kui te pole oma praeguse arvuti administraator, ei saa te registriredaktorit avada.
4. osa 2: Registri varundamine
 kliki Arvuti. See on registri külgriba ülaosas (aknast vasakul) kuvariikoon. See valib selle.
kliki Arvuti. See on registri külgriba ülaosas (aknast vasakul) kuvariikoon. See valib selle. - Selle ikooni nägemiseks peate võib-olla kerima külgriba üles.
- Selle sammuga saate varundada kogu registri, kuid saate seda teha ka kindla registri kausta või kaustakomplektiga.
 kliki Fail. Selle vahekaardi leiate registriakna vasakus ülanurgas. Ilmub rippmenüü.
kliki Fail. Selle vahekaardi leiate registriakna vasakus ülanurgas. Ilmub rippmenüü.  kliki Ekspordi .... Selle valiku leiate rippmenüü ülaosast. Avaneb registrifaili eksportimise aken.
kliki Ekspordi .... Selle valiku leiate rippmenüü ülaosast. Avaneb registrifaili eksportimise aken.  Sisestage varukoopiafaili nimi. Sisestage varukoopia nimi. Faili tähistamiseks on hea kasutada praegust kuupäeva või muud sarnast, juhul kui peate varundamise taastama.
Sisestage varukoopiafaili nimi. Sisestage varukoopia nimi. Faili tähistamiseks on hea kasutada praegust kuupäeva või muud sarnast, juhul kui peate varundamise taastama.  Valige salvestuskoht. Klõpsake registri eksportimise akna vasakul küljel asuvat kausta, et määrata see varukoopia salvestuskohaks, või klõpsake kausta loomiseks akna keskel oleval kaustal oma praeguses asukohas.
Valige salvestuskoht. Klõpsake registri eksportimise akna vasakul küljel asuvat kausta, et määrata see varukoopia salvestuskohaks, või klõpsake kausta loomiseks akna keskel oleval kaustal oma praeguses asukohas.  kliki Salvesta. See nupp asub akna allosas. See teeb koopia registri praegustest sätetest, väärtustest ja muust teabest. Kui registriga töötamise ajal läheb midagi valesti, saate selle varukoopia taastada väikeste ja mõõdukate vigade parandamiseks.
kliki Salvesta. See nupp asub akna allosas. See teeb koopia registri praegustest sätetest, väärtustest ja muust teabest. Kui registriga töötamise ajal läheb midagi valesti, saate selle varukoopia taastada väikeste ja mõõdukate vigade parandamiseks. - Registri varukoopia taastamiseks klõpsake vahekaarti Fail, peal Impordi ... rippmenüüst ja valige registri varukoopia.
- Enne selle muutmist peaksite kogu registrist alati uue varukoopia tegema.
3. osa 4-st: registriredaktorist orienteerumine
 kliki > järgmine Arvuti. See ikoon asub ikoonist vasakul Arvutiikooni, mille valisite varundamise ajal. Kaart Arvuti laiendatakse, kuvades ikooni all olevad kaustad Arvuti.
kliki > järgmine Arvuti. See ikoon asub ikoonist vasakul Arvutiikooni, mille valisite varundamise ajal. Kaart Arvuti laiendatakse, kuvades ikooni all olevad kaustad Arvuti. - Kui Arvuti näitab juba mitu kausta selle all, see on juba laiendatud.
 Vaadake registri vaikekaustu. Tavaliselt on kaustas viis kausta Arvuti:
Vaadake registri vaikekaustu. Tavaliselt on kaustas viis kausta Arvuti: - HKEY_CLASSES_ROOT
- HKEY_CURRENT_USER
- HKEY_LOCAL_MACHINE
- HKEY_USERS
- HKEY_CURRENT_CONFIG
 Klõpsake registri kaustal. Registriredaktoris kaustale klõpsates kuvatakse selle sisu registriredaktori paremal paanil.
Klõpsake registri kaustal. Registriredaktoris kaustale klõpsates kuvatakse selle sisu registriredaktori paremal paanil. - Näiteks kui klõpsate kaustal HKEY_CURRENT_USER, näete akna paremas servas vähemalt ühte ikooni nimega (Vaikimisi).
 Laiendage registri kausta. Klõpsake nuppu > kausta vasakul küljel, et seda laiendada ja selle sisu vaadata. See kehtib kõigi registris olevate kaustade kohta, olenemata kaustadest.
Laiendage registri kausta. Klõpsake nuppu > kausta vasakul küljel, et seda laiendada ja selle sisu vaadata. See kehtib kõigi registris olevate kaustade kohta, olenemata kaustadest. - Samuti saate nende laiendamiseks topeltklõpsata kaustadel.
- Mõned kaustad (näiteks HKEY_CLASSES_ROOT) sisaldab sadu alamkaustu, mis tähendab, et nende laiendamine annab ülevaate vasakpoolsel külgribal asuvatest alamkaustadest. Sellisel juhul pole registris alati lihtne navigeerida, kuid kõik kataloogid on tähestikulises järjekorras.
 Vaadake menüüelemente. Selle leiate registriakna vasakust ülanurgast ja see sisaldab järgmisi üksusi:
Vaadake menüüelemente. Selle leiate registriakna vasakust ülanurgast ja see sisaldab järgmisi üksusi: - Fail - Importige või eksportige registrifaili või printige valitud üksus.
- redigeeri - Muutke valitud registriüksuse aspekte või looge uus.
- Kuva - lubage või keelake registri aadressiriba (kõigil Windows 10 versioonidel pole seda funktsiooni). Samuti saate vaadata valitud registriartikli binaarandmeid.
- Lemmikud - Lisage valitud registriüksus oma lemmikute kausta.
- Abi - Vaadake Microsofti registri abilehti.
 Topeltklõpsake registrikausta üksust. Näete ikooni, millel on ab punasega ja nimega (Vaikimisi) enamikus registrikaustades. Topeltklõpsates saate vaadata selle sisu.
Topeltklõpsake registrikausta üksust. Näete ikooni, millel on ab punasega ja nimega (Vaikimisi) enamikus registrikaustades. Topeltklõpsates saate vaadata selle sisu.  kliki Tühista. See sulgeb registrikande.
kliki Tühista. See sulgeb registrikande.
4. osa 4-st: registrikirjete loomine ja kustutamine
 Minge kausta, kuhu soovite üksuse luua. Selleks saate laiendada kausta, minna alamkausta, laiendada seda ja korrata seda seni, kuni jõuate otsitava kaustani.
Minge kausta, kuhu soovite üksuse luua. Selleks saate laiendada kausta, minna alamkausta, laiendada seda ja korrata seda seni, kuni jõuate otsitava kaustani.  Valige kaust. Klõpsake kausta, kuhu soovite üksuse luua. Valitud on kaust, nii et kõik, mida loote, satub sellesse kausta.
Valige kaust. Klõpsake kausta, kuhu soovite üksuse luua. Valitud on kaust, nii et kõik, mida loote, satub sellesse kausta.  Klõpsake vahekaarti redigeeri. Selle leiate akna vasakus ülanurgas. Ilmub rippmenüü.
Klõpsake vahekaarti redigeeri. Selle leiate akna vasakus ülanurgas. Ilmub rippmenüü.  Valige Uus. See valik asub rippmenüü ülaosas. Rippmenüü kõrval kuvatakse slaidimenüü.
Valige Uus. See valik asub rippmenüü ülaosas. Rippmenüü kõrval kuvatakse slaidimenüü.  Valige üksus, mille soovite luua. Klõpsake ühel järgmistest üksustest:
Valige üksus, mille soovite luua. Klõpsake ühel järgmistest üksustest: - Stringi väärtus (stringi väärtus) - need on asjad, mis kontrollivad süsteemi funktsioone (näiteks klaviatuuri kiirus või ikoonide suurus).
- DWORD-väärtus - DWORD-väärtused töötavad stringiväärtustega, et teha kindlaks, kuidas teatud süsteemiprotsessid töötavad.
- Võti - Registrivõti on lihtsalt kaust.
- DWORD-väärtustel ja stringiväärtustel on mitu variatsiooni, mille saate valida vastavalt teile antud juhistele.
 Sisestage üksuse nimi. Sisestage DWORD-i nimi, stringi väärtus või võti ja vajutage ↵ Sisestage. Üksus luuakse teie määratud asukohas just sisestatud nime all.
Sisestage üksuse nimi. Sisestage DWORD-i nimi, stringi väärtus või võti ja vajutage ↵ Sisestage. Üksus luuakse teie määratud asukohas just sisestatud nime all. - Kui soovite üksust muuta, peate selle sisu avamiseks ja muutmiseks vastavalt soovile topeltklõpsama.
 Kustutage oma registrikirje. Pidage meeles, et selle tegemine mõne muu kui äsja loodud üksuse jaoks võib teie süsteemi jäädavalt kahjustada. Registrikirje kustutamiseks tehke järgmist.
Kustutage oma registrikirje. Pidage meeles, et selle tegemine mõne muu kui äsja loodud üksuse jaoks võib teie süsteemi jäädavalt kahjustada. Registrikirje kustutamiseks tehke järgmist. - Klõpsake registrikirjel.
- kliki redigeeri
- kliki Kustutamiseks
- kliki Okei kui seda palutakse.
 Sulgege registriredaktor. Klõpsake nuppu X registriredaktori akna paremas ülanurgas. Registriredaktor suletakse.
Sulgege registriredaktor. Klõpsake nuppu X registriredaktori akna paremas ülanurgas. Registriredaktor suletakse.
Näpunäited
- Registri muudatuste tegemiseks, ilma et peaksite tegelema Regediti hirmutava liidesega, on saadaval mitu rakendust.
Hoiatused
- Registri vale muutmine kahjustab tõenäoliselt teie süsteemi ja muudab teie töötamise mõnel juhul võimatuks. Enne muudatuste arvutisse rakendamist testige muudatusi virtuaalses masinas ja ärge tehke muudatusi, mida tehnik pole teinud.