Autor:
Eugene Taylor
Loomise Kuupäev:
15 August 2021
Värskenduse Kuupäev:
1 Juuli 2024
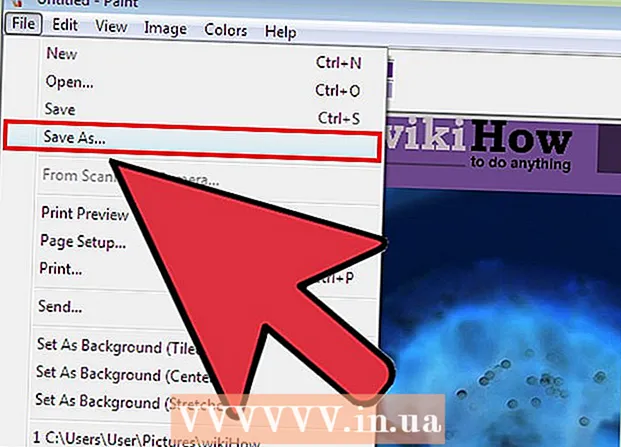
Sisu
- Astuda
- 1. meetod 2-st: Windows 7 ja uuemad
- 2. meetod 2-st: Windows Vista ja varasemad versioonid
- Näpunäited
- Hoiatused
- Vajadused
Selles artiklis kasutate pildi värvide ümberpööramiseks MS Paint'i. MS Paint 6.1 versioonist (Windows 7) on värvide ümberpööramise viis muutunud. Seda on endiselt lihtne teha, kuid see pole alati kohe ilmne. Selle kiireks saavutamiseks vajutage Ctrl + Tõst + I. Siit saate teada, kuidas värve ümber pöörata nii programmi uues kui ka vanas versioonis!
Astuda
1. meetod 2-st: Windows 7 ja uuemad
 Pange tähele, et värvide ümberpööramise tööriist on muutunud. Tööriista Invert Colors enam peamenüüst ei leia, nagu Windows Vistas või varasemates versioonides. Alates MS Paint 6.1-st saate värve ümber pöörata ainult siis, kui valite pildi osa ja sellel paremklõpsate. See on peegeldunud Windowsi uue versiooni versioonides Windows 7, 8 või 10. See võib olla segadusttekitav, kui olete aastaid oma peamenüüst värve korrigeerinud, kuid ärge kartke! Uus protsess on küll erinev, kuid siiski väga lihtne.
Pange tähele, et värvide ümberpööramise tööriist on muutunud. Tööriista Invert Colors enam peamenüüst ei leia, nagu Windows Vistas või varasemates versioonides. Alates MS Paint 6.1-st saate värve ümber pöörata ainult siis, kui valite pildi osa ja sellel paremklõpsate. See on peegeldunud Windowsi uue versiooni versioonides Windows 7, 8 või 10. See võib olla segadusttekitav, kui olete aastaid oma peamenüüst värve korrigeerinud, kuid ärge kartke! Uus protsess on küll erinev, kuid siiski väga lihtne. - Tööriist Inverte värvid on kasulik, kui soovite lihtsalt värvide täieliku asendamise asemel logo või pildi olemasolevad värvid vahetada.
 Valige pilt. Kui soovite, et värvid muutuksid kogu pildil, peate valima kogu pildi. Saate pildi raamida tööriistaga Valik või valida valiku suvandite hulgast "Vali kõik".
Valige pilt. Kui soovite, et värvid muutuksid kogu pildil, peate valima kogu pildi. Saate pildi raamida tööriistaga Valik või valida valiku suvandite hulgast "Vali kõik". - Kui soovite värvid ümber pöörata ainult osa pildist, klõpsake pildi seda osa, mille soovite ümber pöörata.
 Pöörake pilt ümber. Kõigepealt paremklõpsake hiirega pildil. Seejärel kerige rippmenüü allservas olevale valikule "Invert Color". Klõpsake nuppu "Invert Color". Valitud pildi osa peaks kohe ümber pöörama.
Pöörake pilt ümber. Kõigepealt paremklõpsake hiirega pildil. Seejärel kerige rippmenüü allservas olevale valikule "Invert Color". Klõpsake nuppu "Invert Color". Valitud pildi osa peaks kohe ümber pöörama. - Vajutage kiirklahvi Ctrl + Tõst + I kiireks värvide ümberpööramiseks.
2. meetod 2-st: Windows Vista ja varasemad versioonid
 Avage oma pilt rakenduses MS Paint. Seda saate teha Paintis või väljaspool seda.
Avage oma pilt rakenduses MS Paint. Seda saate teha Paintis või väljaspool seda. - Rakenduses Paint: avage Paint, klõpsates töölauaikooni või otsides programmi Programs. Kui Paint on avatud, klõpsake nuppu "Fail" ja seejärel "Ava". Leidke ja valige pilt, mille soovite ümber pöörata. Seejärel vajutage ↵ Sisestage või klõpsake nuppu "Ava".
- Väljaspool Paint: leidke fail, mille soovite ümber pöörata. Paremklõpsake failil ja valige "Ava koos", seejärel "Värv". Fail avaneb rakenduses MS Paint.
 Klõpsake ülaosas nuppu "Pilt" ja seejärel nuppu "Värvide ümberpööramine". See pöörab värvid kohe ümber. Pööratud pildi värvid on originaali täiendavad (teaduslikud) värvid. Kollane pall muutub vastupidiseks versiooniks siniseks (mitte lillaks, nagu traditsioonilise komplemendi puhul).
Klõpsake ülaosas nuppu "Pilt" ja seejärel nuppu "Värvide ümberpööramine". See pöörab värvid kohe ümber. Pööratud pildi värvid on originaali täiendavad (teaduslikud) värvid. Kollane pall muutub vastupidiseks versiooniks siniseks (mitte lillaks, nagu traditsioonilise komplemendi puhul). - Pöörate kiiresti ringi Ctrl + I. Märkus. See kehtib ainult Windows Vista ja varasemate versioonide kohta!
 Salvestage pilt. Klõpsake nuppu "Fail" ja seejärel nuppu "Salvesta nimega". Valige nimi, mida mäletate, ja soovi korral valige failitüüp. Salvestage fail kindlasti kuhugi, kust saate selle hiljem hõlpsasti leida. Kinnitamiseks klõpsake nuppu "Salvesta".
Salvestage pilt. Klõpsake nuppu "Fail" ja seejärel nuppu "Salvesta nimega". Valige nimi, mida mäletate, ja soovi korral valige failitüüp. Salvestage fail kindlasti kuhugi, kust saate selle hiljem hõlpsasti leida. Kinnitamiseks klõpsake nuppu "Salvesta".
Näpunäited
- Saate tööriista kasutada Valimine või Valige vaba vorm pildi kindla ala valimiseks ja klappimiseks.
- Selle asemel, et pilti Paint'is avada, leiate selle jaotisest "Minu dokumendid" või kuhu iganes olete pildi salvestanud. Seejärel paremklõpsake sellel ja valige "Ava koos" ... siis "Värv".
- Fail avage kiiresti, vajutades otseteeklahvi Ctrl + O.
- BMP, PNG, JPG ja GIF on tavalised failivormingud. Enamikus olukordades toodab PNG kõige väiksemat failisuurust ilma kvaliteedi kadumiseta. Valige JPG, kui salvestatav pilt on foto, kuid pidage meeles, et Paint käsitleb JPEG-standardit kvaliteetsete piltide kadumisel. Kui soovite need pildid veebisaidile panna, võiksite faili suuruse minimeerimiseks pilte redigeerida mõne muu pilditöötlusprogrammiga.
- Järelpildi nägemiseks muutke tagurpidi pilt üsna suureks ja vahtige keskel kolmkümmend sekundit. Siis vaatate kiiresti tühja seina. Peaksite oma pilti vaatama selle algevärvides. Pidage meeles, et see sobib kõige paremini fotode ja suuremate piltide puhul.
- Vajutage Ctrl + I (Windows 7 või uuemas versioonis vajutage Ctrl + Tõst + I) sama efekti saavutamiseks kui menüüst suvandi valimisel.
- Koos Ctrl + Z saate tagasi võtta kuni kolm sammu tagasi.
- Otsige võrgus huvitavaid pilte, millega mängida. Pidage meeles, et paljud Interneti-failid on autoriõigusega kaitstud. Teoreetiliselt võite mängida mis tahes pildiga, kui te ei püüa müüa, levitada ega väita, et see on teie enda töö.
- Sama efekti saab saavutada paljude teiste programmidega. Sammud on veidi erinevad, kuid mõju on sama.
- Kui te Valige vaba vorm tavalise valikutööriista asemel peate valikut veidi lohistama, seejärel enne selle ümberpööramist selle algsesse asukohta tagastama. Vastasel juhul pöörate loodud kuju asemel ristküliku.
Hoiatused
- Kui te ei leia oma arvutist MS Paint'i, ei pruugi teil seda olla, mis on tõenäoliselt nii, kui teil pole Windowsi arvutit / sülearvutit. Siiski on palju muid graafikaprogramme, mis on sarnased ja sageli paremad. Mõni on tasuta ja mõni mitte. Küsige ringi või otsige veebist.
- Windows 7 versioonis peate värvide ümberpööramiseks paremklõpsama valitud pildil.
- Kui klõpsate nupu „Salvesta kui ...“ asemel nuppu „Salvesta“, salvestate oma algse pildi. Ärge tehke seda kui soovite säilitada originaalpildi (lisaks uuele versioonile).
- Kui hoiate all klahve CTRL + I (või CTRL + SHIFT + I), vilguvad värvid kiiresti. Olge ettevaatlik: see võib teile peavalu valmistada!
Vajadused
- Pilt, mida soovite muuta
- Microsofti (MS) värv



