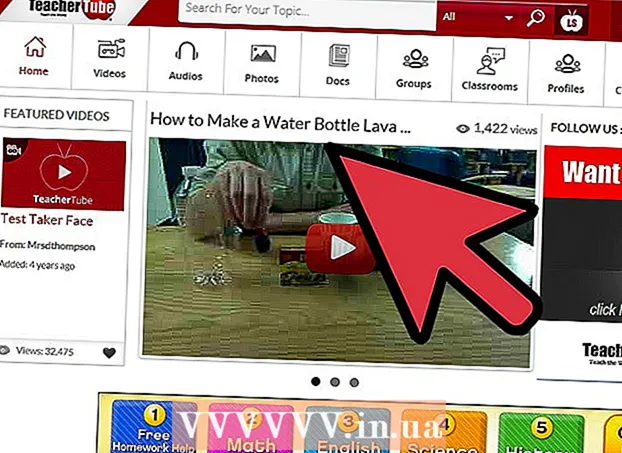Autor:
John Pratt
Loomise Kuupäev:
11 Veebruar 2021
Värskenduse Kuupäev:
1 Juuli 2024

Sisu
- Astuda
- 1. meetod 4st: lisage kaustast Startup failid või eemaldage need
- 2. meetod 4st: olemasolevate käivitusüksuste muutmine rakendusega MSConfig
- 3. meetod 4-st: muude meetodite kasutamine käivitusüksuste muutmiseks
- 4. meetod 4-st: käivitamisüksuste leidmiseks kasutage programme ja andmebaase
Käivitamisprogrammid salvestatakse kõvaketta spetsiaalsesse kausta ja käivitatakse pärast Windowsi käivitamist automaatselt. Käivitamisprogrammide muutmise sätted on Windows 7 puhul samad kui Windowsi vanemate versioonide puhul. Selles artiklis selgitatakse, kuidas kanderakette lisada või eemaldada.
Astuda
1. meetod 4st: lisage kaustast Startup failid või eemaldage need
 Avage Windowsi Start-menüüst kaust "Startup". Klõpsake nuppu Start> Kõik programmid. Sirvige loendit kausta nimega "Startup".
Avage Windowsi Start-menüüst kaust "Startup". Klõpsake nuppu Start> Kõik programmid. Sirvige loendit kausta nimega "Startup". - Paremklõpsake nupul „Startup” ja valige käsk „Open all users”, et vaadata kõigi arvuti kasutajate käivitusprogramme.
- Valige "Avasta", et avada kaust, mis sisaldab ainult praeguse kasutaja käivitusprogramme.
 Looge otsetee programmile või failile, mida soovite automaatselt käivitada. Paremklõpsake faili või programmi ikooni ja valige käsk "Loo otsetee".
Looge otsetee programmile või failile, mida soovite automaatselt käivitada. Paremklõpsake faili või programmi ikooni ja valige käsk "Loo otsetee". - Otsetee paigutatakse lähtefailiga samasse kausta.
- Startup-üksused võivad olla nii programmid kui ka failid. Näiteks võite arvuti käivitamisel lasta avada sõnadokumendi.
 Lohistage või lõigake ja kleepige otsetee käivitusprogrammide kausta. Programm või fail avaneb nüüd järgmisel Windowsi käivitamisel automaatselt.
Lohistage või lõigake ja kleepige otsetee käivitusprogrammide kausta. Programm või fail avaneb nüüd järgmisel Windowsi käivitamisel automaatselt. - Lõikamiseks ja kleepimiseks paremklõpsake failil või programmil ja valige menüüst "Lõika". Järgmisena paremklõpsake kaustas Startup Programs mis tahes tühjal alal ja valige käsk "Kleebi".
- Võite ka faili valida ja vajutada klahvikombinatsiooni CTRL + x. Klõpsake käivitusüksustega kaustas klõpsake CTRL + v.
2. meetod 4st: olemasolevate käivitusüksuste muutmine rakendusega MSConfig
 Klõpsake nuppu Start ja tippige otsingukasti "msconfig". Klõpsake otsingutulemites nuppu MSConfig. See avab süsteemi konfiguratsiooniakna.
Klõpsake nuppu Start ja tippige otsingukasti "msconfig". Klõpsake otsingutulemites nuppu MSConfig. See avab süsteemi konfiguratsiooniakna.  Klõpsake vahekaarti "Startup". Siin näete kõiki programme, mis on nüüd teie arvutis käivitamisprogrammideks seatud.
Klõpsake vahekaarti "Startup". Siin näete kõiki programme, mis on nüüd teie arvutis käivitamisprogrammideks seatud. - Märkus: kõiki käivitusüksusi ei kuvata.
- MSConfigis pole teil võimalust käivitusüksusi lisada.
- Selles loendis olevate üksuste lisamiseks kasutage esimest meetodit.
 Märkige ruudud nende programmide kõrval, mida soovite Windowsi käivitamisel automaatselt käivitada. Märkige ruudud nende programmide kõrval, mida te ei soovi enam kohe käivitada.
Märkige ruudud nende programmide kõrval, mida soovite Windowsi käivitamisel automaatselt käivitada. Märkige ruudud nende programmide kõrval, mida te ei soovi enam kohe käivitada.  Klõpsake nuppu "Rakenda". Nüüd on teie muudatused salvestatud.
Klõpsake nuppu "Rakenda". Nüüd on teie muudatused salvestatud.  Muutmisprotsessi lõpuleviimiseks taaskäivitage arvuti. Ilmub aken, mis küsib, kas soovite oma arvuti taaskäivitada. Muudatuste salvestamiseks klõpsake nuppu "Taaskäivita".
Muutmisprotsessi lõpuleviimiseks taaskäivitage arvuti. Ilmub aken, mis küsib, kas soovite oma arvuti taaskäivitada. Muudatuste salvestamiseks klõpsake nuppu "Taaskäivita". - Kui te arvutit taaskäivitamata jätate, taastatakse muudatused tagasi algseadetesse.
- Kui olete üksuse kontrollinud, käivitatakse alglaadimismeetod "Selektiivne alglaadimine". Selle leiate MSConfigi vahekaardilt "Üldine".
- Kui valite seejärel uuesti "Tavaline käivitamine", aktiveeritakse kõik mitteaktiivsed käivitamise üksused uuesti.
3. meetod 4-st: muude meetodite kasutamine käivitusüksuste muutmiseks
 Muutke programmi enda sätteid, et see käivituks automaatselt (või mitte). Programmiti on see erinev, peate programmi otsima menüüst "valikud", "eelistused", "seaded" või midagi muud sarnast.
Muutke programmi enda sätteid, et see käivituks automaatselt (või mitte). Programmiti on see erinev, peate programmi otsima menüüst "valikud", "eelistused", "seaded" või midagi muud sarnast. - Kui soovite teada saada, kuidas teatud programmi käivitusseadeid reguleerida, võite heita pilgu programmi kasutusjuhendile või otsida internetist.
- Näiteks Skype'is valige Tööriistad> Seaded> Üldsätted. Seal saab teha linnukese "Start Skype at Windows startup".
- Dropboxi jaoks leidke oma tegumiribalt dropboxi ikoon. Paremklõpsake sellel ja valige "Eelistused".
 Käivitamisüksuste kustutamiseks kasutage arvuti registrit. Käivitamisüksusi saate käsitsi kustutada programmiga "Regedit".
Käivitamisüksuste kustutamiseks kasutage arvuti registrit. Käivitamisüksusi saate käsitsi kustutada programmiga "Regedit". - Oma arvuti registrit peaksite kohandama ainult siis, kui kõik muud meetodid ei tööta ja kui teate täpselt, mida teete.
4. meetod 4-st: käivitamisüksuste leidmiseks kasutage programme ja andmebaase
 Ärge visake midagi ära, kui te ei tea, milleks see on mõeldud. Kanderaketi eemaldamine teadmata, milleks see sobib, võib põhjustada teatud programmide talitlushäireid.
Ärge visake midagi ära, kui te ei tea, milleks see on mõeldud. Kanderaketi eemaldamine teadmata, milleks see sobib, võib põhjustada teatud programmide talitlushäireid. - Enne kanderakettidega sebimist kasutage varundamiseks süsteemitaaste, et saaksite alati tagasi minna, kui midagi valesti läheb.
- Paljudel käivitusüksustel on kirjeldavad nimed, kuid teiste programmide pealkirjadeks on ainult varjatud lühend. Programmidel on sageli ka funktsioone, mida on raske mõista.
 Otsige Internetist programmide ja protsesside ning nende funktsioonide loendit. Või otsige Internetist programmi konkreetset funktsiooni.
Otsige Internetist programmide ja protsesside ning nende funktsioonide loendit. Või otsige Internetist programmi konkreetset funktsiooni. - See võib võtta natuke aega, sest peate uurima, mis on iga üksuse funktsioon.
- Siin on mõned käepärased protsesside ja nende funktsioonide loendid:
- Protsessiraamatukogu: andmebaas, kus on üle 195 000 kirje
- Pacmani portaal: enam kui 35 000 kirjega andmebaas
 Kasutage programmi käivitusüksuste automaatseks puhastamiseks. Saadaval on palju tasuta programme, mis võimaldavad teil käivitamisprogramme hallata ja seda automaatselt teha, sealhulgas registris olevad üksused.
Kasutage programmi käivitusüksuste automaatseks puhastamiseks. Saadaval on palju tasuta programme, mis võimaldavad teil käivitamisprogramme hallata ja seda automaatselt teha, sealhulgas registris olevad üksused. - Nendel programmidel on juurdepääs pidevalt värskendatavatele andmebaasidele, mis muudab need suurepäraseks tarbetute üksuste eemaldamiseks Windowsist. Need sisaldavad ka tööriistu arvuti jõudluse parandamiseks.
- Esiteks uurige, millised programmid on hästi hinnatud. Halva programmi abil saate oma arvutit kahjustada.
- Need on mõned populaarsed programmid:
- puhastaja
- Virtuoza kontrolli all
- Kas peaksin selle eemaldama?