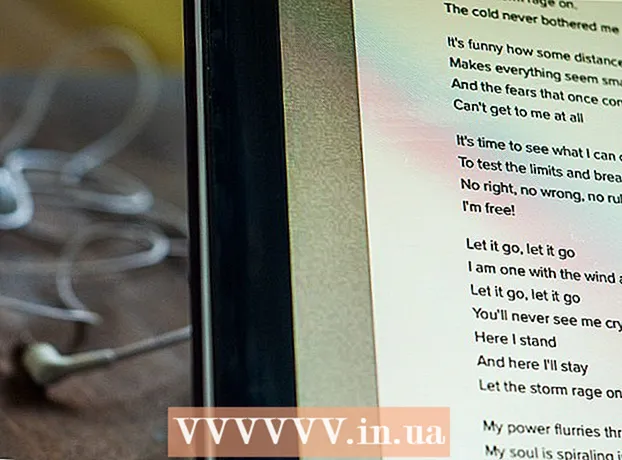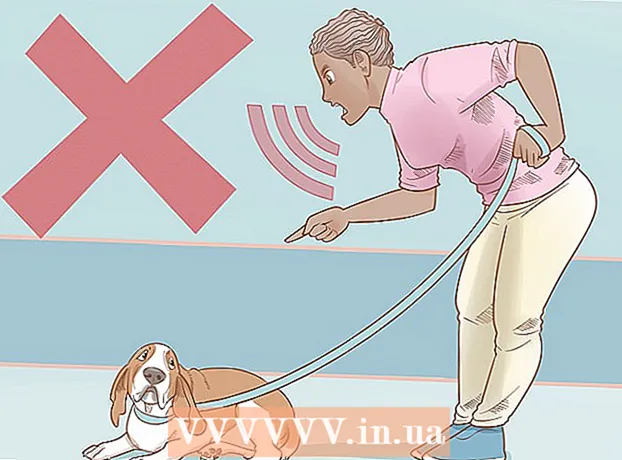Autor:
Charles Brown
Loomise Kuupäev:
7 Veebruar 2021
Värskenduse Kuupäev:
1 Juuli 2024

Sisu
- Astuda
- 1. meetod 4st: võtmekäskude kasutamine
- 2. meetod 4-st: kopeerimine ja kleepimine
- 3. meetod 4-st: kasutage ikooni fondi
- 4. meetod 4-st: joonistage oma täpne punkt
- Näpunäited
Photoshop on mitmekülgne programm, sellega saate fotosid redigeerida, kuid saate sellega ka teksti lisada. Kui varem tuli seda teha tüütu dialoogi kaudu, siis nüüd on muutmine muutunud väga lihtsaks. Kui teil on Windowsiga arvuti, võib tunduda, et Photoshopi dokumendis on keeruline lisada erimärke, näiteks täppe. Näitame teile selles artiklis mõningaid viise.
Astuda
1. meetod 4st: võtmekäskude kasutamine
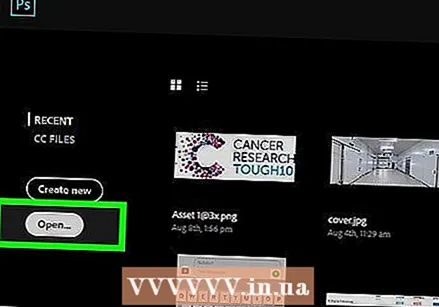 Klõpsake reeglil, mida soovite muuta. Kursori viimiseks teksti algusesse vajutage klahvi Avaleht või klõpsake kohta, kuhu soovite täpikoha panna.
Klõpsake reeglil, mida soovite muuta. Kursori viimiseks teksti algusesse vajutage klahvi Avaleht või klõpsake kohta, kuhu soovite täpikoha panna. - Vajutage klahvi Alt ja tippige "0149", kui soovite lisada ploki ülejäänud tekstiga samasse fondi kuuli.
- Maci kasutajad saavad täpipunkti sisestamiseks vajutada suvandit 8.
- Reavahet ja taanet ei kohandata automaatselt samamoodi nagu tekstitöötlusprogrammides.
2. meetod 4-st: kopeerimine ja kleepimine
 Looge täpid Wordis. Kõigepealt saate luua täppidega loendi Wordis või mõnes muus tekstitöötlusprogrammis, näiteks Pages.
Looge täpid Wordis. Kõigepealt saate luua täppidega loendi Wordis või mõnes muus tekstitöötlusprogrammis, näiteks Pages. - Kopeerige sobiva vormindusega tekstiosa ja kleepige see Photoshopi pildile.
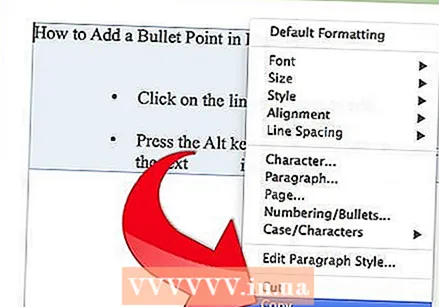
- See protsess toimib kõige paremini, kui te ei pea teksti pärast kopeerimist enam kohandama, kuna reavahe ja teksti asukoha reguleerimine võib Photoshopi failis olla keeruline.
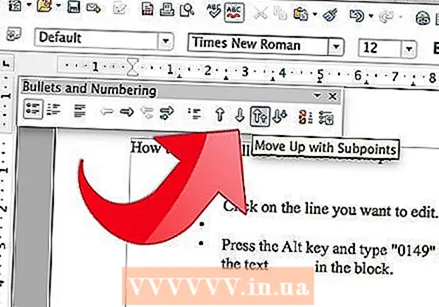
- Kopeerige sobiva vormindusega tekstiosa ja kleepige see Photoshopi pildile.
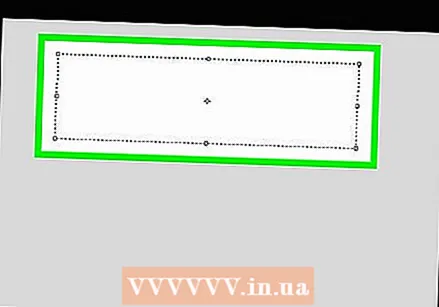 Kasutage erimärke. Minema Programmid, Laua tarvikud, Süsteemi Tööriistad ja siis Erimärgid. Leidke täpipunkt, kopeerige see ja kleepige Photoshopi.
Kasutage erimärke. Minema Programmid, Laua tarvikud, Süsteemi Tööriistad ja siis Erimärgid. Leidke täpipunkt, kopeerige see ja kleepige Photoshopi.  Kopeerige selle artikli täpne punkt. Kopeeri see täpp: [•]. Kleepige see Photoshopi teksti.
Kopeerige selle artikli täpne punkt. Kopeeri see täpp: [•]. Kleepige see Photoshopi teksti.
3. meetod 4-st: kasutage ikooni fondi
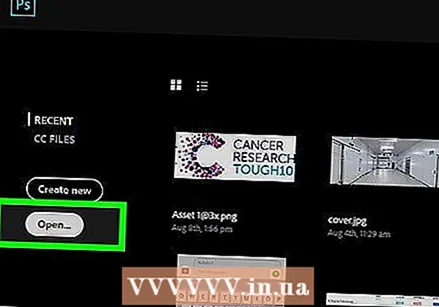 Muutke fondiks Wingdings.
Muutke fondiks Wingdings. Vajutage tähte L..
Vajutage tähte L..- Täpp võib olla suurem kui teine tekst. Valige täpp ja kohandage selle suurust vastavalt vajadusele.
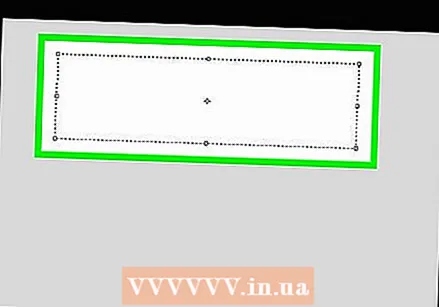 Muutke fond tagasi oma teksti fondiks.
Muutke fond tagasi oma teksti fondiks. Vajutage nuppu Vaheleht ↹ ja hakake kirjutama.
Vajutage nuppu Vaheleht ↹ ja hakake kirjutama.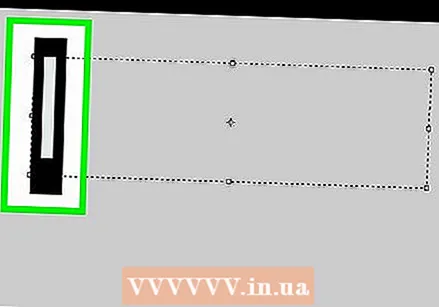 Korrake seda toimingut uuel real, et lisada veel üks täpp. Vajutage ↵ Sisestage uue rea alustamiseks ja protsessi kordamiseks.
Korrake seda toimingut uuel real, et lisada veel üks täpp. Vajutage ↵ Sisestage uue rea alustamiseks ja protsessi kordamiseks.
4. meetod 4-st: joonistage oma täpne punkt
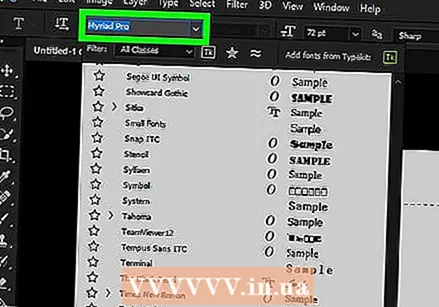 Sisestage tekst. Kõigepealt looge loend tekstiga ja jätke ruumi oma kohandatud täpppunktile.
Sisestage tekst. Kõigepealt looge loend tekstiga ja jätke ruumi oma kohandatud täpppunktile. 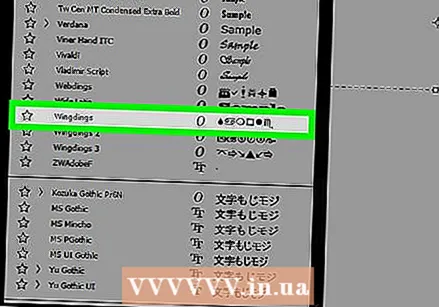 Joonista oma kuul. Photoshopi joonistustööriistade abil saate ise joonistada ükskõik mida - punkti, numbreid, linnukesi või mõnda muud soovitud graafilist täppi.
Joonista oma kuul. Photoshopi joonistustööriistade abil saate ise joonistada ükskõik mida - punkti, numbreid, linnukesi või mõnda muud soovitud graafilist täppi. - Kõigepealt tõmmake oma kuul suuremasse suurusjärku, seejärel muutke see väiksemaks. Kui peate oma kuuli suurendama, muutub see kole või ebamääraseks.
- Pange kuul õigesse kohta ja tehke see sobivaks.
- Mitme täppidega loendi loomiseks kopeerige ja kleepige täpp
- Selle meetodi abil loote kunstilisi täppe. Lisaks võib see olla kasulik, kui peate mahtuma kaugustesse, mida on tekstitöötlusprogrammidega keeruline teha.
Näpunäited
- Punkti sisestamine on kõige lihtsam, kui olete avatud mitmele meetodile.
- Kuuli kiiremaks paigutamiseks võite otseteeklahvid panna teiste klahvide alla. Avage menüü Start käsk "Run" ja tippige "charmap". Siin saate panna mis tahes märgi otsetee valitud klahvi alla.