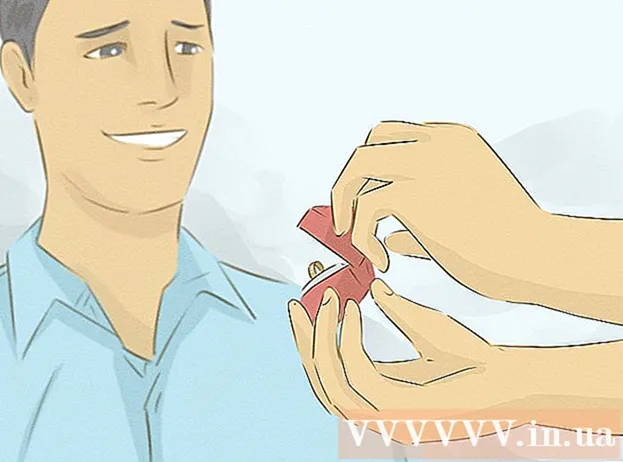Autor:
Eugene Taylor
Loomise Kuupäev:
10 August 2021
Värskenduse Kuupäev:
22 Juunis 2024

Sisu
- Astuda
- 1. meetod 5-st: Outlooki veebirakendus
- 2. meetod 5-st: Microsoft Outlook
- 3. meetod 5-st: iPhone Exchange'i e-post
- 4. meetod 5-st: Android Exchange'i e-post
- 5. meetod 5-st: BlackBerry
Tänapäeval ei peatu töö peaaegu kunagi, kui te kontorist välja astute, ja üha enamatel inimestel on kasulik oma töömeilidele juurde pääseda kodus või liikvel olles. Kui teie tööandja seda lubab, võite olla võimeline ühenduse looma oma töömeiliga Outlooki veebirakenduse (varem Outlook Web Access) kaudu. Võite kasutada ka klassikalist Outlooki e-posti programmi või nutitelefoni. Enamasti peate oma töömeiliga ühenduse loomiseks pöörduma oma ettevõtte IT-osakonna poole.
Astuda
1. meetod 5-st: Outlooki veebirakendus
 Võtke ühendust oma ettevõtte IT-osakonnaga. Enne kui proovite kodus oma töömeili avada, on mõistlik kindlaks teha, kas see on lubatud. Paljud suuremad ettevõtted keelavad turvalisuse kaalutlustel väljaspool kontorit töömeiliga ühenduse loomise. IT-osakond aitab teil avada ka töömeili.
Võtke ühendust oma ettevõtte IT-osakonnaga. Enne kui proovite kodus oma töömeili avada, on mõistlik kindlaks teha, kas see on lubatud. Paljud suuremad ettevõtted keelavad turvalisuse kaalutlustel väljaspool kontorit töömeiliga ühenduse loomise. IT-osakond aitab teil avada ka töömeili. 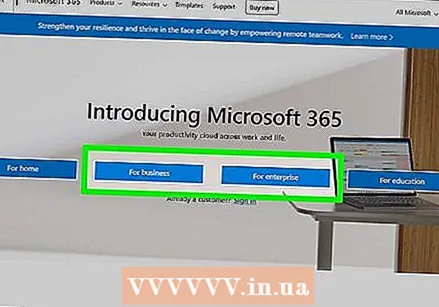 Uurige, kas teie ettevõte kasutab Office 365 või Microsofti Exchange Serverit, mis toetab Outlooki veebirakendust. Sel juhul on veebibrauseri kaudu oma töömeilile juurdepääsemiseks mitu erinevat viisi, olenevalt sellest, milliseid Microsofti tooteid teie ettevõte kasutab. Kui teie ettevõte kasutab Office 365 for Business või kui nad on veebi jaoks seadistanud Microsoft Exchange'i serveri, saate oma töömeilidele juurdepääsemiseks kasutada Outlooki veebirakendust.
Uurige, kas teie ettevõte kasutab Office 365 või Microsofti Exchange Serverit, mis toetab Outlooki veebirakendust. Sel juhul on veebibrauseri kaudu oma töömeilile juurdepääsemiseks mitu erinevat viisi, olenevalt sellest, milliseid Microsofti tooteid teie ettevõte kasutab. Kui teie ettevõte kasutab Office 365 for Business või kui nad on veebi jaoks seadistanud Microsoft Exchange'i serveri, saate oma töömeilidele juurdepääsemiseks kasutada Outlooki veebirakendust.  Minge oma ettevõtte kasutatava e-posti teenuse pakkuja sisselogimislehele. Kui teie ettevõte kasutab Outlooki veebirakendust, sõltub sisselogimisleht sellest, kuidas teie ettevõte on e-posti süsteemi seadistanud.
Minge oma ettevõtte kasutatava e-posti teenuse pakkuja sisselogimislehele. Kui teie ettevõte kasutab Outlooki veebirakendust, sõltub sisselogimisleht sellest, kuidas teie ettevõte on e-posti süsteemi seadistanud. - Office 365 for business - minge lehele portal.office.com.
- Microsoft Exchange Serveri jaoks - minge oma Exchange'i serveri sisselogimislehele. Näiteks kui teie ettevõtte nimi on "Interslice", oleks see ka Exchange'i sisselogimisleht mail.interslice.com võib olla.
 Logige sisse oma täieliku e-posti aadressi ja parooliga. Sisestage oma Office 365 for Business või Exchange'i e-posti aadress ja parool. Kui te seda ei tea, pöörduge oma IT-osakonna poole.
Logige sisse oma täieliku e-posti aadressi ja parooliga. Sisestage oma Office 365 for Business või Exchange'i e-posti aadress ja parool. Kui te seda ei tea, pöörduge oma IT-osakonna poole.  Avage oma postkast. Pärast sisselogimist pääsete juurde oma konto postkasti. See protsess erineb Office 365 ettevõtetele ja Exchange'i server:
Avage oma postkast. Pärast sisselogimist pääsete juurde oma konto postkasti. See protsess erineb Office 365 ettevõtetele ja Exchange'i server: - Office 365 for Business - klõpsake ruudukujulisel ikoonil, mis sisaldab kõiki rakendusi, ja valige "Mail".
- Exchange Server - klõpsake navigeerimisribal valikut "Mail".
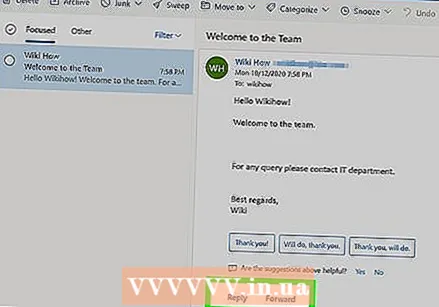 Avage oma e-kirjad ja vastake neile. Nüüd, kui olete oma postkasti avanud, saate sõnumeid vaadata, neile vastata ja neile koostada nagu igas muus e-posti programmis. Ekraani vasakul küljel näete oma kaustu ja keskel sõnumeid. Sõnumi valimisel näete seda ekraani paremas servas.
Avage oma e-kirjad ja vastake neile. Nüüd, kui olete oma postkasti avanud, saate sõnumeid vaadata, neile vastata ja neile koostada nagu igas muus e-posti programmis. Ekraani vasakul küljel näete oma kaustu ja keskel sõnumeid. Sõnumi valimisel näete seda ekraani paremas servas.
2. meetod 5-st: Microsoft Outlook
 Võtke ühendust oma IT-osakonnaga. Erinevatel ettevõtetel on erinevad e-posti aadresside avamise põhimõtted väljaspool kontorit. Teie IT-osakond võib teid aidata ka konkreetsete juhistega, mida järgige oma e-posti kontoga ühenduse loomiseks.
Võtke ühendust oma IT-osakonnaga. Erinevatel ettevõtetel on erinevad e-posti aadresside avamise põhimõtted väljaspool kontorit. Teie IT-osakond võib teid aidata ka konkreetsete juhistega, mida järgige oma e-posti kontoga ühenduse loomiseks. 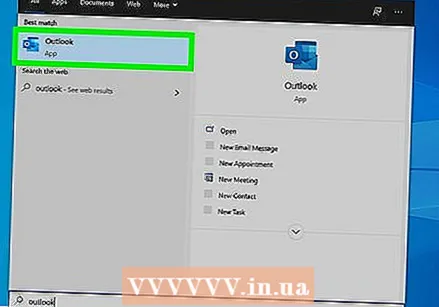 Avage arvutis Outlook. Kui teie ettevõte kasutab Exchange'i või Office 365 ettevõtetele, saate selle konto oma arvutisse Outlooki lisada.
Avage arvutis Outlook. Kui teie ettevõte kasutab Exchange'i või Office 365 ettevõtetele, saate selle konto oma arvutisse Outlooki lisada. 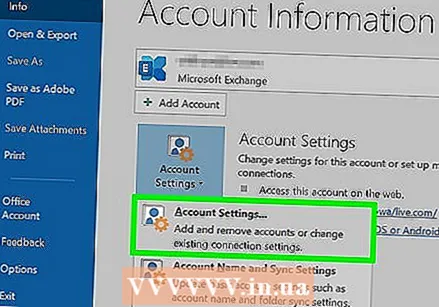 Klõpsake menüüvalikut "Fail" ja valige "Info". Nüüd näete teavet oma praeguste kontode kohta.
Klõpsake menüüvalikut "Fail" ja valige "Info". Nüüd näete teavet oma praeguste kontode kohta. 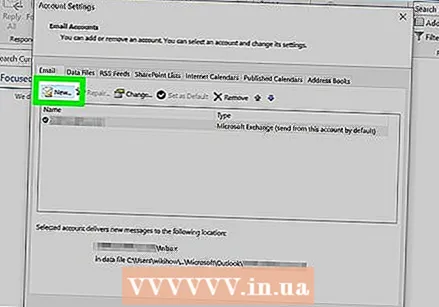 Klõpsake nuppu "Lisa konto". See võimaldab teil Outlooki uue konto lisada.
Klõpsake nuppu "Lisa konto". See võimaldab teil Outlooki uue konto lisada. 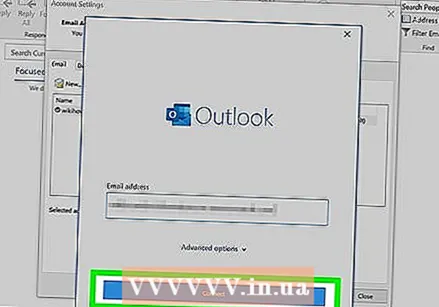 Sisestage oma e-posti aadress ja parool. Outlook tuvastab nüüd automaatselt serveri, millega soovite ühenduse luua. Tõenäoliselt palub Outlook teil selle protsessi käigus oma parooli uuesti sisestada.
Sisestage oma e-posti aadress ja parool. Outlook tuvastab nüüd automaatselt serveri, millega soovite ühenduse luua. Tõenäoliselt palub Outlook teil selle protsessi käigus oma parooli uuesti sisestada. - Rakenduses Outlook 2016 saate oma Exchange'i konto seadistada ainult selle automaatse süsteemi kaudu. Seetõttu peab teie Exchange'i administraator teie serveri eelnevalt seadistama. Ka Outlook 2016 ei toeta Exchange 2007 servereid.
 Avage oma töömeil. Pärast registreerumist saate Outlookiga töömeile saata ja vastu võtta, kui valite vasakult navigeerimismenüüst oma tööpostkasti.
Avage oma töömeil. Pärast registreerumist saate Outlookiga töömeile saata ja vastu võtta, kui valite vasakult navigeerimismenüüst oma tööpostkasti.
3. meetod 5-st: iPhone Exchange'i e-post
 Võtke ühendust oma IT-osakonnaga. Paljud ettevõtted keelavad turvalisuse tagamiseks kontoriväliselt ühenduse loomise töömeiliga. Seega küsige oma IT-osakonnast, kas on üldse võimalik oma töömeil kodus avada. Sageli saavad nad teid kõige paremini aidata ka juhistega, kuidas oma töömeiliga ühenduse luua.
Võtke ühendust oma IT-osakonnaga. Paljud ettevõtted keelavad turvalisuse tagamiseks kontoriväliselt ühenduse loomise töömeiliga. Seega küsige oma IT-osakonnast, kas on üldse võimalik oma töömeil kodus avada. Sageli saavad nad teid kõige paremini aidata ka juhistega, kuidas oma töömeiliga ühenduse luua. 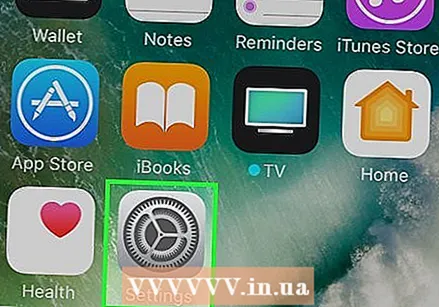 Avage oma iPhone'is rakendus Seaded. Kui teil on e-posti konto teenuses Office 365 for business või Exchange, võite oma töömeili oma iPhone'i e-posti rakendusse lisada. See töötab ainult siis, kui teie IT-osakond lubab väliseid ühendusi.
Avage oma iPhone'is rakendus Seaded. Kui teil on e-posti konto teenuses Office 365 for business või Exchange, võite oma töömeili oma iPhone'i e-posti rakendusse lisada. See töötab ainult siis, kui teie IT-osakond lubab väliseid ühendusi. 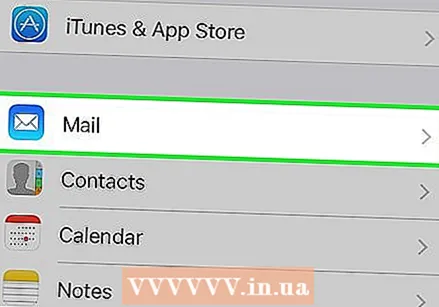 Valige "Post, kontaktid, kalendrid". See avab kõigi e-posti kontode seaded, millega olete ühendatud.
Valige "Post, kontaktid, kalendrid". See avab kõigi e-posti kontode seaded, millega olete ühendatud. 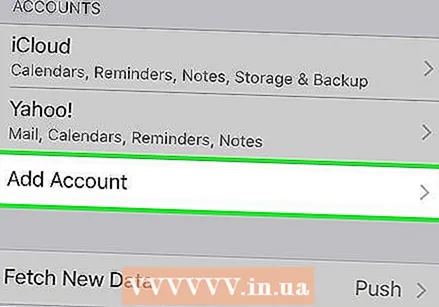 Puudutage nuppu "Lisa konto" ja seejärel valige "Vaheta". Siin saate lisada Exchange'i või Office 365 for Business konto.
Puudutage nuppu "Lisa konto" ja seejärel valige "Vaheta". Siin saate lisada Exchange'i või Office 365 for Business konto. 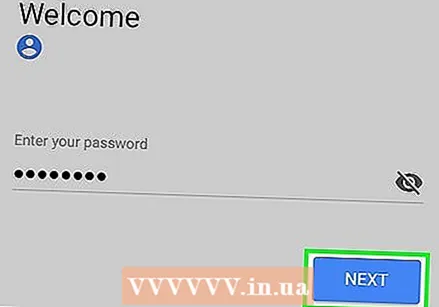 Sisestage oma e-posti aadress ja parool. Ärge unustage lisada domeen oma e-posti aadressi lõppu (nt "[email protected]").
Sisestage oma e-posti aadress ja parool. Ärge unustage lisada domeen oma e-posti aadressi lõppu (nt "[email protected]"). 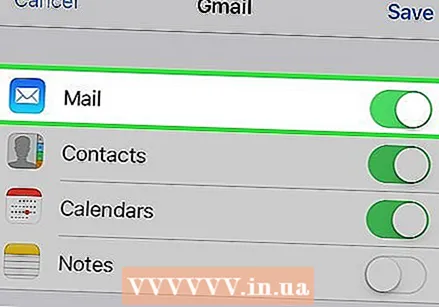 Veenduge, et "Mail" oleks sisse lülitatud, ja puudutage nuppu "Salvesta". Teie töökoha e-posti konto lisatakse nüüd teie e-posti rakendusse.
Veenduge, et "Mail" oleks sisse lülitatud, ja puudutage nuppu "Salvesta". Teie töökoha e-posti konto lisatakse nüüd teie e-posti rakendusse. - Kui te ei saa ühendust oma Exchange'i või Office 365 for Business serveriga, pöörduge oma IT-osakonna poole. Nad ei pruugi lubada ühendusi mobiilseadmetega.
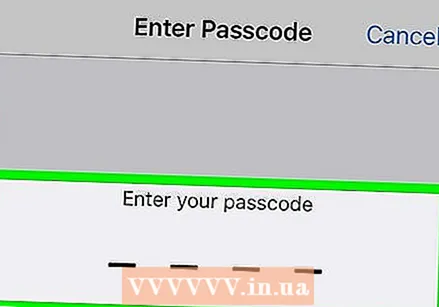 Kui küsitakse, looge pääsukood. Mõni Exchange'i server nõuab konto lisamisel pääsukoodi loomist. Seejärel peate oma töömeili avamiseks sisestama selle pääsukoodi.
Kui küsitakse, looge pääsukood. Mõni Exchange'i server nõuab konto lisamisel pääsukoodi loomist. Seejärel peate oma töömeili avamiseks sisestama selle pääsukoodi.
4. meetod 5-st: Android Exchange'i e-post
 Võtke ühendust oma IT-osakonnaga. Võib-olla ei saa te üldse töökontoreid väljaspool kontorit avada. See sõltub teie ettevõtte poliitikast. Pöörduge oma IT-osakonna poole, et teada saada, kas saate oma Android-seadme Exchange'i serveriga ühendada ja kas teie võrgu jaoks on olemas spetsiaalsed juhised.
Võtke ühendust oma IT-osakonnaga. Võib-olla ei saa te üldse töökontoreid väljaspool kontorit avada. See sõltub teie ettevõtte poliitikast. Pöörduge oma IT-osakonna poole, et teada saada, kas saate oma Android-seadme Exchange'i serveriga ühendada ja kas teie võrgu jaoks on olemas spetsiaalsed juhised. 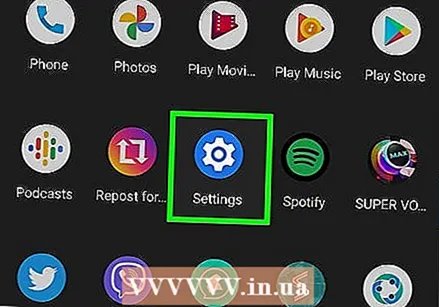 Avage oma Androidis rakendus Seaded. Kui teie IT-osakond annab teile rohelise tule, saate oma Exchange'i või Office 365 for Businessi konto lisada oma Androidi rakenduse Seaded kaudu.
Avage oma Androidis rakendus Seaded. Kui teie IT-osakond annab teile rohelise tule, saate oma Exchange'i või Office 365 for Businessi konto lisada oma Androidi rakenduse Seaded kaudu.  Valige suvand "Kontod". Siin näete kõiki oma seadmega ühendatud kontosid.
Valige suvand "Kontod". Siin näete kõiki oma seadmega ühendatud kontosid. 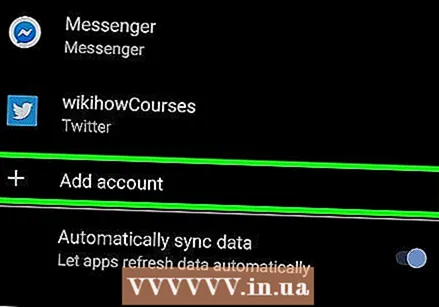 Puudutage nuppu "+ Lisa konto" ja valige "Vaheta". See võimaldab teil oma seadmesse lisada Exchange'i või Office 365 for Business konto.
Puudutage nuppu "+ Lisa konto" ja valige "Vaheta". See võimaldab teil oma seadmesse lisada Exchange'i või Office 365 for Business konto. 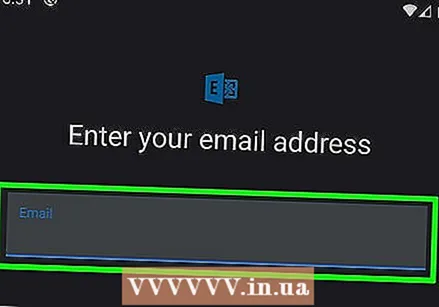 Sisesta oma emaili aadress. Sisestage e-posti aadress, mida kasutate oma töömeili jaoks, ja puudutage nuppu „Järgmine“.
Sisesta oma emaili aadress. Sisestage e-posti aadress, mida kasutate oma töömeili jaoks, ja puudutage nuppu „Järgmine“. 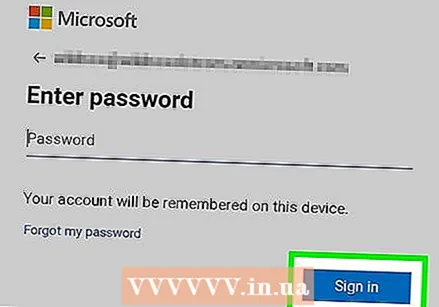 Sisestage oma parool. Sisestage parool, mida kasutate oma töömeili avamiseks. Kui te ei tea oma parooli, pöörduge oma IT-osakonna poole.
Sisestage oma parool. Sisestage parool, mida kasutate oma töömeili avamiseks. Kui te ei tea oma parooli, pöörduge oma IT-osakonna poole.  Kontrollige konto ja serveri teavet. Nüüd näete oma e-posti aadressi, parooli, serverit, porti ja turvatüüpi. Tavaliselt võite need jätta vaikeväärtustesse, kuid saate neid siin muuta, kui teie IT-osakond seda teha soovitab.
Kontrollige konto ja serveri teavet. Nüüd näete oma e-posti aadressi, parooli, serverit, porti ja turvatüüpi. Tavaliselt võite need jätta vaikeväärtustesse, kuid saate neid siin muuta, kui teie IT-osakond seda teha soovitab. - Kui te ei saa oma Exchange'i serveriga ühendust luua, pöörduge oma IT-osakonna poole ja kontrollige, kas need lubavad tööruume väljaspool kontorit. Samuti võivad nad aidata teid spetsiaalsete juhistega töömeili avamiseks.
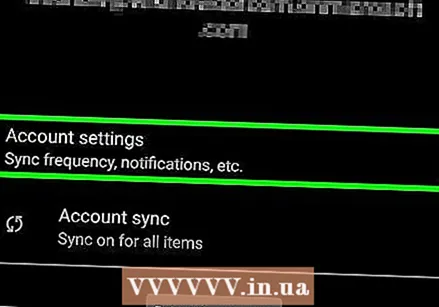 Korrigeerige oma konto seadeid. Pärast kontoga ühenduse loomist saate määrata, milliseid andmeid soovite oma Androidiga sünkroonida. Androidis töömeilide saamiseks veenduge, et valik „E-posti sünkroonimine” oleks sisse lülitatud.
Korrigeerige oma konto seadeid. Pärast kontoga ühenduse loomist saate määrata, milliseid andmeid soovite oma Androidiga sünkroonida. Androidis töömeilide saamiseks veenduge, et valik „E-posti sünkroonimine” oleks sisse lülitatud.  Avage oma e-posti aadress e-posti rakendusega. Pärast konto lisamist saate oma töökoha e-posti aadressi abil oma Androidis avada.
Avage oma e-posti aadress e-posti rakendusega. Pärast konto lisamist saate oma töökoha e-posti aadressi abil oma Androidis avada.
5. meetod 5-st: BlackBerry
 Võtke ühendust oma IT-osakonnaga. Mitte iga ettevõte ei võimalda teil oma töömeili avada väljaspool kontorit ning paljudel ettevõtetel on meiliserveri kasutamiseks teatud tingimused. Pöörduge oma IT-osakonna poole, et teada saada, kas saate oma BlackBerryga oma töömeili avada ja kas seal on erijuhiseid.
Võtke ühendust oma IT-osakonnaga. Mitte iga ettevõte ei võimalda teil oma töömeili avada väljaspool kontorit ning paljudel ettevõtetel on meiliserveri kasutamiseks teatud tingimused. Pöörduge oma IT-osakonna poole, et teada saada, kas saate oma BlackBerryga oma töömeili avada ja kas seal on erijuhiseid. - Kui teie ettevõte kasutab BlackBerry Enterprise Cloud Services'i, peab teie IT-osakond korraldama teie konto aktiveerimise ja volitamise.
 Avage oma BlackBerry seadete menüü. Selle menüü leiate avakuvalt.
Avage oma BlackBerry seadete menüü. Selle menüü leiate avakuvalt. 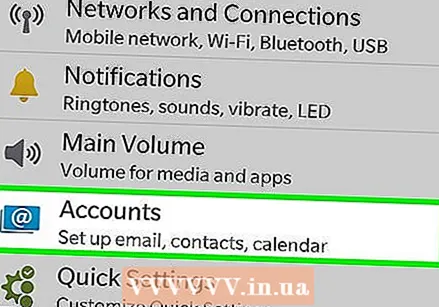 Valige jaotis "Süsteemi seaded" ja puudutage seejärel nuppu "Kontod". Nüüd näete kõiki oma BlackBerryga ühendatud kontosid.
Valige jaotis "Süsteemi seaded" ja puudutage seejärel nuppu "Kontod". Nüüd näete kõiki oma BlackBerryga ühendatud kontosid.  Puudutage nuppu "Lisa konto". Siin saate oma seadmele uue konto lisada.
Puudutage nuppu "Lisa konto". Siin saate oma seadmele uue konto lisada. 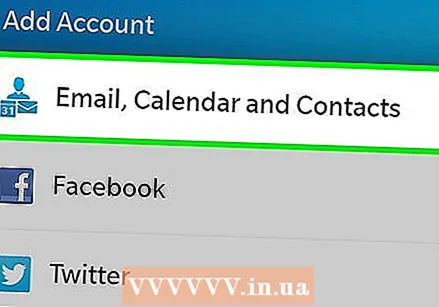 Kontotüüpide loendist valige "E-post, kalender ja kontaktid". Seda saate kasutada Exchange'i serverite või Office 365 ettevõtetele kontode jaoks.
Kontotüüpide loendist valige "E-post, kalender ja kontaktid". Seda saate kasutada Exchange'i serverite või Office 365 ettevõtetele kontode jaoks. 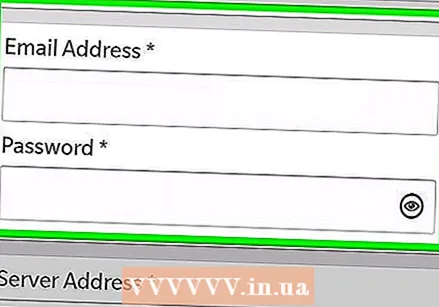 Sisestage oma e-posti aadress ja parool. Teie BlackBerry üritab automaatselt ühendust luua teie Exchange'i serveri või Office 365 for Business kontoga.
Sisestage oma e-posti aadress ja parool. Teie BlackBerry üritab automaatselt ühendust luua teie Exchange'i serveri või Office 365 for Business kontoga. - Kui teie seade ei saa töömeiliga ühendust luua, peate pöörduma oma IT-osakonna poole, et näha, kas vajate erijuhiseid.