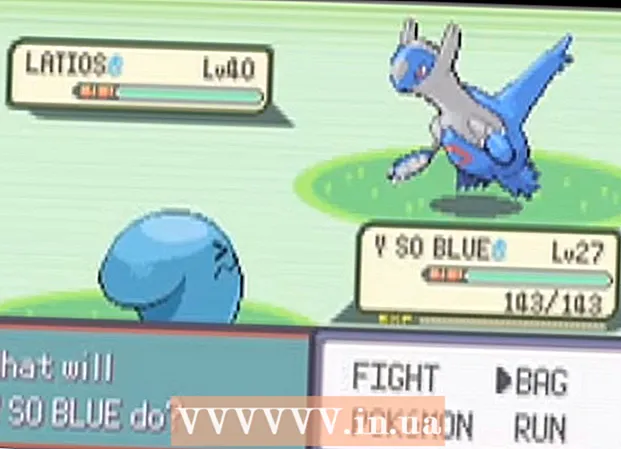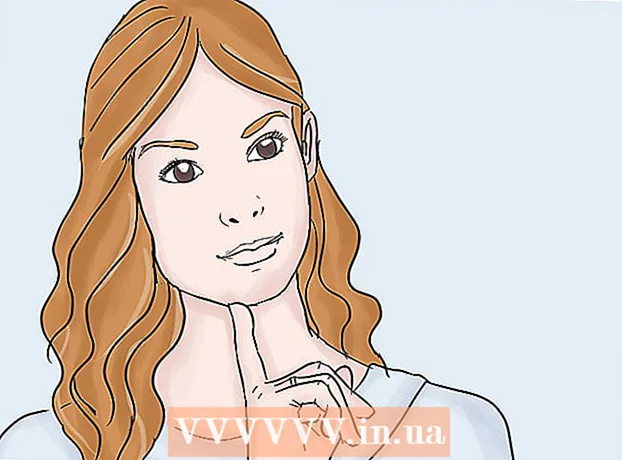Autor:
Judy Howell
Loomise Kuupäev:
3 Juuli 2021
Värskenduse Kuupäev:
1 Juuli 2024
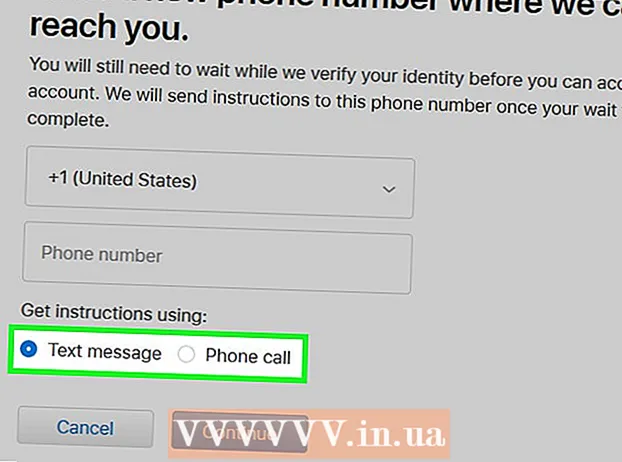
Sisu
- Astuda
- 1. meetod 4st: lisage uus number
- 2. meetod 4-st: kustutage oma vana number
- 3. meetod 4-st: laske oma seadmele käsitsi kinnituskood saata
- 4. meetod 4-st: taastage oma konto
- Näpunäited
Selles artiklis õpetatakse, kuidas lisada iPhone'is või iPadis oma Apple ID-le usaldusväärsete numbrite loendisse uus number ja kuidas oma konto vana number kustutada. Usaldusväärset numbrit kasutatakse kaheastmelises kinnitamises. Kui logite seadmesse sisse oma Apple ID-ga, saadetakse teie usaldusväärsele numbrile kinnituskood tekstsõnumi või kõne kaudu. Apple ID-ga sisselogimiseks peate oma seadmes sisestama selle kinnituskoodi.
Astuda
1. meetod 4st: lisage uus number
 Avage rakendus Seaded
Avage rakendus Seaded  Vajutage seadete ülaosas oma Apple ID-d. Teie Apple ID nimi ja pilt on loetletud menüü Seaded ülaosas. Apple ID menüü avamiseks vajutage siin oma nime.
Vajutage seadete ülaosas oma Apple ID-d. Teie Apple ID nimi ja pilt on loetletud menüü Seaded ülaosas. Apple ID menüü avamiseks vajutage siin oma nime.  Vajutage Parool ja turvalisus menüüs Apple ID. See avab teie konto turvavalikud uuel lehel.
Vajutage Parool ja turvalisus menüüs Apple ID. See avab teie konto turvavalikud uuel lehel. - Sellesse menüüsse pääsemiseks võidakse teil paluda sisestada ja kinnitada oma Apple ID parool.
 Vajutage redigeeri pealkirja "USALDATUD TELEFONINUMBER" kõrval. See valik on teie ekraani paremas osas siniste tähtedega. Siin saate lisada uue numbri ja kustutada vanad numbrid.
Vajutage redigeeri pealkirja "USALDATUD TELEFONINUMBER" kõrval. See valik on teie ekraani paremas osas siniste tähtedega. Siin saate lisada uue numbri ja kustutada vanad numbrid.  Vajutage Lisage usaldusväärne telefoninumber. See avab uue lehe pealkirjaga "Lisa telefoninumber". Enne vana numbri kustutamist peate siia lisama uue numbri.
Vajutage Lisage usaldusväärne telefoninumber. See avab uue lehe pealkirjaga "Lisa telefoninumber". Enne vana numbri kustutamist peate siia lisama uue numbri. - Kui kasutate pääsukoodi, peate selle jätkamiseks sisestama.
 Sisestage telefoninumber, mille soovite lisada. Vajutage väljale "Number" ja sisestage telefoninumber, mille soovite lisada.
Sisestage telefoninumber, mille soovite lisada. Vajutage väljale "Number" ja sisestage telefoninumber, mille soovite lisada. - Valige vormi ülaosas kindlasti õige riigikood.
 Valige, kuidas soovite kinnituskoodi saada. Kui olete telefoninumbri lisanud, peate selle kinnitama, sisestades Apple'ilt 6-kohalise kinnituskoodi.
Valige, kuidas soovite kinnituskoodi saada. Kui olete telefoninumbri lisanud, peate selle kinnitama, sisestades Apple'ilt 6-kohalise kinnituskoodi. - Siin saate valida "SMS" või "Helista". Sõltumata sellest, mida valite, saate sama kinnituskoodi.
 Vajutage paremas ülaosas Saada. See kinnitab teie telefoninumbri ja saadab 6-kohalise kinnituskoodi.
Vajutage paremas ülaosas Saada. See kinnitab teie telefoninumbri ja saadab 6-kohalise kinnituskoodi.  Sisestage oma kinnituskood. See kinnitab teie uue telefoninumbri ja lisab selle teie Apple ID konto usaldusväärsete telefoninumbrite loendisse.
Sisestage oma kinnituskood. See kinnitab teie uue telefoninumbri ja lisab selle teie Apple ID konto usaldusväärsete telefoninumbrite loendisse. - Kui teie uus number on kinnitatud, suunatakse teid lehele "Parool ja turvalisus".
2. meetod 4-st: kustutage oma vana number
 Vajutage redigeeri kõrval "USALDATUD TELEFONINUMBRID". Pärast uue numbri lisamist saate vana numbri usaldusväärsete numbrite loendist eemaldada.
Vajutage redigeeri kõrval "USALDATUD TELEFONINUMBRID". Pärast uue numbri lisamist saate vana numbri usaldusväärsete numbrite loendist eemaldada.  Vajutage ikooni
Vajutage ikooni  Vajutage punast nuppu eemalda telefoninumbri kõrval. See nupp ilmub paremale, kui klõpsate ikoonil
Vajutage punast nuppu eemalda telefoninumbri kõrval. See nupp ilmub paremale, kui klõpsate ikoonil  Vajutage kinnitus hüpikus eemalda. See eemaldab valitud telefoninumbri teie kontolt ja usaldusväärsete telefoninumbrite loendist.
Vajutage kinnitus hüpikus eemalda. See eemaldab valitud telefoninumbri teie kontolt ja usaldusväärsete telefoninumbrite loendist.
3. meetod 4-st: laske oma seadmele käsitsi kinnituskood saata
 Avage rakendus Seaded
Avage rakendus Seaded  Vajutage oma nime. See asub menüü Seaded ülaosas ja teie konto jaoks valitud profiilipildi kõrval. See avab Apple ID menüü.
Vajutage oma nime. See asub menüü Seaded ülaosas ja teie konto jaoks valitud profiilipildi kõrval. See avab Apple ID menüü.  Vajutage Parool ja turvalisus. See on teine valik Apple ID menüü ülaosast. See kuvab menüü Parool ja turvalisus.
Vajutage Parool ja turvalisus. See on teine valik Apple ID menüü ülaosast. See kuvab menüü Parool ja turvalisus.  Vajutage Hankige kinnituskood. See on menüü Parool ja turvalisus viimane valik. Selle koodi abil saate uues seadmes või teenuses oma Apple ID-ga sisse logida.
Vajutage Hankige kinnituskood. See on menüü Parool ja turvalisus viimane valik. Selle koodi abil saate uues seadmes või teenuses oma Apple ID-ga sisse logida.
4. meetod 4-st: taastage oma konto
 Minema https://appleid.apple.com Interneti-brauseris. Võite kasutada arvutis või Macis mis tahes Interneti-brauserit.
Minema https://appleid.apple.com Interneti-brauseris. Võite kasutada arvutis või Macis mis tahes Interneti-brauserit.  Logige sisse oma Apple ID-ga. Kontole sisselogimiseks sisestage Apple ID-ga seotud e-posti aadress ja parool. Jätkamiseks klõpsake oma e-posti aadressi ja parooli paremal asuvat noolt.
Logige sisse oma Apple ID-ga. Kontole sisselogimiseks sisestage Apple ID-ga seotud e-posti aadress ja parool. Jätkamiseks klõpsake oma e-posti aadressi ja parooli paremal asuvat noolt. - Kui te ei mäleta oma Apple'i ID-d ega parooli, klõpsake sisselogimiseks kasutatavate ridade all käsku "Unustasite Apple ID või parooli?" Võite sisestada oma Apple ID e-posti aadressi ja parooli lähtestada või klõpsata nupul „Otsi” ja proovida oma Apple ID leida.
 kliki Kas te ei saanud kinnituskoodi?. Kui teil pole juurdepääsu oma usaldusväärsele seadmele, klõpsake lisavalikute vaatamiseks nuppu "Kas te ei saanud kinnituskoodi?"
kliki Kas te ei saanud kinnituskoodi?. Kui teil pole juurdepääsu oma usaldusväärsele seadmele, klõpsake lisavalikute vaatamiseks nuppu "Kas te ei saanud kinnituskoodi?"  kliki Veel valikuid. See on ikooniga tähega "i". See kuvab teie konto taastamise valikud.
kliki Veel valikuid. See on ikooniga tähega "i". See kuvab teie konto taastamise valikud.  Sisestage oma usaldusväärne telefoninumber ja klõpsake nuppu Edasi. Usaldusväärse telefoninumbri kaks viimast numbrit kuvatakse riba kohal, kuhu sisestate oma telefoninumbri. Sisestage ribale telefoninumber ja vajutage nuppu "Järgmine".
Sisestage oma usaldusväärne telefoninumber ja klõpsake nuppu Edasi. Usaldusväärse telefoninumbri kaks viimast numbrit kuvatakse riba kohal, kuhu sisestate oma telefoninumbri. Sisestage ribale telefoninumber ja vajutage nuppu "Järgmine".  Klõpsake jaotises „Ühele teie seadmele ei pääse juurde” Edasi. Kui te ei pääse oma usaldusväärse numbriga seadmele ega mõnele muule seadmele juurde, vajutage allosas oleva valiku all nuppu "Jätka".
Klõpsake jaotises „Ühele teie seadmele ei pääse juurde” Edasi. Kui te ei pääse oma usaldusväärse numbriga seadmele ega mõnele muule seadmele juurde, vajutage allosas oleva valiku all nuppu "Jätka". - Kui pääsete juurde oma iOS-i seadmele, kasutage 1. meetodis kirjeldatud meetodeid ja sisestage oma seadmesse usaldusväärne number. Kui teie seade ei saa kinnituskoodi, kasutage kinnituskoodi seadmesse saamiseks 3. meetodis kirjeldatud samme.
 kliki Jätka ikkagi. See leht annab teile teada, et telefoninumbri värskendamiseks ilma seadmeid uuendamata on ooteaeg. Kui soovite jätkata, klõpsake nuppu "Jätka ikkagi".
kliki Jätka ikkagi. See leht annab teile teada, et telefoninumbri värskendamiseks ilma seadmeid uuendamata on ooteaeg. Kui soovite jätkata, klõpsake nuppu "Jätka ikkagi".  Kinnitage krediitkaart oma Apple ID-ga. Teie registreeritud krediitkaardi neli viimast numbrit kuvatakse lehe ülaosas. Sisestage kaardi täielik number, aegumiskuupäev ja turvakood selleks ette nähtud ridadele.
Kinnitage krediitkaart oma Apple ID-ga. Teie registreeritud krediitkaardi neli viimast numbrit kuvatakse lehe ülaosas. Sisestage kaardi täielik number, aegumiskuupäev ja turvakood selleks ette nähtud ridadele. - Kui teil pole juurdepääsu oma registreeritud kaardile, klõpsake nuppu "Sellele kaardile ei pääse juurde".
 Sisestage telefoninumber, kuhu teid saab. Valige ülaosas olevast rippmenüüst riik, kus elate, ja sisestage oma telefoninumber vastavale reale.
Sisestage telefoninumber, kuhu teid saab. Valige ülaosas olevast rippmenüüst riik, kus elate, ja sisestage oma telefoninumber vastavale reale.  Valige "SMS" või "Helista" ja klõpsake nuppu Edasi. Juhised saate teie antud telefoninumbrilt. Konto taastamiseks järgige juhiseid. Taastamisprotsess võib kesta mitu päeva.
Valige "SMS" või "Helista" ja klõpsake nuppu Edasi. Juhised saate teie antud telefoninumbrilt. Konto taastamiseks järgige juhiseid. Taastamisprotsess võib kesta mitu päeva.
Näpunäited
- Apple ID-kontole saate salvestada mitu usaldusväärset numbrit. Teise rea lisamisel ei pea te oma vana numbrit kustutama.