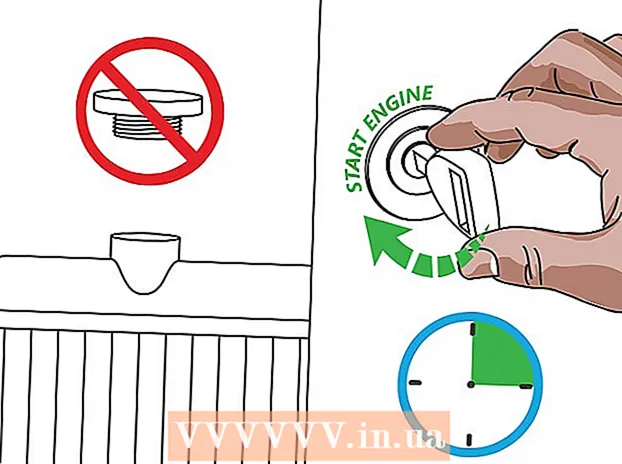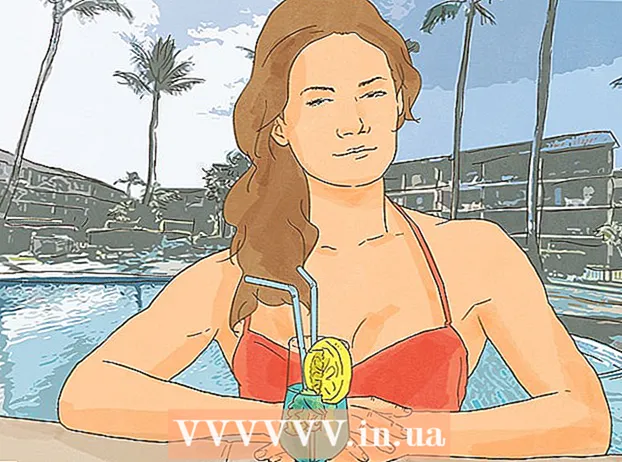Autor:
John Pratt
Loomise Kuupäev:
10 Veebruar 2021
Värskenduse Kuupäev:
27 Juunis 2024

Sisu
- Astuda
- 1. meetod 4-st: saatke fotod arvutist telefoni e-postiga
- 2. meetod 4-st: fotode saatmine ühest telefonist teise
- 3. meetod 4st: fotode teisaldamine arvutist iPhone'i
- 4. meetod 4-st: fotode teisaldamine arvutist Android-telefoni
Kui soovite paar fotot mobiiltelefoni saata, saate seda teha mitmel viisil. See, kuidas seda teete, sõltub ülekande laadist: kas saadate need endale või kellelegi teisele? Kas saajal on nutitelefon (iPhone, Android, Windows)? Kas fotod on arvutis või oma telefonis? Vastused neile küsimustele aitavad teil välja selgitada, kuidas fotosid saata.
Astuda
1. meetod 4-st: saatke fotod arvutist telefoni e-postiga
 Avage arvutis oma e-posti programm või e-posti veebisait. Kui telefon, kuhu fotosid saadate, toetab e-posti, peaks see olema võimeline fotosid manusena alla laadima. Samuti saate meilisõnumeid saata MMS-i (multimeediumsõnumiteenus) telefoni.
Avage arvutis oma e-posti programm või e-posti veebisait. Kui telefon, kuhu fotosid saadate, toetab e-posti, peaks see olema võimeline fotosid manusena alla laadima. Samuti saate meilisõnumeid saata MMS-i (multimeediumsõnumiteenus) telefoni.  Koostage uus sõnum. Enamik nutitelefonidest võimaldavad tänapäeval lugeda e-kirju otse oma mobiiltelefonist.
Koostage uus sõnum. Enamik nutitelefonidest võimaldavad tänapäeval lugeda e-kirju otse oma mobiiltelefonist.  Kinnitage fotod. Arvutis olevate fotode sirvimiseks klõpsake kompositsiooniaknas nuppu "Manused". Enamik e-posti teenuseid toetab kuni 20 MB saatmist, mis võrdub tavaliselt umbes 5 fotoga sõnumi kohta.
Kinnitage fotod. Arvutis olevate fotode sirvimiseks klõpsake kompositsiooniaknas nuppu "Manused". Enamik e-posti teenuseid toetab kuni 20 MB saatmist, mis võrdub tavaliselt umbes 5 fotoga sõnumi kohta.  Sisestage saaja. Selleks saate teha paar erinevat viisi, olenevalt sellest, kellele fotosid proovite saata:
Sisestage saaja. Selleks saate teha paar erinevat viisi, olenevalt sellest, kellele fotosid proovite saata: - Vaikimisi e-post - kui proovite fotosid oma telefoni saata, sisestage oma e-posti aadress. Kui saadate fotosid kellelegi teisele, kellel on telefon, mis saab e-kirju vastu võtta, võite sisestada tema tavalise e-posti aadressi.
- MMS - kui soovite, et sõnum saadetaks mobiiltelefonile MMS-sõnumina, kasutage saaja MMS-aadressi. Valige tabeli kaudu otsides kindlasti MMS-aadress, mitte SMS-aadress.
 Saada sõnum. Võimalik, et peate mõnda aega ootama, kuni fotod teie meiliserverisse üles laaditakse, ja veel paar sekundit sõnumi edastamiseks.
Saada sõnum. Võimalik, et peate mõnda aega ootama, kuni fotod teie meiliserverisse üles laaditakse, ja veel paar sekundit sõnumi edastamiseks.  Avage telefonis oma saadetud fotodega e-posti või MMS-sõnum. Kui saadate fotod endale, peaks sõnum mõne hetke pärast teie telefoni ilmuma. Veenduge, et telefon oleks sisse lülitatud ja võrguühendus.
Avage telefonis oma saadetud fotodega e-posti või MMS-sõnum. Kui saadate fotod endale, peaks sõnum mõne hetke pärast teie telefoni ilmuma. Veenduge, et telefon oleks sisse lülitatud ja võrguühendus. - MMS-sõnumi saamiseks peab teil olema mobiilse andmeside tellimus.
 Salvestage fotod. Selle tegemise protsess erineb sõltuvalt teie telefonist, kuid üldiselt võite avatud fotot ekraanil hoida ja hoida või puudutada menüünuppu ja valida selle telefoni salvestamine. Korrake seda kõigi sõnumis olevate fotode puhul.
Salvestage fotod. Selle tegemise protsess erineb sõltuvalt teie telefonist, kuid üldiselt võite avatud fotot ekraanil hoida ja hoida või puudutada menüünuppu ja valida selle telefoni salvestamine. Korrake seda kõigi sõnumis olevate fotode puhul.
2. meetod 4-st: fotode saatmine ühest telefonist teise
 Avage fotod, mille soovite oma telefoni saata. Saatke foto avamiseks oma telefoni fotorakendust.
Avage fotod, mille soovite oma telefoni saata. Saatke foto avamiseks oma telefoni fotorakendust.  Puudutage nuppu "Jaga". See näeb välja erinev sõltuvalt kasutatavast telefonist ja versioonist.
Puudutage nuppu "Jaga". See näeb välja erinev sõltuvalt kasutatavast telefonist ja versioonist.  Valige meetod, mille abil soovite fotosid jagada. Sõltuvalt telefoni installitud rakendustest on mitu valikut.
Valige meetod, mille abil soovite fotosid jagada. Sõltuvalt telefoni installitud rakendustest on mitu valikut. - E-post - foto saatmine e-kirja manusena.
- Sõnumid - saadab foto tekstsõnumi (MMS) manusena või iMessage'i kaudu (kui nii teil kui ka adressaadil on Apple iPhone).
- Rakenduspõhised valikud: teie installitud andmete põhjal on loetletud veel mitu võimalust, sealhulgas Facebook, Hangouts ja WhatsApp. Valige variant, mis sobib kõige paremini teie ja teie saaja vajadustega.
 Lõpetage sõnumi saatmine. Sõltuvalt valitud meetodist peate täitma fotoga seotud sõnumi. Kui saadate mitu fotot, võib sõnumi saatmine aega võtta.
Lõpetage sõnumi saatmine. Sõltuvalt valitud meetodist peate täitma fotoga seotud sõnumi. Kui saadate mitu fotot, võib sõnumi saatmine aega võtta.
3. meetod 4st: fotode teisaldamine arvutist iPhone'i
 Teisaldage kõik fotod, mille soovite teisaldada, ühte kausta. Saate kausta luua mitu alamkausta, kuid kui need kõik on ühes kohas, on fotode iPhone'i lisamine palju lihtsam.
Teisaldage kõik fotod, mille soovite teisaldada, ühte kausta. Saate kausta luua mitu alamkausta, kuid kui need kõik on ühes kohas, on fotode iPhone'i lisamine palju lihtsam.  Ühendage iPhone USB-kaabli abil arvutiga.
Ühendage iPhone USB-kaabli abil arvutiga. Avage iTunes.
Avage iTunes. Valige oma iPhone. Kui te pole oma iPhone'i varem arvutiga ühendanud, peate arvutil Apple ID-d kasutama volitama. iTunes juhatab teid protsessi läbi ja palub teil oma Apple'i ID ja parooliga sisse logida.
Valige oma iPhone. Kui te pole oma iPhone'i varem arvutiga ühendanud, peate arvutil Apple ID-d kasutama volitama. iTunes juhatab teid protsessi läbi ja palub teil oma Apple'i ID ja parooliga sisse logida. - Samuti küsitakse teie iPhone'i ekraanil, kas usaldate arvutit.
 Pärast iPhone'i valimist valige vasakpoolsest menüüst suvand Fotod.
Pärast iPhone'i valimist valige vasakpoolsest menüüst suvand Fotod. Märkige ruut „Sünkrooni fotod”.
Märkige ruut „Sünkrooni fotod”. Valige kaust, mis sisaldab teisaldatavaid fotosid.
Valige kaust, mis sisaldab teisaldatavaid fotosid. Klõpsake nuppu.Taotlema-nuppu. Teie fotod sünkroonitakse teie iPhone'iga ja need leiate rakendusest Photos.
Klõpsake nuppu.Taotlema-nuppu. Teie fotod sünkroonitakse teie iPhone'iga ja need leiate rakendusest Photos.
4. meetod 4-st: fotode teisaldamine arvutist Android-telefoni
 Valmistage oma arvuti ette. Sõltuvalt teie operatsioonisüsteemist on täidetud mõned tingimused:
Valmistage oma arvuti ette. Sõltuvalt teie operatsioonisüsteemist on täidetud mõned tingimused: - Windows - veenduge, et installitud oleks Windows Media Player 10 või uuem versioon. Värskenduste otsimiseks klõpsake menüül „Abi“ ja valige käsk „Kontrolli värskendusi“.
- Mac OS X - laadige Google'ist alla Androidi failiedastuse tööriist. See utiliit võimaldab teil ühendada oma Android-seadme Mac-arvutiga. Saate selle tasuta android.com/filetransfer/.
 Ühendage oma Android-seade arvutiga USB kaudu. Kui kasutate Windowsi, ilmub tõenäoliselt automaatse esituse aken. Kui kasutate Maci, peaks teie Android-seade ilmuma töölauale.
Ühendage oma Android-seade arvutiga USB kaudu. Kui kasutate Windowsi, ilmub tõenäoliselt automaatse esituse aken. Kui kasutate Maci, peaks teie Android-seade ilmuma töölauale.  Failide sirvimiseks avage arvutis oma Android-seade. Näete rida kaustu, mis sisaldavad kõiki teie Android-faile.
Failide sirvimiseks avage arvutis oma Android-seade. Näete rida kaustu, mis sisaldavad kõiki teie Android-faile.  Avage kaust Pildid. See on parim koht oma fotode edastamiseks, kuna Androidi rakendus Galerii või Fotod tõmbab sellest kaustast fotosid automaatselt.
Avage kaust Pildid. See on parim koht oma fotode edastamiseks, kuna Androidi rakendus Galerii või Fotod tõmbab sellest kaustast fotosid automaatselt.  Kopeerige teisaldatavad fotod Android-seadme kausta Pildid. Saate fotosid kopeerida ja kleepida või kausta Pildid lohistada. Paljude fotode kopeerimine võib võtta aega.
Kopeerige teisaldatavad fotod Android-seadme kausta Pildid. Saate fotosid kopeerida ja kleepida või kausta Pildid lohistada. Paljude fotode kopeerimine võib võtta aega. - Ärge lahutage Android-telefoni enne, kui ülekanne on lõpule jõudnud.