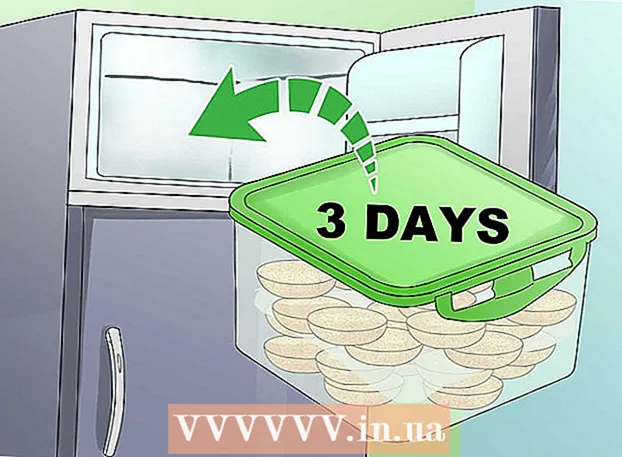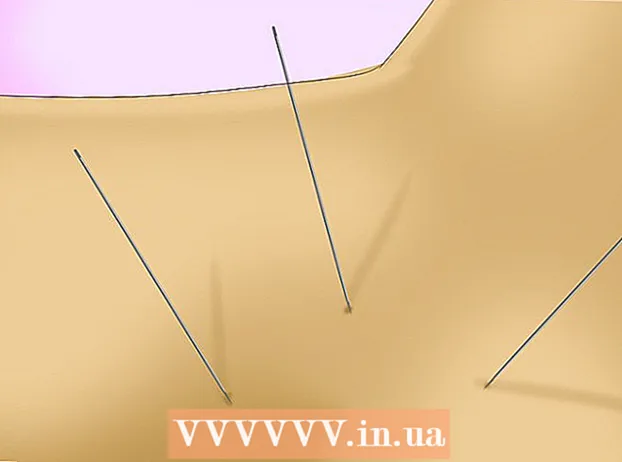Autor:
Roger Morrison
Loomise Kuupäev:
22 September 2021
Värskenduse Kuupäev:
21 Juunis 2024

Sisu
- Astuda
- 1. meetod 2-st: seadme klaviatuuri kasutamine
- 2. meetod 2-st: Google'i klaviatuuri kasutamine
- Näpunäited
Enamik kaasaegseid Android-seadmeid on võimelised emotikone kasutama. Kui teie seade ei toeta emotikone, saate Google'i klaviatuuri abil emotikonide kiiresti oma sõnumitesse lisada.
Astuda
1. meetod 2-st: seadme klaviatuuri kasutamine
 Avage rakendus, mis kasutab klaviatuuri. Enamikus Android-seadmetes saate valida emotikonide tavalise klaviatuuriga, eriti kui ostsite oma Android-seadme viimase paari aasta jooksul.Avage rakendus, mis muudab teie klaviatuuri nähtavaks, näiteks tekstisõnumirakendus.
Avage rakendus, mis kasutab klaviatuuri. Enamikus Android-seadmetes saate valida emotikonide tavalise klaviatuuriga, eriti kui ostsite oma Android-seadme viimase paari aasta jooksul.Avage rakendus, mis muudab teie klaviatuuri nähtavaks, näiteks tekstisõnumirakendus. 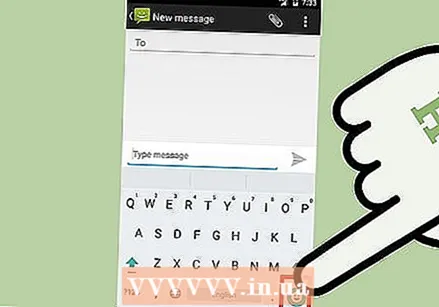 Puudutage naerunuppu. Selle nupu leiate tühikuribast vasakule või paremale. Selle nupu nägemiseks peate võib-olla hoidma nuppu, millel on mikrofon või käik. Pange tähele, et klaviatuuri paigutus võib erinevates rakendustes välja näha erinev.
Puudutage naerunuppu. Selle nupu leiate tühikuribast vasakule või paremale. Selle nupu nägemiseks peate võib-olla hoidma nuppu, millel on mikrofon või käik. Pange tähele, et klaviatuuri paigutus võib erinevates rakendustes välja näha erinev. - Kui teil pole naerunuppu, minge järgmise meetodi juurde.
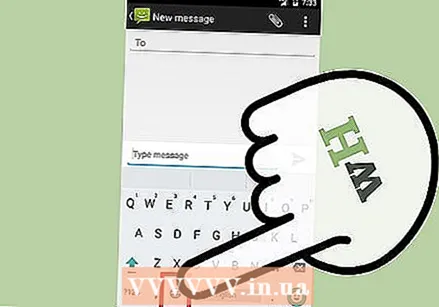 Kui te ei näe naerunuppu, puudutage nuppu, millel on maakera. Kui teil on naerunupu asemel nupp, millel on maakera, puudutage seda, kuni ilmub emoji klaviatuur.
Kui te ei näe naerunuppu, puudutage nuppu, millel on maakera. Kui teil on naerunupu asemel nupp, millel on maakera, puudutage seda, kuni ilmub emoji klaviatuur. 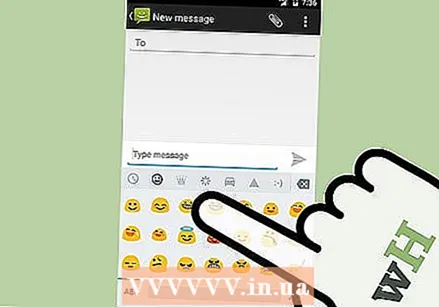 Erinevate emotikonide kuvamiseks pühkige vasakule ja paremale. Emotikate vahel on palju valida ja erinevaid märke näete paremalt vasakule libistades.
Erinevate emotikonide kuvamiseks pühkige vasakule ja paremale. Emotikate vahel on palju valida ja erinevaid märke näete paremalt vasakule libistades. 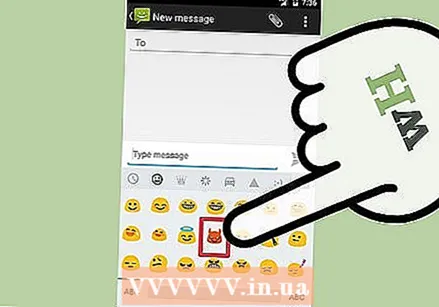 Selle lisamiseks puudutage emotikoni. Emotikonide koputamisel sisestatakse see tekstikasti nagu tavaline märk.
Selle lisamiseks puudutage emotikoni. Emotikonide koputamisel sisestatakse see tekstikasti nagu tavaline märk. 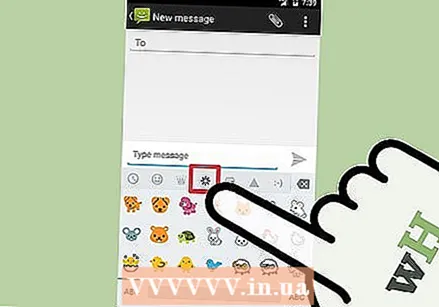 Muude emotikonide kiireks kuvamiseks puudutage kategooriaid. Kui emoji klaviatuur on aktiivne, näete klaviatuuri üla- või alaosas erinevaid kategooriaid, mis on tähistatud sümbolitega. Selle vaatamiseks puudutage kategooriat.
Muude emotikonide kiireks kuvamiseks puudutage kategooriaid. Kui emoji klaviatuur on aktiivne, näete klaviatuuri üla- või alaosas erinevaid kategooriaid, mis on tähistatud sümbolitega. Selle vaatamiseks puudutage kategooriat.  Nahavärvi muutmiseks puudutage pikalt teatud emotikone. See valik on saadaval ainult seadmetes, millel on Android 6.0.1 või uuem versioon. Selle värskenduse abil saate erineva nahavärvi valimiseks hoida sõrme enamikul inimese emotikonidest.
Nahavärvi muutmiseks puudutage pikalt teatud emotikone. See valik on saadaval ainult seadmetes, millel on Android 6.0.1 või uuem versioon. Selle värskenduse abil saate erineva nahavärvi valimiseks hoida sõrme enamikul inimese emotikonidest. - Kirjutamise ajal (november 2016) pole see funktsioon Samsungi seadmetes endiselt saadaval, kui te ei kasuta Google'i klaviatuuri (vt järgmist meetodit).
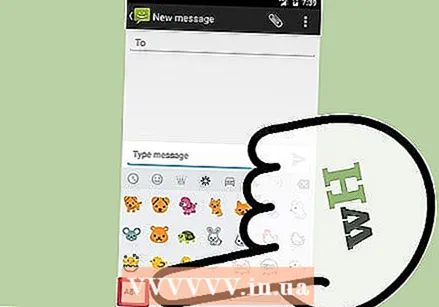 Tavalise klaviatuuri juurde naasmiseks puudutage nuppu "ABC". Selle nupu leiate vasakust või paremast alanurgast. Nüüd näete tavalisi klahve uuesti.
Tavalise klaviatuuri juurde naasmiseks puudutage nuppu "ABC". Selle nupu leiate vasakust või paremast alanurgast. Nüüd näete tavalisi klahve uuesti.
2. meetod 2-st: Google'i klaviatuuri kasutamine
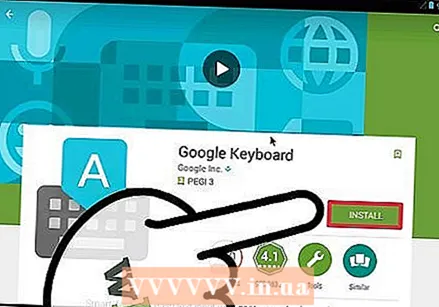 Laadige alla ja installige Google'i klaviatuur. Kui teil on raske oma seadme klaviatuuril emotikone leida, saate nende kiireks valimiseks kasutada Google'i klaviatuuri.
Laadige alla ja installige Google'i klaviatuur. Kui teil on raske oma seadme klaviatuuril emotikone leida, saate nende kiireks valimiseks kasutada Google'i klaviatuuri. - Avage oma seadmes Google Play pood.
- Otsige üles "Google'i klaviatuur".
- Puudutage valiku „Google Keyboard” kõrval käsku „Installi”.
 Avage seadmes rakendus Seaded. Kui klaviatuur on installitud, peate selle sisestamise ajal seadistama avanema.
Avage seadmes rakendus Seaded. Kui klaviatuur on installitud, peate selle sisestamise ajal seadistama avanema. 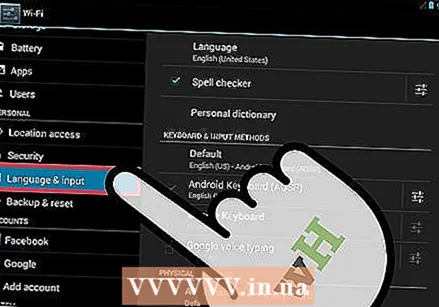 Valige "Keel ja sisestus". Nüüd näete kõiki installitud klaviatuure.
Valige "Keel ja sisestus". Nüüd näete kõiki installitud klaviatuure. 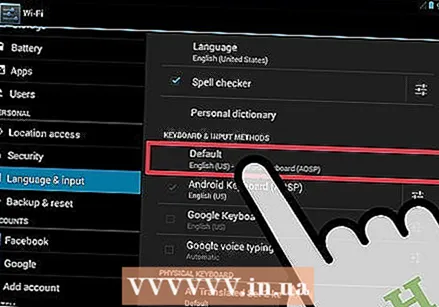 Puudutage loendi ülaosas valikut „Standard”. See võimaldab teil seadmele määrata vaikeklaviatuuri.
Puudutage loendi ülaosas valikut „Standard”. See võimaldab teil seadmele määrata vaikeklaviatuuri. 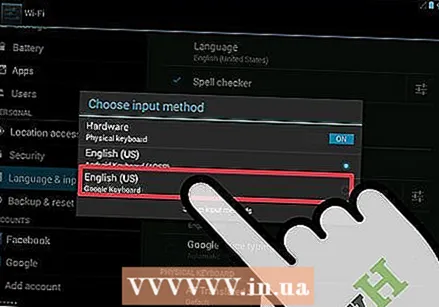 Valige "Google'i klaviatuur". Google'i klaviatuur ilmub nüüd automaatselt, kui alustate sisestamist.
Valige "Google'i klaviatuur". Google'i klaviatuur ilmub nüüd automaatselt, kui alustate sisestamist.  Avage rakendus, mis avab teie klaviatuuri. Pärast Google'i klaviatuuri määramist vaikeklaviatuuriks saate klaviatuuri testida rakenduses, mis võimaldab teil tippida. Proovige oma sõnumside rakendust või tekstirakendust, näiteks Google Drive.
Avage rakendus, mis avab teie klaviatuuri. Pärast Google'i klaviatuuri määramist vaikeklaviatuuriks saate klaviatuuri testida rakenduses, mis võimaldab teil tippida. Proovige oma sõnumside rakendust või tekstirakendust, näiteks Google Drive. 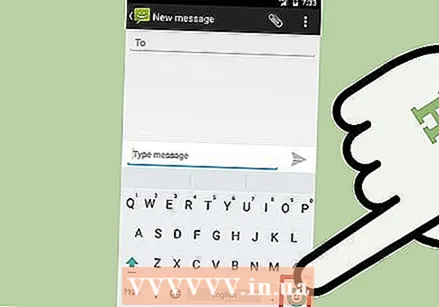 Emotikonklaviatuuri avamiseks puudutage naerunuppu. Selle nupu leiate paremast alanurgast. Võimalik, et peate esmalt puudutama vasakus alanurgas sümbolite nuppu ja seejärel tühikuklahvi paremal asuvat naerunuppu. Samuti võite hoida all sisestusklahvi ja seejärel vajutada emotikoninuppu.
Emotikonklaviatuuri avamiseks puudutage naerunuppu. Selle nupu leiate paremast alanurgast. Võimalik, et peate esmalt puudutama vasakus alanurgas sümbolite nuppu ja seejärel tühikuklahvi paremal asuvat naerunuppu. Samuti võite hoida all sisestusklahvi ja seejärel vajutada emotikoninuppu. - Klaviatuuri paigutus sõltub kasutatavast rakendusest. Näiteks kuvatakse teie tekstisõnumirakenduses klaviatuuril olev naerunupp, samal ajal kui Google Drive'is peate esmalt vajutama sümbolite nuppu.
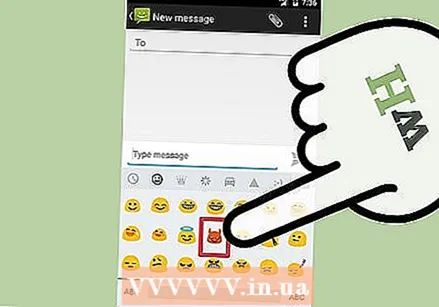 Puudutage emotikoni, mille soovite lisada. Emotikonide kuvamiseks võite pühkida paremalt vasakule. Iga suurema Androidi värskenduse korral lisatakse saadaolevate märkide loendisse uus emotikon.
Puudutage emotikoni, mille soovite lisada. Emotikonide kuvamiseks võite pühkida paremalt vasakule. Iga suurema Androidi värskenduse korral lisatakse saadaolevate märkide loendisse uus emotikon. - Teist tüüpi emotikonide kiireks kuvamiseks võite klaviatuuri ülaosas puudutada kategooriaid.
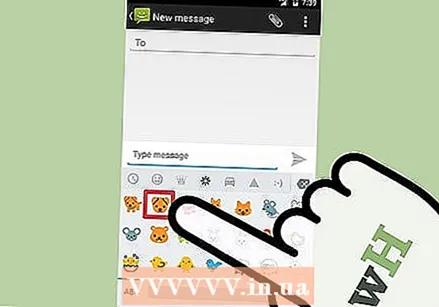 Erineva nahavärvi valimiseks puudutage pikalt teatud emotikone. Uuemates seadmetes saate mõne inimese emotikoni jaoks valida teise nahavärvi. Puudutage ja hoidke emotikonit, seejärel lohistage kasutatava nahatooni valimiseks sõrme ekraanil. See ei tööta tavalistes emotikonides ega vanemates seadmetes.
Erineva nahavärvi valimiseks puudutage pikalt teatud emotikone. Uuemates seadmetes saate mõne inimese emotikoni jaoks valida teise nahavärvi. Puudutage ja hoidke emotikonit, seejärel lohistage kasutatava nahatooni valimiseks sõrme ekraanil. See ei tööta tavalistes emotikonides ega vanemates seadmetes.  Tavalise klaviatuuri juurde naasmiseks puudutage nuppu ABC. Sellega saate uuesti sisestada tavalised tähemärgid.
Tavalise klaviatuuri juurde naasmiseks puudutage nuppu ABC. Sellega saate uuesti sisestada tavalised tähemärgid.
Näpunäited
- Android-seadme jaoks rohkem emotikonide saamiseks kontrollige oma seadme tarkvara värskendusi. Kui soovite rohkem teada saada, klõpsake siin.