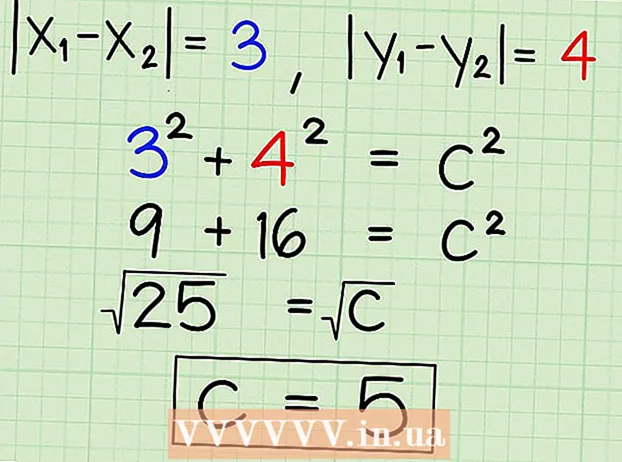Autor:
Frank Hunt
Loomise Kuupäev:
14 Märts 2021
Värskenduse Kuupäev:
1 Juuli 2024
![How to create a simple calculator in visual basic 2010 [ Calculator Software ]](https://i.ytimg.com/vi/XngJYkagOWA/hqdefault.jpg)
Sisu
Visual Basic 6.0 on Microsofti välja töötatud programmeerimiskeel, mida algajate jaoks pole nii keeruline õppida ja rakendada, samuti on see kasulik edasijõudnutele programmeerijatele. Ehkki Microsoft seda enam ei toeta, töötab selles keeles endiselt tuhandeid rakendusi ja paljud teised on väljatöötamisel. See juhend näitab teile, kuidas Visual Basic 6.0-s lihtsat kalkulaatorit luua.
Astuda
 Avage Visual Basic 6.0 ja looge uus Standardne EXE-projekt Peal. Tavalised EXE-projektid pakuvad teile käputäie käske ja tööriistu, mis võivad olla kasulikud lihtsate ja keerukamate programmide väljatöötamisel.
Avage Visual Basic 6.0 ja looge uus Standardne EXE-projekt Peal. Tavalised EXE-projektid pakuvad teile käputäie käske ja tööriistu, mis võivad olla kasulikud lihtsate ja keerukamate programmide väljatöötamisel. - Võite valida ka ühe VB Enterprise Editioni projekt millega teil on palju rohkem tööriistu, millega töötada. Algaja programmeerija jaoks on siiski soovitatav valida Standard EXE Project.
 Mõistke projekti akent. Ekraani keskelt leiate paljude punktidega kasti. See on teie vorm. Vorm on koht, kuhu paigutate oma programmi jaoks erinevad elemendid (käsunupud, pildid, tekstikastid jne).
Mõistke projekti akent. Ekraani keskelt leiate paljude punktidega kasti. See on teie vorm. Vorm on koht, kuhu paigutate oma programmi jaoks erinevad elemendid (käsunupud, pildid, tekstikastid jne). - Ekraani vasakult küljelt leiate menüü tööriistadega. Need tööriistad sisaldavad programmi erinevaid eelnevalt määratletud elemente. Saate need elemendid oma vormi lohistada.
- Vormi paigutuse leiate paremast alanurgast. See määrab, kus teie projekti ekraanil kuvatakse, kui projekt on lõpule viidud ja täidetud.
- Keskelt, paremalt küljelt, leiate vormi kasti Atribuudid, millel on iga elemendi omadused. Selle abil saate muuta erinevaid omadusi. Kui ühtegi elementi pole valitud, kuvatakse vormi omadused.
- Parempoolsest ülaosast leiate projektiuurija. See näitab erinevaid projekti kujundusi - vorme.
- Kui mõni neist lahtritest puudub, saate selle lisada, klõpsates peamenüüs nuppu "Kuva".
 Lohistage vormile silt ja muutke sildi tekstiks "Sisestage esimene number".
Lohistage vormile silt ja muutke sildi tekstiks "Sisestage esimene number".- Sildi teksti saab muuta dialoogiboksi Atribuudid abil.
 Looge tekstikast esimesest sildist paremal. Kustutage tekstikastis kuvatav tekst, tühjendades atribuutide välja "Tekst".
Looge tekstikast esimesest sildist paremal. Kustutage tekstikastis kuvatav tekst, tühjendades atribuutide välja "Tekst".  Looge teine silt ja muutke selle tekstiks "Sisestage teine number" ja looge sellest paremale teine tekstikast.
Looge teine silt ja muutke selle tekstiks "Sisestage teine number" ja looge sellest paremale teine tekstikast. Lohistage nende kahe sildi all neli käsunuppu. Muutke nende käsunuppude tekst vastavalt "Lisa", "Lahuta", "Korruta", "Jaga".
Lohistage nende kahe sildi all neli käsunuppu. Muutke nende käsunuppude tekst vastavalt "Lisa", "Lahuta", "Korruta", "Jaga".  Looge teine silt tekstiga "Tulemus" ja tekstikast sellest paremal ning nelja käsunupu all. Seda tekstivälja kasutatakse tulemuse kuvamiseks. See lõpetab teie kujunduse.
Looge teine silt tekstiga "Tulemus" ja tekstikast sellest paremal ning nelja käsunupu all. Seda tekstivälja kasutatakse tulemuse kuvamiseks. See lõpetab teie kujunduse.  Kodeerimise alustamiseks klõpsake projektiuurijas oleval vormil ja valige vasakpoolses servas olev nupp. Avaneb krüptimisekraan.
Kodeerimise alustamiseks klõpsake projektiuurijas oleval vormil ja valige vasakpoolses servas olev nupp. Avaneb krüptimisekraan. - Klõpsake krüptimisekraani vasakus ülanurgas rippmenüüd. Klõpsake ükshaaval kõiki käske (Command1, "Command2" jne), nii et kodeerimise ülevaade oleks kodeerimisekraanil nähtav.
 Deklareerige muutujad. Sisestage järgmised:
Deklareerige muutujad. Sisestage järgmised: - Hämardage a, b, r kahekordsena
- a on sisestatud väärtus esimesse tekstikasti, b on teise tekstikasti sisestatud väärtus ja O on tulemus. Võite kasutada ka muid muutujaid.
 Sisestage käsu Lisa käsk (Command1) kood. Kood on järgmine:
Sisestage käsu Lisa käsk (Command1) kood. Kood on järgmine: - Privaatne alamkäsu1_Click ()
a = Val (tekst1.Tekst)
b = Val (tekst 2. tekst)
r = a + b
Tekst 3. Tekst = r
Lõpeta alam
- Privaatne alamkäsu1_Click ()
 Kodeerige käsk Subtract ("Command2"). Kood on järgmine:
Kodeerige käsk Subtract ("Command2"). Kood on järgmine: - Privaatne alamkäsu2_Click ()
a = Val (tekst1.Tekst)
b = Val (tekst 2. tekst)
r = a - b
Tekst 3. Tekst = r
Lõpeta alam
- Privaatne alamkäsu2_Click ()
 Kood korruta (käsk 3). Kood on järgmine:
Kood korruta (käsk 3). Kood on järgmine: - Privaatne alamkäsu3_Click ()
a = Val (tekst1.Tekst)
b = Val (tekst 2. tekst)
r = a * b
Tekst 3. Tekst = r
Lõpeta alam
- Privaatne alamkäsu3_Click ()
 Krüptige jagamine (Command4). Kodeerimine on järgmine:
Krüptige jagamine (Command4). Kodeerimine on järgmine: - Privaatne alamkäsu4_Click ()
a = Val (tekst1.Tekst)
b = Val (tekst 2. tekst)
r = a / b
Tekst 3. Tekst = r
Lõpeta alam
- Privaatne alamkäsu4_Click ()
 Programmi käivitamiseks klõpsake nuppu Start või vajutage klahvi F5.
Programmi käivitamiseks klõpsake nuppu Start või vajutage klahvi F5.- Testige kõiki ülesandeid ja vaadake, kas teie programm töötab.
 Salvestage oma projekt ja vorm. Looge oma projekt ja salvestage see kui .exefail oma arvutisse. Käivitage see alati, kui soovite!
Salvestage oma projekt ja vorm. Looge oma projekt ja salvestage see kui .exefail oma arvutisse. Käivitage see alati, kui soovite!
Näpunäited
- Lisage vormi ja tekstikastidesse värvid, kasutades dialoogi Atribuudid!
- Õppige vea ilmnemisel oma programme siluma.
- Saate luua lihtsa kalkulaatori erinevaid variatsioone. Soovi korral kasutage käsunuppude asemel loendikasti.