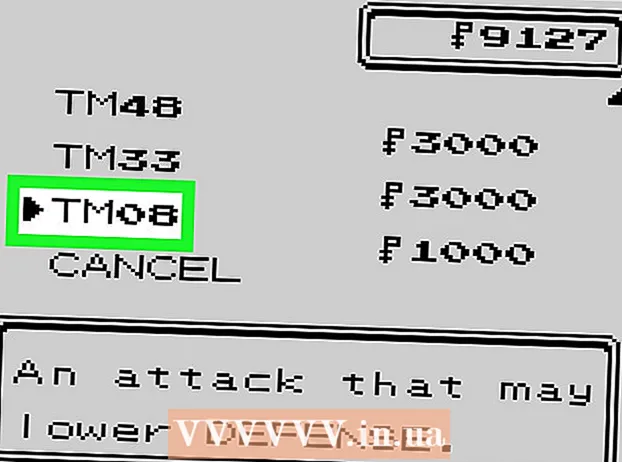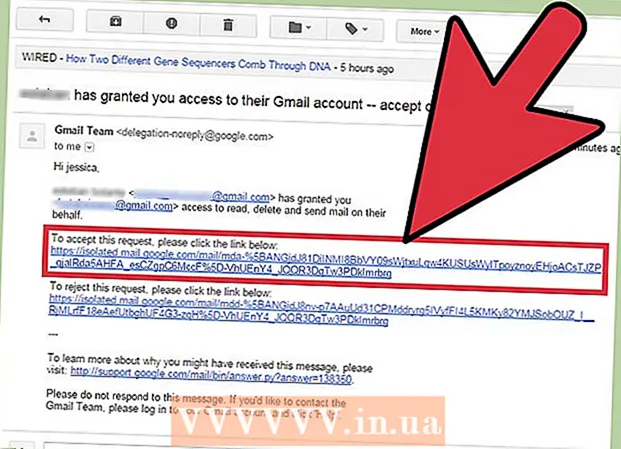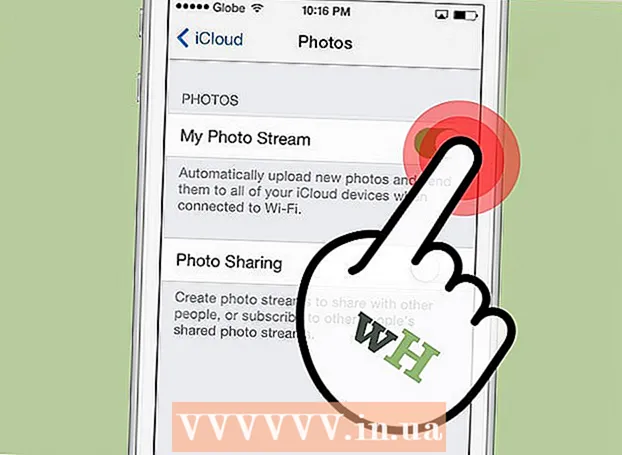Autor:
Marcus Baldwin
Loomise Kuupäev:
13 Juunis 2021
Värskenduse Kuupäev:
1 Juuli 2024

Sisu
- Astuda
- 1. meetod 4st: Windows 7
- 2. meetod 4-st: Mac OS X
- Meetod 3/4: Linuxi Ubuntu
- 4. meetod 4-st: Windows XP
- Näpunäited
Programmi desinstallimine on midagi enamat kui lihtsalt prügikasti kasutamine. Tarkvara tuleb desinstallida korralikult, et kõik programmid ja värskendused eemaldataks ning seega saaks tulevikus probleeme vältida. Programmide Windowsi ja Maci (OS X) edukaks desinstallimiseks järgige allolevat juhendit.
Astuda
1. meetod 4st: Windows 7
 Klõpsake Windows Start.
Klõpsake Windows Start.- Programmide desinstallimise õige viis on Windows Vista, XP, 7 ja 8 puhul sarnane.
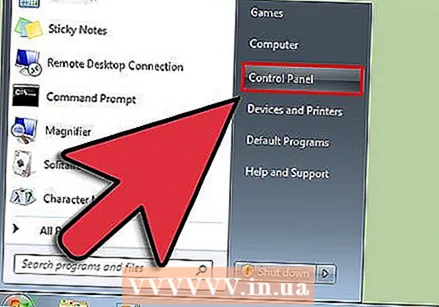 Minge juhtpaneelile.
Minge juhtpaneelile.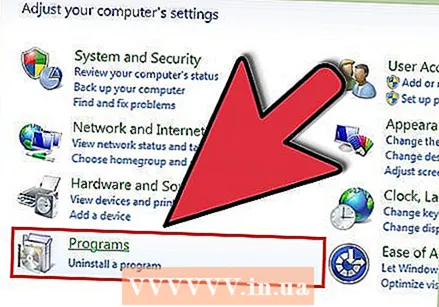 Leidke jaotis Programmid. Seda nimetatakse ka "programmid ja funktsioonid".
Leidke jaotis Programmid. Seda nimetatakse ka "programmid ja funktsioonid". 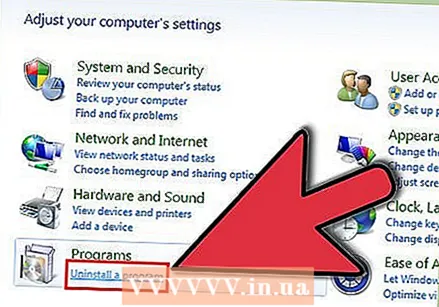 Klõpsake menüü Programs allosas olevat linki „Programmi desinstallimine”.
Klõpsake menüü Programs allosas olevat linki „Programmi desinstallimine”.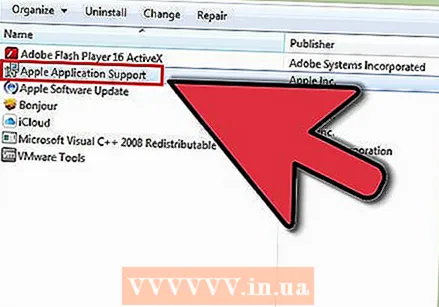 Valige programm oma arvutis saadaolevate programmide loendist. Valige programm.
Valige programm oma arvutis saadaolevate programmide loendist. Valige programm. 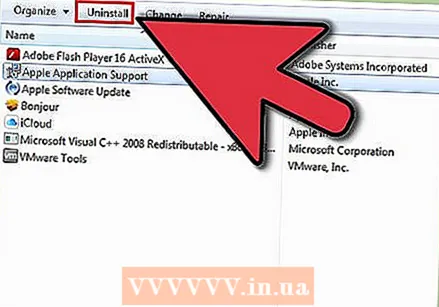 Klõpsake ühte programmiakna ülaosas asuvatest nuppudest. Seal on nupud „Desinstallimine“, „Parandamine“ ja „Muuda“. Klõpsake nuppu "Desinstalli".
Klõpsake ühte programmiakna ülaosas asuvatest nuppudest. Seal on nupud „Desinstallimine“, „Parandamine“ ja „Muuda“. Klõpsake nuppu "Desinstalli". 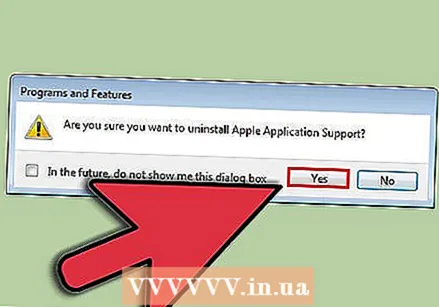 Kinnitage, et soovite programmi desinstallida, klõpsates nuppu "OK" või "Jah". Oodake, kuni programm on täielikult eemaldatud.
Kinnitage, et soovite programmi desinstallida, klõpsates nuppu "OK" või "Jah". Oodake, kuni programm on täielikult eemaldatud.
2. meetod 4-st: Mac OS X
- Minge töölaua ülaosas menüüsse Mine. Valige Rakendused rippmenüüst. Ilmub Finderi aken, mis näitab kõiki teie rakendusi.
- Valige rakendus, mille soovite eemaldada. Lohistage see töölaual prügikasti.
- Tühjenda prügikast. Kui olete kindel, et programme pole enam vaja, võite kõvakettale vaba ruumi loomiseks prügikasti tühjendada. Prügikasti tühjendamiseks paremklõpsake prügikastiikoonil ja valige "Tühjenda prügikast. Seejärel klõpsake kinnitamiseks nuppu Tühjenda prügikast.
- Prügikasti saate tühjendada, vajutades ⌘ Cmd+⇧ Tõstuklahv+Del. Kui te ei soovi saada kinnitusteatist, vajutage ⌘ Cmd+⇧ Tõstuklahv+⌥ Vali+Del.
- Sa saad siin Lisateave tarkvara Mac OS X-st eemaldamise kohta.
Meetod 3/4: Linuxi Ubuntu
- Avage paketihaldur. Ubuntu sisaldab GUI (Graphical User Interface) paketihaldurit, mis võimaldab teil programme graafilisest aknast eemaldada. Seda saate kasutada jaotises Süsteem> Haldus. Valige halduse menüüst Synaptic Package Manager.
- Sirvige programmi, mille soovite eemaldada. Vasakpoolses kaadris saate nimetatud programmid kategooriate järgi sorteerida. Installitud programmid (paketid) on loetletud Synapticu ülaosas. Programmi, mille soovite eemaldada, võib tähistada ainult lühenditega, nii et kui te pole kindel, millise programmi soovite eemaldada, otsige enne jätkamist veebis.
- Paremklõpsake pakendil, mille soovite eemaldada. Valige menüüst Märgi eemaldamiseks. Seda saate teha nii paljude pakettide jaoks, kui soovite eemaldada.
- Klõpsake nuppu Rakenda. Kui olete märkinud, milliseid pakette soovite eemaldada, klõpsake akna ülaosas nuppu Rakenda. Paketihaldur palub muudatused kinnitada. Muudatuste aktsepteerimiseks ja programmide eemaldamiseks klõpsake uuesti nuppu Rakenda.
- Lisateavet tarkvara desinstallimise kohta Ubuntu alt leiate siit.
4. meetod 4-st: Windows XP
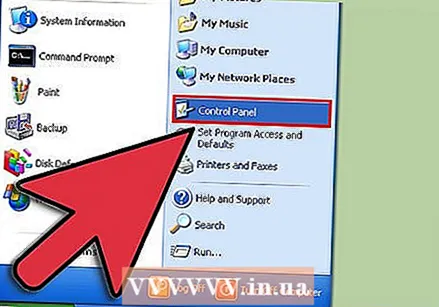 kliki Alusta > Kontrollpaneel.
kliki Alusta > Kontrollpaneel.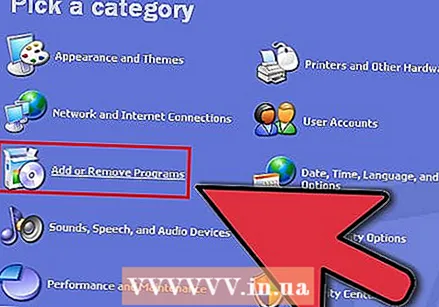 kliki Programmide lisamine ja eemaldamine (Programmide installimine või eemaldamine). Kuvatakse installitud tarkvara loend. Valige programm, mille soovite eemaldada.
kliki Programmide lisamine ja eemaldamine (Programmide installimine või eemaldamine). Kuvatakse installitud tarkvara loend. Valige programm, mille soovite eemaldada. 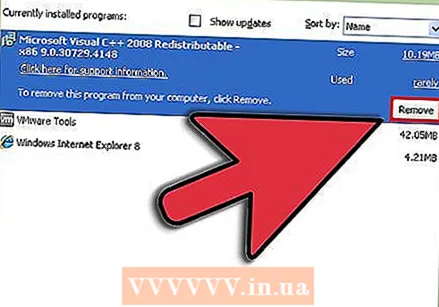 kliki Eemalda (Eemalda). Nüüd ja siis on see võimalik Muuda (Muuda / Asenda), kuid tähendab sama.
kliki Eemalda (Eemalda). Nüüd ja siis on see võimalik Muuda (Muuda / Asenda), kuid tähendab sama. 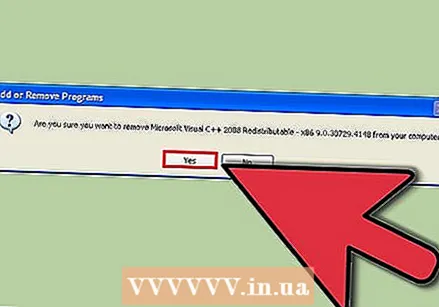 Programmi eemaldamiseks järgige häälestusviisardit.
Programmi eemaldamiseks järgige häälestusviisardit.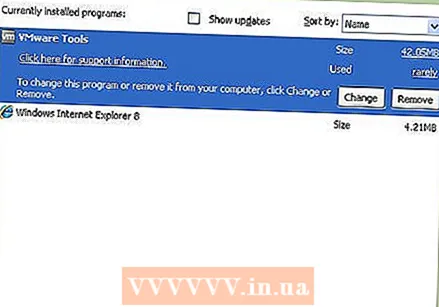 Desinstallimine on tehtud!
Desinstallimine on tehtud!
Näpunäited
- Kui saate hoiatuse programmist, mille olete Macist desinstallinud, minge Finderisse ja valige Teek ja laiendused. Nüüd leidke tuumafail nimega .kext.