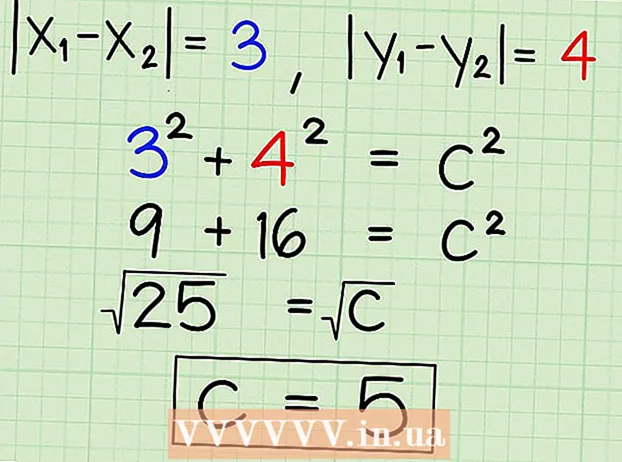Autor:
Roger Morrison
Loomise Kuupäev:
21 September 2021
Värskenduse Kuupäev:
1 Juuli 2024
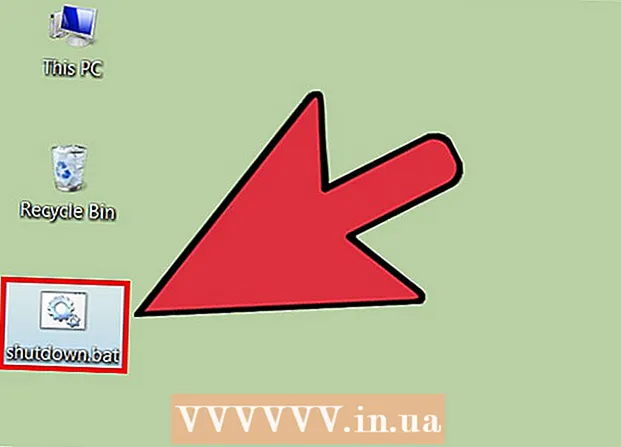
Sisu
- Astuda
- 1. meetod 3-st: käsuviiba kasutamine
- 2. meetod 3-st: kaugjuurdepääsu kasutamine
- Meetod 3/3: looge pakkfail
- Näpunäited
- Vajadused
- Hoiatused
Arvuti kaugseiskamine võib mõnel juhul olla väga kasulik. See pole keeruline protseduur, kui olete kohtvõrgu (LAN) kaudu sihtarvutiga ühendust võtnud ja teate, milliseid käske arvuti korralikult välja lülitada. See võib olla eriti kasulik, kui teil on kodus mitu arvutit (või kui soovite kodus oma tööarvutile juurde pääseda või selle välja lülitada). Pidage meeles, et enne selle sulgemist vajate sihtarvuti (de) arvutis täielikku administraatori juurdepääsu. Kui töötate koduvõrgust, veenduge, et kõik arvutid oleksid ühes töörühmas ja kõigil oleks vähemalt üks administraatori konto sama kasutajanime ja parooliga.
Astuda
1. meetod 3-st: käsuviiba kasutamine
 Luba sihtarvutis kaugsisselogimine. Esiteks peate veenduma, et arvuti, mille soovite kaugelt sulgeda, on kaugjuurdepääsu jaoks seadistatud ja mõlemad arvutid on osa samast kohtvõrgust (LAN). Nende seadete kontrollimiseks ja vajaduse korral muutmiseks klõpsake nuppu services.msc ja klõpsake nuppu Enter. Minge jaotisse "Konsool" ja paremklõpsake nuppu "Väline registriteenus" ja seejärel nuppu "Start".
Luba sihtarvutis kaugsisselogimine. Esiteks peate veenduma, et arvuti, mille soovite kaugelt sulgeda, on kaugjuurdepääsu jaoks seadistatud ja mõlemad arvutid on osa samast kohtvõrgust (LAN). Nende seadete kontrollimiseks ja vajaduse korral muutmiseks klõpsake nuppu services.msc ja klõpsake nuppu Enter. Minge jaotisse "Konsool" ja paremklõpsake nuppu "Väline registriteenus" ja seejärel nuppu "Start". - Kui vajate abi kohtvõrgu seadistamisel või arvutite võrku ühendamisel, lugege wikiHow artikleid LAN-i loomise või arvuti LAN-i jaoks konfigureerimise kohta.
 Veenduge, et teil oleks kohaliku administraatori õigused. Selle kaugseiskamiseks on vaja sihtarvuti administraatori juurdepääsu. Kui te ei pääse ühele oma arvutist juurde, on see tõenäoliselt tingitud ebapiisavatest administraatori õigustest. Lugege wikiHow artiklitest lisateavet selle kohta, kuidas neid õigusi sihtarvutis kohandada.
Veenduge, et teil oleks kohaliku administraatori õigused. Selle kaugseiskamiseks on vaja sihtarvuti administraatori juurdepääsu. Kui te ei pääse ühele oma arvutist juurde, on see tõenäoliselt tingitud ebapiisavatest administraatori õigustest. Lugege wikiHow artiklitest lisateavet selle kohta, kuidas neid õigusi sihtarvutis kohandada.  Leidke oma arvuti ametlik nimi, paremklõpsates nuppu Arvuti ja seejärel käsku Atribuudid. Nime, mida see arvuti kohalike võrkude jaoks kasutab, leiate vahekaardilt "Arvuti nimi, domeeni ja töörühma seaded".
Leidke oma arvuti ametlik nimi, paremklõpsates nuppu Arvuti ja seejärel käsku Atribuudid. Nime, mida see arvuti kohalike võrkude jaoks kasutab, leiate vahekaardilt "Arvuti nimi, domeeni ja töörühma seaded". - Samuti saate otsida ja märkida oma arvuti IP-aadressi, lugedes sellel teemal artikleid wikiHow'st.
 Avage käsuviip.
Avage käsuviip.- Klõpsake nuppu "Start"
- Käsuviiba avamiseks valige käsk "Käivita".
 Sisestage arvuti sulgemiseks kood. Õige koodi näide on.shutdown -m arvuti nimi kus asendate "arvuti nimi" selle arvuti nimega (või IP-aadressiga), mille soovite keelata.
Sisestage arvuti sulgemiseks kood. Õige koodi näide on.shutdown -m arvuti nimi kus asendate "arvuti nimi" selle arvuti nimega (või IP-aadressiga), mille soovite keelata. - On ka teisi koode: lisateabe saamiseks tippige.Lülita välja /? käsuviibal.
- Näiteks, .shutdown –m worklaptop –c "Arvuti taaskäivitub, ärge unustage kogu oma tööd salvestada." –T 60 põhjustab arvuti "töö sülearvuti" all oleva arvuti 60 sekundi pikkuse loenduri, enne kui väljalülitatakse sõnumiga "Arvuti on taaskäivitatud, ärge unustage kogu oma tööd salvestada."
2. meetod 3-st: kaugjuurdepääsu kasutamine
 Avage Run-aken. Kui leiate, et käsuviip on natuke liiga hirmutav, on kaugjuurdepääsu dialoog alternatiiviks arvuti kaugvõrgu sulgemisele. Enamikus Windowsi versioonides on "Run" juurdepääs otse menüüst Start. Kui te seda ei leia, tippige otsinguväljale käsk "Käivita", kasutage otseteed ⊞ Võida+R. selle avamiseks.
Avage Run-aken. Kui leiate, et käsuviip on natuke liiga hirmutav, on kaugjuurdepääsu dialoog alternatiiviks arvuti kaugvõrgu sulgemisele. Enamikus Windowsi versioonides on "Run" juurdepääs otse menüüst Start. Kui te seda ei leia, tippige otsinguväljale käsk "Käivita", kasutage otseteed ⊞ Võida+R. selle avamiseks.  Tüüp.seiskamine -iväljal Run. See "Run" -i sisestatud väike koodijupp kuvab kaugjuurdepääsu dialoogiboksi.
Tüüp.seiskamine -iväljal Run. See "Run" -i sisestatud väike koodijupp kuvab kaugjuurdepääsu dialoogiboksi.  Sisestage arvuti nimi või IP-aadress. Ilmub dialoogiboks ja peate vaid sisestama õige teabe.
Sisestage arvuti nimi või IP-aadress. Ilmub dialoogiboks ja peate vaid sisestama õige teabe.  Lisa kommentaar. Paljudes Windowsi versioonides palutakse dialoogiboksil kuvada teatis sihtarvuti ekraanil. Teatis võib olla mis tahes.
Lisa kommentaar. Paljudes Windowsi versioonides palutakse dialoogiboksil kuvada teatis sihtarvuti ekraanil. Teatis võib olla mis tahes.
Meetod 3/3: looge pakkfail
 Looge pakkfail. Pakettfail koosneb reast lihtsatest käskudest, mille saate eelnevalt määratleda, et neid hiljem (või mitu korda, vastavalt vajadusele) käivitada. Avage "Notepad" ja tippige käsud, mille oleksite muidu sisestanud käsuaknasse, näiteks:
Looge pakkfail. Pakettfail koosneb reast lihtsatest käskudest, mille saate eelnevalt määratleda, et neid hiljem (või mitu korda, vastavalt vajadusele) käivitada. Avage "Notepad" ja tippige käsud, mille oleksite muidu sisestanud käsuaknasse, näiteks:
.väljalülitamine –m arvutinimi1 –r
.väljalülitamine –m arvutinimi2 –r
.väljalülitamine –m arvutinimi3 –ron pakkfail, mis on ette nähtud 3 arvuti väljalülitamiseks.- Pakettfaile kasutatakse tavaliselt korduvate toimingute seeria lihtsustamiseks (näiteks seeria kaughaldusega seeria sulgemine või mitme erineva programmi samaaegne avamine).
- Pakettfailide võimsus on see, et nad saavad vaid ühe klõpsuga täita rea ettemääratud käske õiges järjekorras.
- Üksikasjalikumat teavet pakettfaili loomise kohta leiate artiklist wikiHow.
 Salvestage pakkfail faililaiendiga .BAT. Selle laienduse peate failile andma, lisades failinime järele ".bat". Valige faili salvestamisel tüüp "Kõik failid".
Salvestage pakkfail faililaiendiga .BAT. Selle laienduse peate failile andma, lisades failinime järele ".bat". Valige faili salvestamisel tüüp "Kõik failid".  Käivitage pakkfail. Pakettfail on nüüd valmis ja seda saab käivitada sellel topeltklõpsates või käsurealt helistades.
Käivitage pakkfail. Pakettfail on nüüd valmis ja seda saab käivitada sellel topeltklõpsates või käsurealt helistades. - Pakettfaili saate käivitada ka hiljem, kasutades Windowsi tegumihaldurit.
Näpunäited
- Selle väljalülituskäsu saate käivitada ka otse dialoogiboksi "Käivita" kaudu. Käsuviiba avamine on lihtsalt mugavuse huvides, juhul kui sisestate vale arvuti või peate otsima selle süsteemi nime, mille soovite sulgeda.
- Mõned käsurea väljalülituskoodile lisatavad parameetrid on "-r" (arvuti lähtestamine), "-t XX" (viivitamine väljalülitamisega XX sekundi võrra) ja "-c" kommentaar "" (näitab märguannet sihtmärgi kohta) arvuti ekraan).
Vajadused
- Sihtarvuti (te) administraatori juurdepääs
- Sihtarvuti (de) nimed või IP-aadressid
- internetiühendus
Hoiatused
- IT-osakonnad blokeerivad tavaliselt selliseid juurdepääsu vorme. Ja isegi kui see pole nii, võib sellise tegevuse rakendamine olla aluseks distsiplinaarmeetmete võtmiseks või halvem, sõltuvalt IT-poliitikast.
- Tehke seda ainult oma võrgus või seal, kus teil on ametlik luba.