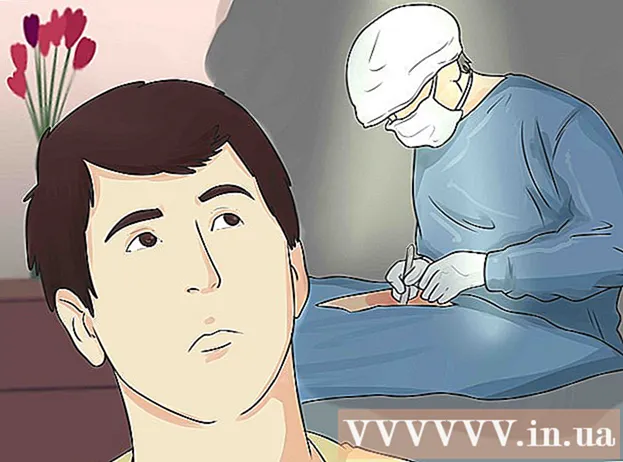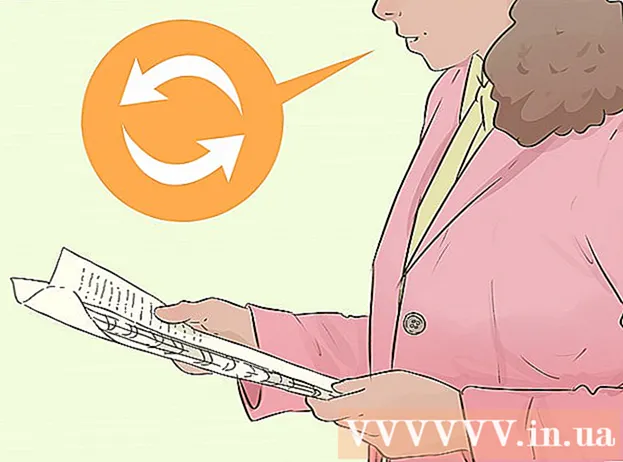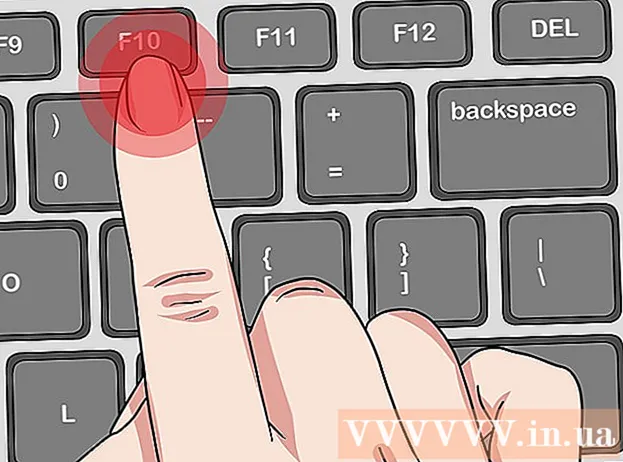Autor:
Frank Hunt
Loomise Kuupäev:
15 Märts 2021
Värskenduse Kuupäev:
27 Juunis 2024

Sisu
Järjehoidjad on suurepärane võimalus veebi kiireks sirvimiseks ja lemmikveebisaitide salvestamiseks. Nii ei pea te keerulisi aadresse meeles pidama ja saate saidid korraldada erinevates kaustades, et saaksite need hõlpsalt üles leida. Safaris on järjehoidjate loomine imelihtne, olenemata sellest, kas sirvite arvutiga või kasutate brauserit oma iPhone'i või iPadiga. Järjehoidjate brauserisse lisamise õppimiseks alustage 1. toimingust.
Astuda
1. meetod 2-st: arvutiga
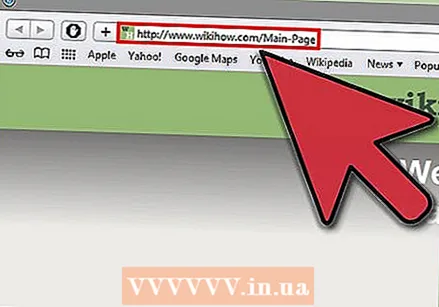 Avage veebisait, mille soovite Safari järjehoidjana salvestada. Saate seda teha ka käsitsi, kuid kiireim viis järjehoidjate salvestamiseks on leida leht, mille soovite kõigepealt salvestada.
Avage veebisait, mille soovite Safari järjehoidjana salvestada. Saate seda teha ka käsitsi, kuid kiireim viis järjehoidjate salvestamiseks on leida leht, mille soovite kõigepealt salvestada. 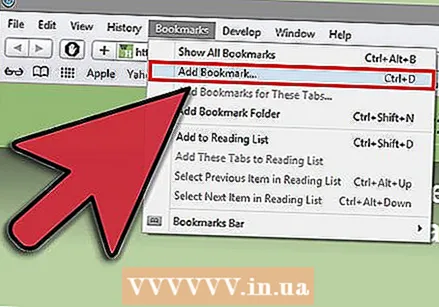 Lisage järjehoidja. Järjehoidjad salvestatakse automaatselt järjehoidjaribale, mis asub otse aadressiriba all. Kui see riba on teie brauseris peidetud, klõpsake nuppu Vaade → Kuva järjehoidjariba. Avatud lehte saab järjehoidjatesse lisada mitmel viisil.
Lisage järjehoidja. Järjehoidjad salvestatakse automaatselt järjehoidjaribale, mis asub otse aadressiriba all. Kui see riba on teie brauseris peidetud, klõpsake nuppu Vaade → Kuva järjehoidjariba. Avatud lehte saab järjehoidjatesse lisada mitmel viisil. - Klõpsake menüüd "Järjehoidjad" ja valige käsk "Lisa järjehoidja ..."
- Klõpsake aadressiribal saidiikoonil ja lohistage see järjehoidjaribale.
- Vajutage ⌘ käsk+D. .
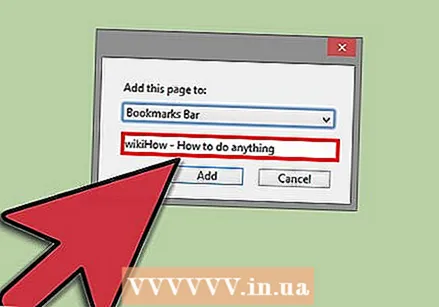 Kohandage järjehoidjate teavet. Kui lisate oma loendisse järjehoidja, saate enne järjehoidja salvestamist muuta veebisaidi teavet. Safari kasutab järjehoidja pealkirjana lehe pealkirja, kuid saate selle muuta soovitud pealkirjaks. Näiteks on paljude veebisaitide pealkirjas alapealkiri. Nende eemaldamine järjehoidja nimest muudab teie järjehoidjariba veidi korrastatumaks.
Kohandage järjehoidjate teavet. Kui lisate oma loendisse järjehoidja, saate enne järjehoidja salvestamist muuta veebisaidi teavet. Safari kasutab järjehoidja pealkirjana lehe pealkirja, kuid saate selle muuta soovitud pealkirjaks. Näiteks on paljude veebisaitide pealkirjas alapealkiri. Nende eemaldamine järjehoidja nimest muudab teie järjehoidjariba veidi korrastatumaks. - Samuti saate oma järjehoidja salvestada muusse asukohta. Safari paigutab järjehoidja järjehoidjaribale automaatselt, kuid võite selle näiteks kausta panna.
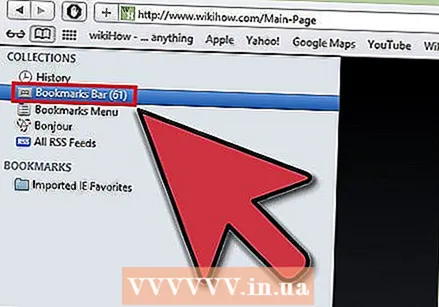 Hallake oma järjehoidjaid. Kui teil on palju järjehoidjaid, kaotate varsti metsa puude jaoks. Korraldades järjehoidjad kaustadesse, hoiate ülevaadet ja järjehoidjariba näeb välja palju vaiksem.
Hallake oma järjehoidjaid. Kui teil on palju järjehoidjaid, kaotate varsti metsa puude jaoks. Korraldades järjehoidjad kaustadesse, hoiate ülevaadet ja järjehoidjariba näeb välja palju vaiksem. - Järjehoidjate halduri avamiseks klõpsake järjehoidjate menüül ja seejärel käsul „Halda järjehoidjaid” või klõpsates nuppu ⌥ variant+⌘ käsk+B. suruda.
- Selles menüüs saate oma järjehoidjaid hallata, luues kaustu ja korrastades nendes kaustades olevad järjehoidjad.
2. meetod 2-st: oma iPhone'i või iPadiga
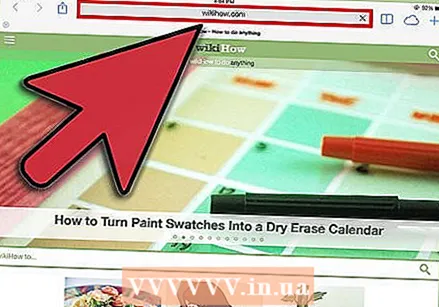 Avage veebisait, mille soovite järjehoidjana salvestada. Veebisaidile pääsemiseks kasutage kindlasti Safarit.
Avage veebisait, mille soovite järjehoidjana salvestada. Veebisaidile pääsemiseks kasutage kindlasti Safarit. 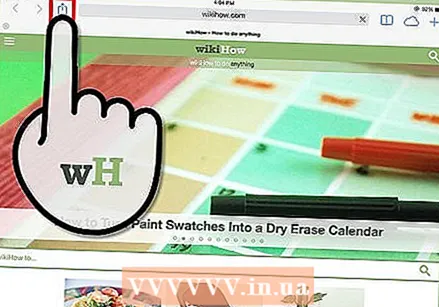 Vajutage nuppu Jaga. Selle leiate iPadi aadressiribast vasakule või iPhone'i ekraani allservast. Nupp näeb välja nagu ruut, mille nool näitab ülespoole.
Vajutage nuppu Jaga. Selle leiate iPadi aadressiribast vasakule või iPhone'i ekraani allservast. Nupp näeb välja nagu ruut, mille nool näitab ülespoole.  Puudutage ikooni Järjehoidja. See nupp näeb välja nagu avatud raamat ja selle leiate rakenduste loendi alt.
Puudutage ikooni Järjehoidja. See nupp näeb välja nagu avatud raamat ja selle leiate rakenduste loendi alt. 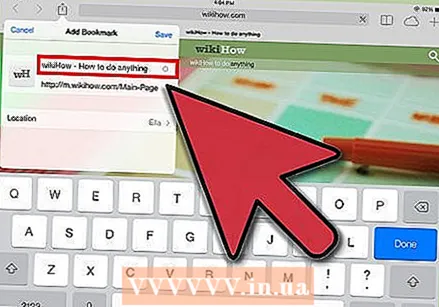 Lisage järjehoidjate teave. Kui vajutate järjehoidjaikooni, saate järjehoidja kohe lisada. Nüüd saate muuta järjehoidja nime ja saidi veebiaadressi.
Lisage järjehoidjate teave. Kui vajutate järjehoidjaikooni, saate järjehoidja kohe lisada. Nüüd saate muuta järjehoidja nime ja saidi veebiaadressi. 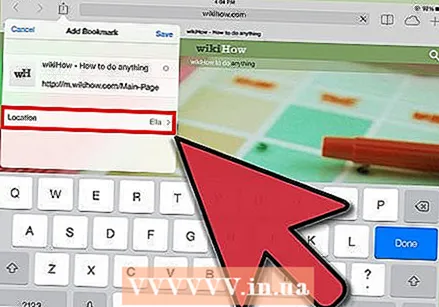 Valige, kuhu soovite järjehoidja salvestada. Selleks klõpsake järjehoidja nime all asuvat nuppu Asukoht. Järjehoidja saate salvestada igasse soovitud kausta.
Valige, kuhu soovite järjehoidja salvestada. Selleks klõpsake järjehoidja nime all asuvat nuppu Asukoht. Järjehoidja saate salvestada igasse soovitud kausta. 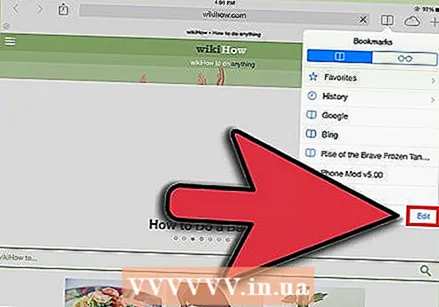 Looge uued järjehoidjakaustad. Kui soovite järjehoidjaid selgelt korrastada, saate järjehoidjate haldurisse lisada uusi kaustu. Selleks vajutage brauseris nuppu Järjehoidja ja seejärel klõpsake ekraani paremas alanurgas nuppu "Muuda".
Looge uued järjehoidjakaustad. Kui soovite järjehoidjaid selgelt korrastada, saate järjehoidjate haldurisse lisada uusi kaustu. Selleks vajutage brauseris nuppu Järjehoidja ja seejärel klõpsake ekraani paremas alanurgas nuppu "Muuda". - Järjehoidjate salvestamiseks uue koha loomiseks vajutage nuppu "Loo uus kaust". Uue kausta saate paigutada olemasolevasse kausta, vajutades kausta loomise ajal nuppu "Asukoht".
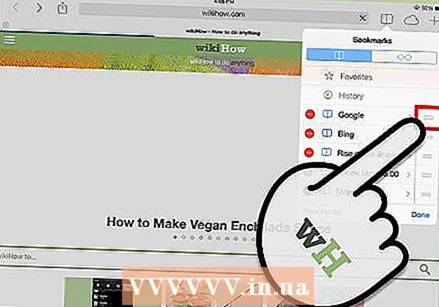 Korrastage oma järjehoidjaid mugavalt. Vajutage järjehoidjate halduris nuppu "Muuda". Nüüd saate järjehoidjad erinevatesse kaustadesse korraldada, lihtsalt lohistades need õigesse kausta.
Korrastage oma järjehoidjaid mugavalt. Vajutage järjehoidjate halduris nuppu "Muuda". Nüüd saate järjehoidjad erinevatesse kaustadesse korraldada, lihtsalt lohistades need õigesse kausta. 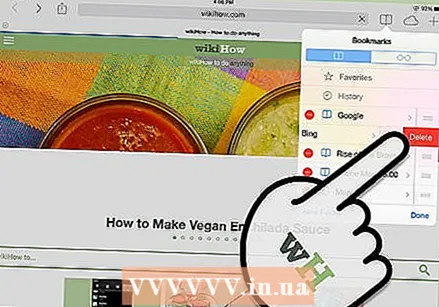 Kustuta järjehoidjad. Vanad järjehoidjad saate kustutada, avades järjehoidjate halduri ja vajutades nuppu "Muuda". Iga järjehoidja juurde ilmub nüüd punane ikoon. Sellel ikoonil klõpsates avaneb nupp Kustuta, mis võimaldab teil ühe nupuvajutusega järjehoidja kustutada.
Kustuta järjehoidjad. Vanad järjehoidjad saate kustutada, avades järjehoidjate halduri ja vajutades nuppu "Muuda". Iga järjehoidja juurde ilmub nüüd punane ikoon. Sellel ikoonil klõpsates avaneb nupp Kustuta, mis võimaldab teil ühe nupuvajutusega järjehoidja kustutada.