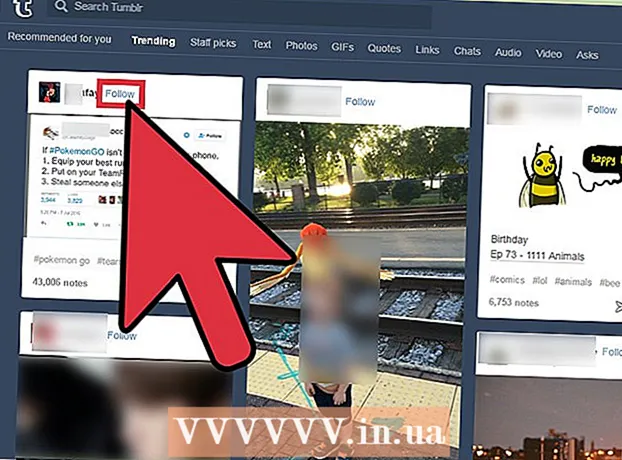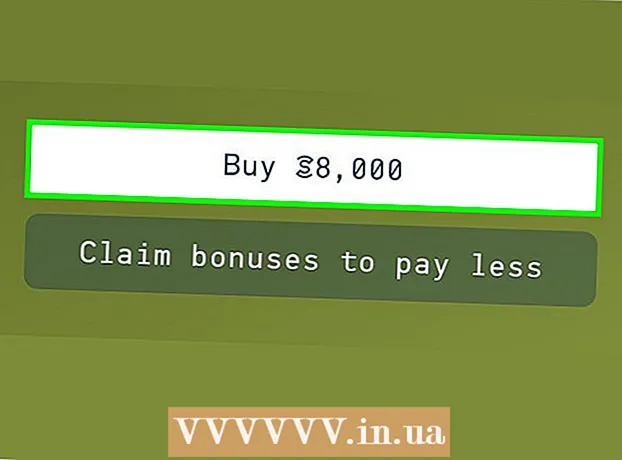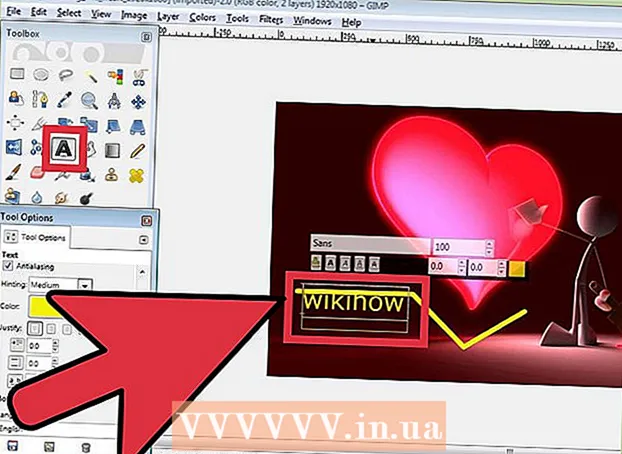Autor:
John Stephens
Loomise Kuupäev:
2 Jaanuar 2021
Värskenduse Kuupäev:
1 Juuli 2024

Sisu
Draivi vormindamine kustutab kõik sellel olevad andmed ja loob uue failisüsteemi. Windowsi installimiseks või kui kavatsete installida täiendavaid draive, peate draivi vormindama. Kõigi andmete kiireks kustutamiseks saate draivi vormindada. Lisaseadmete loomiseks arvutisse saate ka olemasolevaid draive vähendada ja vormindada saadaolevaid salvestusruume. Kui kavatsete oma arvuti müüa, saate kõigi oma andmete turvaliseks kustutamiseks kasutada spetsiaalseid tööriistu.
Sammud
1. meetod 4st: vormindage esmane draiv
Varundage kõik olulised andmed. Draivi vormindamine kustutab kõik sellel olevad andmed ja eemaldab operatsioonisüsteemi. Varundage kindlasti kõik olulised failid mujal, näiteks välisele draivile või pilve.
- Kui kavatsete oma kettal andmed edasimüügiks ettevalmistamiseks turvaliselt kustutada, vaadake selle artikli jaotist Draivide turvaline vormindamine.

Sisestage Windowsi installiplaat. Draivi vormindamiseks kasutate Windowsi installiplaati. See on esmase draivi vormindamise lihtsaim viis, kuna te ei saa seda teha Windowsi kaudu. Teil pole vaja kasutada endale kuuluvat installiplaati, sest te ei pea tootenumbrit tegelikult sisestama (kui te Windowsi uuesti ei installi). Kui te ei leia installiplaati, võite siiski valida ühe järgmistest valikutest, olenevalt Windowsi versioonist:- Windows 7 - saate alla laadida ISO 7 -faili Windows 7-le, mille jaoks soovite oma tootenumbri importida. Seejärel kannate selle ISO-faili tühjale DVD-le või USB-draivile, kasutades Windows 7 USB / DVD allalaadimistööriista, mille saate siit alla laadida.
- Windows 8 - Microsofti Windows 8 meediumiloome tööriista saate alla laadida siit. See programm laadib alla ja loob Windowsi installikandjad tühjale DVD-le või USB-draivile (4 GB või rohkem). Käivitage tööriist ja järgige installikandja loomiseks ekraanil kuvatavaid juhiseid.
- Windows 10 - Microsofti Windows 10 meediumiloome tööriista saate alla laadida siit. Käivitage see programm tühja DVD-le või USB-draivile Windows 10 installiketta allalaadimiseks ja loomiseks. Enamik kasutajaid laadib selle tööriista alla 64-bitise versiooni. Kui pole kindel, vaadake artiklit Kuidas kontrollida, kas teie Windowsi versioon on 32- või 64-bitine.

Seadistage arvuti käivitamiseks installidraivilt. Installeri käivitamiseks ja draivi vormindamiseks peate kõvakettalt käivitamise asemel seadistama arvuti sellelt kettalt (DVD või USB) käivitamiseks. Protsess on veidi erinev sõltuvalt sellest, kas teie arvutis töötab Windows 7 (või vanem) või kui teie arvutis töötab Windows 8 (või uuem).- Windows 7 (ja varasemate versioonide) puhul - taaskäivitage arvuti ja vajutage arvuti esmakordsel käivitamisel kuvatavat BIOS-, SETUP- või BOOT-klahvi. Kõige sagedamini kasutatakse võtmeid F2, F11, F12ja Del. Seadistage menüüs BOOT esmase alglaadimisseadmena oma installidraiv.
- Windows 8 (ja uuemate versioonide) puhul - klõpsake menüüs või avakuval nuppu Toide. Hoidke ⇧ Tõstuklahv ja klõpsake menüül "Täpsem käivitamine" taaskäivitamiseks nuppu Taaskäivita. Valige suvand "Tõrkeotsing", seejärel klõpsake nuppu "Täpsemad valikud". Klõpsake nuppu "UEFI püsivara seaded" ja seejärel avage menüü BOOT. Seejärel määrake installiseade peamiseks alglaadimisseadmeks.

Alustage installiprotsessi. Windows laadib alla installifailid ja alustab installiprotsessi. Enne jätkamist palutakse teil valida keel ja nõustuda tingimustega.
Valige installimeetod "Kohandatud". See võimaldab teil installimise ajal kõvaketast vormindada.
Valige sektsioon, mida soovite vormindada. Pärast esmaste installiekraanide klõpsamist peaksite nägema kõiki kõvakettaid ja nende vastavaid sektsioone. Põhimõtteliselt näete arvutis mitut sektsiooni, ühte opsüsteemi jaoks, ühte taastesektsiooni ja kõiki muid teie loodud sektsioone või installitud draivi.
- Saate kustutada samal kettal olevad sektsioonid, et need kõik ühendada üheks jaotamata sektsiooniks. See kustutab kõik sektsioonide andmed. Klõpsake nuppu "Drive valikud", et näha partitsiooni valikut "Kustuta".
- Kui kavatsete kõik sektsioonid kustutada, peate enne selle vormindamist looma uue sektsiooni. Valige vormindamata ala ja klõpsake uue sektsiooni loomiseks nuppu "Uus". Teil on lubatud sektsiooni suurus määrata sõltuvalt olemasolevast salvestusruumist. Pange tähele, et tavaliselt ei saa draivi kohta luua rohkem kui nelja sektsiooni.
Vormindage valitud partitsioon. Pärast partitsiooni või draivi valimist klõpsake nuppu "Format". Kui te ei näe nuppu Vorming, klõpsake selle nägemiseks nuppu "Draivi valikud". Teid hoiatatakse, et vormindamisprotsess kustutab kõik sektsiooni andmed. Pärast nõustumist toimub vormindamine automaatselt. Protsessi lõpuleviimiseks võib kuluda mõnda aega.
Installige operatsioonisüsteem. Esmase draivi vormindamine eemaldab operatsioonisüsteemi, mis tähendab, et enne operatsioonisüsteemi uuesti installimist ei saa te oma arvutit kasutada. Pärast draivi vormindamist võite jätkata Windowsi installimist või installida mõne muu operatsioonisüsteemi, näiteks Linux. Windowsi installimiseks järgige pärast vormindamist installiprogrammi juhiseid. Linuxi installimiseks vajate Linuxi installikandjat. Täpsemad juhised Linuxi erinevate versioonide installimiseks leiate jaotisest Kuidas Linuxi installida. reklaam
2. meetod 4-st: vormindage teisese draiv
Avage kettahalduse utiliit. Uue välise draivi ühendamisel või uue kõvaketta installimisel peate selle Windows Exploreris kuvamiseks vormindama. Seda saate teha kettahalduse utiliidi abil.
- Vajutage ⊞ Võida+R ja tüüp diskmgmt.msc kettahalduse käivitamiseks. Operatsioonisüsteemides Windows 8 ja 10 saate paremklõpsata nupul Start ja valida käsu "Disk Management".
- Kõigi installitud kõvaketaste ilmumine võib võtta aega.
- Kui soovite enne draivi müümist andmed turvaliselt kustutada, vaadake selle artikli jaotist Draivi ohutu vormindamine.
Jaotage uus draiv (kui seda palutakse). Kui avate kettahaldust esimest korda pärast uue draivi installimist, võidakse teilt küsida, kuidas draivi lähtestada. Ärge muretsege, kui seda akent ei kuvata.
- Valige "GPT", kui uue draivi maht on vähemalt 2 TB. Valige "MBR", kui uus draiv on alla 2 TB.
Valige draiv, mida soovite vormindada. Kõik teie kettad ja sektsioonid kuvatakse kettahalduses. Kui olete just uue draivi installinud, kuvatakse see tavaliselt reas ja sildiga "Määramata". Laiendage veergu "Olek", et näha üksikasjalikku teavet iga sektsiooni kohta.
- Windowsis ei saa partitsiooni "Boot" vormindada, kuna see on partitsioon, kuhu Windows installitakse.
- Vormindamine kustutab kõik kettas olevad andmed, seega veenduge, et olete valinud õige draivi.
Looge partitsioon (vajadusel). Kui draivi pole vormindatud, peate sellel paremklõpsama ja valima "Uus lihtne köide".Sektsiooni loomiseks salvestusruumis pole vormindatud järgige ekraanil kuvatavaid juhiseid.
Paremklõpsake draivil või sektsioonil ja valige käsk "Format". See samm avab akna Vorming.
Seadistage vormindamisvalikud. Võite draivile anda uue nime (helitugevuse silt), samuti valida selle failisüsteemi. Windowsi puhul valige maksimaalse ühilduvuse jaoks failisüsteemiks "NTFS". Saate valida, kas soovite teha kiirvormingut. Tühjendage see valik ainult siis, kui olete mures, et teie draiv on kahjustatud.
Oodake, kuni vormindamine on lõpule jõudnud. Kui olete seadistusega rahul, klõpsake nuppu Vorminda. Vormindamine võib võtta paar minutit. Kui protsess on lõpule jõudnud, saate draivi abil faili salvestada ja programmi sellesse installida. reklaam
3. meetod 4-st: ühendage olemasolevad kettad
Avage kettahalduse utiliit. Saate oma olemasolevaid draive kahandada, et muuta nendes olev vaba mäluruum uueks sektsiooniks. See funktsioon võib olla kasulik, kui draivil on palju vaba salvestusruumi ja soovite luua draivi, mis on pühendatud mõnele failile, näiteks meediumile.
- Vajutage ⊞ Võida+R ja tüüp diskmgmt.msc kettahalduse utiliidi kiireks käivitamiseks. Samuti saate Windows 8 ja 10 paremklõpsata nuppu Start, et valida menüüst Kettahaldus.
Valige sektsioonid, mille soovite ühendada. Saate ühendada mis tahes sektsiooni, kus on vähe vaba ruumi. Uue kasuliku saamiseks peaksite siiski valima vähemalt paar GB tasuta partitsiooni. Jätke oma olemasolevale sektsioonile piisavalt ruumi, eriti sel juhul teie buutimispartitsioon. Windows töötab kõige paremini siis, kui partitsioone on vähemalt 20%.
Paremklõpsake sektsiooni ja valige "Kahanda maht". See samm avab uue akna pärast seda, kui kettahaldus on kindlaks määranud, kui palju ruumi uue partitsiooni loomiseks on saadaval.
Sisestage uue sektsiooni suurus. Aknas kuvatakse olemasolev draiv megabaitides (MB) ühendamiseks saadaval olev salvestusruum. 1024 MB võrdub ühe gigabaidiga (GB). Draivi ühendamiseks peate sisestama soovitud suuruse, luues uue selle suurusega partitsiooni.
Alustage ühendamisprotsessi. Klõpsake nuppu "Kahanda", et luua määratud draivi maht teie käsutuses. See kuvatakse kettahalduses vormindamata salvestusruumina samal kettaseadmel vana partitsiooniga.
Looge sektsioon. Paremklõpsake vormindamata salvestusruumil ja valige "Uus lihtne maht". See käivitab lihtsa helitugevuse viisardi.
Partitsiooni loomiseks järgige ekraanil kuvatavaid juhiseid. Saate valida, kui palju vormindamata salvestusruumi soovite uue partitsiooni jaoks kasutada. Samuti saate määrata draivitähe.
Vormindage uus sektsioon. Samme järgides küsitakse teilt, kas soovite partitsiooni vormindada. Võite selle kohe failisüsteemis vormindada või vormindada hiljem, järgides ülalnimetatud meetodi samme. reklaam
4. meetod 4-st: vormindage ajam ohutult
Laadige alla DBAN. DBAN on tasuta kõvaketta vormindamise tööriist, mis võib teie andmeid ohutult üle kirjutada (üle kirjutada), nii et neid ei saa taastada. Seda soovite teha siis, kui kavatsete identiteedivarguse vältimiseks oma arvutit või draivi annetada, müüa või taaskasutada.
- DBAN-i saate alla laadida saidilt. Tasuta versioon sobib enamikele kasutajatele.
- Elektrooniliste kõvaketaste (SSD) turvaliseks kustutamiseks ei saa DBAN-e kasutada. Peate kasutama sellist premium-programmi nagu Blancco.
Kirjutage DBAN tühjale DVD-le või CD-le. Kuna DBAN on väike, mahub see tühjale CD-le või DVD-le. Kui kasutate Windows 7 või uuemat versiooni, võite paremklõpsata allalaaditud ISO-failil ja valida "Burn to Disc", et see draivi tühjale kettale kirjutada.
Seadistage arvuti DBAN-kettalt käivitamiseks. Peate seadistama arvuti optilisest draivist käivitamiseks ja DBAN-i käivitamiseks.
- Windows 7 (ja varasemate versioonide) puhul - taaskäivitage arvuti ja vajutage tootja logokuval kuvatud BIOS-, SETUP- või BOOT-klahvi. Tavaliselt on see võti F2, F11, F12või Del. Avage menüü BOOT ja määrake oma optiline draiv peamiseks alglaadimisseadmeks.
- Windows 8 (ja uuemate versioonide) puhul - klõpsake menüüs või avakuval nuppu Toide. Hoia võtit ⇧ Tõstuklahv ja klõpsake menüüs "Täpsem käivitamine" taaskäivitamiseks nuppu Taaskäivita. Valige suvand "Tõrkeotsing", seejärel klõpsake nuppu "Täpsemad valikud". Klõpsake nuppu "UEFI püsivara seaded", seejärel minge menüüsse BOT. Seadistage optiline draiv esmase alglaadimisseadmena.
Käivitage DBAN. Pärast alglaadimisjärjestuse seadistamist taaskäivitage arvuti DBAN-i käivitamiseks. Vajutage ↵ Sisestage DBANi põhiekraanil programmi käivitamiseks.
Valige draiv, mille soovite kustutada. Valige nooleklahvide abil kõvaketas, mille soovite kustutada, ja vajutage seejärel Kosmos selle valimiseks. Olge draivide valimisel ettevaatlik, kui teil on midagi, mida soovite säilitada, kuna pärast käivitamist pole enam võimalust tagasi minna. Võite isegi Windowsi installi ekslikult kustutada, kui te pole ettevaatlik.
Vajutage.F10kustutamise alustamiseks. Teie andmete turvaliseks kustutamiseks kasutatakse DBAN-i vaikesätteid. Pärast kustutamist on andmete taastamine peaaegu võimatu. Vaikimisi DBAN-i kustutamine viiakse tavaliselt lõpule mõne tunni jooksul.
- Kui soovite olla veelgi kindlam, et kõik on täielikult kustutatud, puudutage M valitud draivil ja valige "DoD 5220.22-M" või "Gutmann Wipe". Selle protsessi lõpuleviimine võtab kauem aega, kuid kustutamine on palju turvalisem.