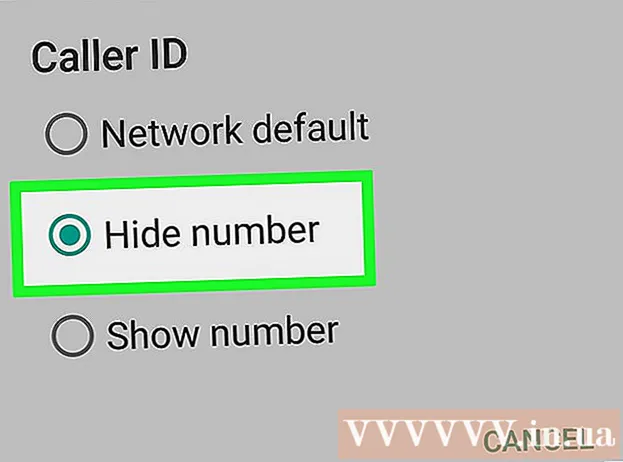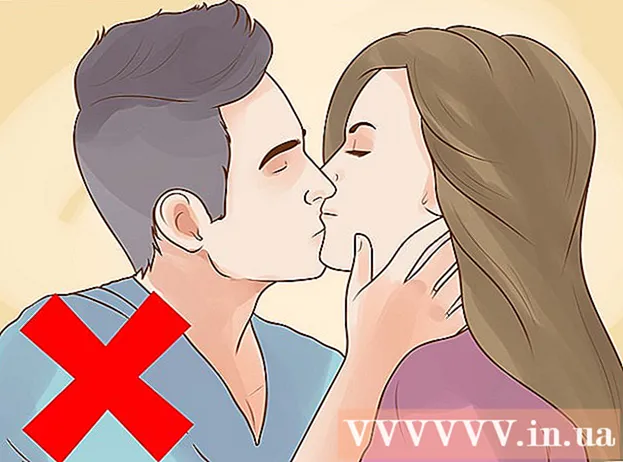Autor:
Christy White
Loomise Kuupäev:
10 Mai 2021
Värskenduse Kuupäev:
1 Juuli 2024
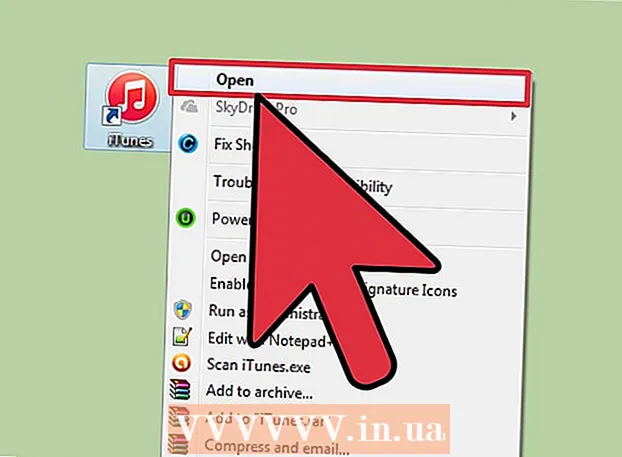
Sisu
- Astuda
- 1. osa 4-st: häälmemode saatmine rakendusega Messages
- 4. osa 2: Häälmemo salvestamine
- 3. osa 4-st: sõnumi kärpimine
- 4. osa 4-st: jagage häälmemosid
- Näpunäited
Teie iPhone'is on rakendus Häälmemod, mis võimaldab teil heli salvestada ja redigeerida. Rakenduse abil saate salvestada isiklikke sõnumeid, loenguid või muid asju. Pärast salvestamist saate sõnumit redigeerida, näiteks tühjade salvestusjuppide või ebaolulise teabe kustutamiseks. Samuti saate oma salvestisi jagada, saates memo e-posti teel või rakendusega Messages.
Astuda
1. osa 4-st: häälmemode saatmine rakendusega Messages
 Avage rakendus Messages. Rakenduse Messages abil saate kiiresti saata iMessage'i kontaktidele helisõnumeid.
Avage rakendus Messages. Rakenduse Messages abil saate kiiresti saata iMessage'i kontaktidele helisõnumeid.  Avage kellegagi vestlus. Helisõnumite saatmiseks peate vestlema teise iMessage'i kasutajaga. Vaadake vestluse ja tiitliriba sõnumeid. Kui need on rohelised, ei vestle te iMessage'i kaudu. Kui need on sinised, saate saata helisõnumeid.
Avage kellegagi vestlus. Helisõnumite saatmiseks peate vestlema teise iMessage'i kasutajaga. Vaadake vestluse ja tiitliriba sõnumeid. Kui need on rohelised, ei vestle te iMessage'i kaudu. Kui need on sinised, saate saata helisõnumeid.  Puudutage pikalt iMessage'i välja kõrval olevat mikrofoninuppu. Mikrofoni nupp on nähtav ainult siis, kui vestlete teise iMessage'i kasutajaga.
Puudutage pikalt iMessage'i välja kõrval olevat mikrofoninuppu. Mikrofoni nupp on nähtav ainult siis, kui vestlete teise iMessage'i kasutajaga.  Salvestage helisõnum, hoides samal ajal mikrofoni nuppu all. Jätkate salvestamist, kuni vabastate nupu.
Salvestage helisõnum, hoides samal ajal mikrofoni nuppu all. Jätkate salvestamist, kuni vabastate nupu.  Sõnumi saatmiseks pühkige sõrmega üles saatmisnupuni. Nii saadate helisõnumi kohe teisele inimesele. Sõnumi kustutamiseks vabastage sõrm ja puudutage salvestuse kõrval olevat tähte "X".
Sõnumi saatmiseks pühkige sõrmega üles saatmisnupuni. Nii saadate helisõnumi kohe teisele inimesele. Sõnumi kustutamiseks vabastage sõrm ja puudutage salvestuse kõrval olevat tähte "X".
4. osa 2: Häälmemo salvestamine
 Avage rakendus Häälmemod. Rakenduse leiate oma avaekraanilt. See võib olla kaustas "Tööriistad". Rakenduse ikoon näeb välja nagu heligraafik valgel taustal.
Avage rakendus Häälmemod. Rakenduse leiate oma avaekraanilt. See võib olla kaustas "Tööriistad". Rakenduse ikoon näeb välja nagu heligraafik valgel taustal. - Samuti võite Sirini avamiseks vajutada ja hoida all oma kodunuppu ning öelda rakenduse käivitamiseks "Häälmemo".
 Salvestamise alustamiseks puudutage nuppu Salvesta. Nüüd alustate kohe oma iPhone'i mikrofoniga salvestamist. Parima tulemuse saate siis, kui salvestatav allikas asub teie iPhone'i lähedal.
Salvestamise alustamiseks puudutage nuppu Salvesta. Nüüd alustate kohe oma iPhone'i mikrofoniga salvestamist. Parima tulemuse saate siis, kui salvestatav allikas asub teie iPhone'i lähedal. - Paremaid tulemusi võite saada, kui kasutate Apple'i kõrvaklappe koos kaabli mikrofoniga. Seda vajate nagunii, kui kasutate iPod Touchi, kuna sellel pole sisseehitatud mikrofoni.
- Kui teie iPhone'il on kaitsekate, võib see halvendada salvestuse kvaliteeti. Parema salvestuskvaliteedi saamiseks võtke iPhone korpusest välja.
 Salvestamise peatamiseks puudutage uuesti salvestusnuppu. Salvestamise saate peatada ja uuesti käivitada nii palju kordi kui soovite.
Salvestamise peatamiseks puudutage uuesti salvestusnuppu. Salvestamise saate peatada ja uuesti käivitada nii palju kordi kui soovite.  Pärast salvestamist puudutage salvestise salvestamiseks nuppu "Valmis". Nüüd saate salvestisele nime anda. Sisestage nimi ja puudutage nuppu "Salvesta", et salvestis salvestiste nimekirja salvestada.
Pärast salvestamist puudutage salvestise salvestamiseks nuppu "Valmis". Nüüd saate salvestisele nime anda. Sisestage nimi ja puudutage nuppu "Salvesta", et salvestis salvestiste nimekirja salvestada. - Salvestiste pikkusel pole praktilisi piiranguid, kuid lõpuks saab teie iPhone'i vaba ruum otsa, kui teie salvestis on liiga pikk. Salvestiste maht on 480 KB minutis, mis tähendab, et tunni pikkune salvestus on umbes 30 MB.
3. osa 4-st: sõnumi kärpimine
 Selle avamiseks puudutage salvestiste loendis olevat salvestist. Seda loendit näete, kui avate rakenduse Häälmemod. Salvestisi saate kärpida, et eemaldada osad, mida te ei vaja, või jagada pikk salvestis mitmeks osaks.
Selle avamiseks puudutage salvestiste loendis olevat salvestist. Seda loendit näete, kui avate rakenduse Häälmemod. Salvestisi saate kärpida, et eemaldada osad, mida te ei vaja, või jagada pikk salvestis mitmeks osaks.  Puudutage valitud salvestuse all nuppu "Muuda". Nupp ilmub alles pärast valimist.
Puudutage valitud salvestuse all nuppu "Muuda". Nupp ilmub alles pärast valimist.  Redigeerimisrežiimi sisenemiseks puudutage sinist ruutu. Salvestuse otsa ilmuvad punased triibud.
Redigeerimisrežiimi sisenemiseks puudutage sinist ruutu. Salvestuse otsa ilmuvad punased triibud.  Salvestise uue algus- ja lõpp-punkti määramiseks lohistage punaseid triipe. Võite lohistada triibud sinna, kus salvestamine algab ja lõpeb. Seda saab kasutada tühjade osade eemaldamiseks alguses ja lõpus või selle salvestise osa valimiseks, millest soovite uue faili luua.
Salvestise uue algus- ja lõpp-punkti määramiseks lohistage punaseid triipe. Võite lohistada triibud sinna, kus salvestamine algab ja lõpeb. Seda saab kasutada tühjade osade eemaldamiseks alguses ja lõpus või selle salvestise osa valimiseks, millest soovite uue faili luua. - Soovitud tulemuste saamiseks saate pikkust mitu korda reguleerida. Näiteks võite tühja salvestuse tüki eemaldamiseks kõigepealt alguse ära lõigata, seejärel saate seda uuesti redigeerida, et tükike lõpus eemaldada. Pärast seda saate salvestise osa valida ja teha sellest uue faili.
 Kui olete uue algus- ja lõpp-punkti seadistamise lõpetanud, puudutage valikut „Kärbi”. Nüüd saate valida kas salvestada kärbitud osa uue salvestisena või kärpida originaal.
Kui olete uue algus- ja lõpp-punkti seadistamise lõpetanud, puudutage valikut „Kärbi”. Nüüd saate valida kas salvestada kärbitud osa uue salvestisena või kärpida originaal. - Kui teete kärbitud osast uue salvestuse, säilitatakse originaal koos uue failiga.
- Kui lühendate originaali, salvestatakse ainult valitud osa.
4. osa 4-st: jagage häälmemosid
 Avage häälsõnumite rakenduses häälsõnum, mida soovite jagada. Häälmemode rakenduse avamisel näete häälmemode loendit. Häälmemode rakendusest saate teistele inimestele häälmemosid saata. Fail saadetakse M4A-vormingus, seda vormingut saab mängida peaaegu kõigis kaasaegsetes seadmetes, mis toetavad helifaile.
Avage häälsõnumite rakenduses häälsõnum, mida soovite jagada. Häälmemode rakenduse avamisel näete häälmemode loendit. Häälmemode rakendusest saate teistele inimestele häälmemosid saata. Fail saadetakse M4A-vormingus, seda vormingut saab mängida peaaegu kõigis kaasaegsetes seadmetes, mis toetavad helifaile.  Puudutage jagamisnuppu. Selle nupu leiate salvestuse alt pärast selle valimist. See näeb välja nagu ruut, mille nool näitab ülespoole.
Puudutage jagamisnuppu. Selle nupu leiate salvestuse alt pärast selle valimist. See näeb välja nagu ruut, mille nool näitab ülespoole.  Valige, kuidas soovite postitust jagada. Häälsõnumi saate saata rakendustega Mail või Messages või oma seadme muude rakendustega, mida kasutate sõnumite saatmiseks. Kui te ei näe soovitud rakendust, puudutage nuppu "..." ja libistage seejärel rakenduse kõrval olevat nuppu.
Valige, kuidas soovite postitust jagada. Häälsõnumi saate saata rakendustega Mail või Messages või oma seadme muude rakendustega, mida kasutate sõnumite saatmiseks. Kui te ei näe soovitud rakendust, puudutage nuppu "..." ja libistage seejärel rakenduse kõrval olevat nuppu.  Teisaldage oma häälmemod arvutisse. ITunes'i abil saate oma häälmemod arvutisse salvestada.
Teisaldage oma häälmemod arvutisse. ITunes'i abil saate oma häälmemod arvutisse salvestada. - Ühendage oma iPhone arvutiga ja avage iTunes.
- Valige ekraani ülaosas oma iPhone ja klõpsake vasakpoolses veerus valikut "Muusika".
- Veenduge, et valikud „Muusika sünkroonimine” ja „Häälmemode sünkroonimine” oleks märgitud.
- Häälmemode kopeerimiseks iTunes'i teeki klõpsake nuppu "Sünkroonimine".
Näpunäited
- Kui vajate häälmemode loomisel ja muutmisel täpsemaid funktsioone, saate kasutada muid App Store'is saadaolevaid rakendusi.