Autor:
John Pratt
Loomise Kuupäev:
11 Veebruar 2021
Värskenduse Kuupäev:
26 Juunis 2024
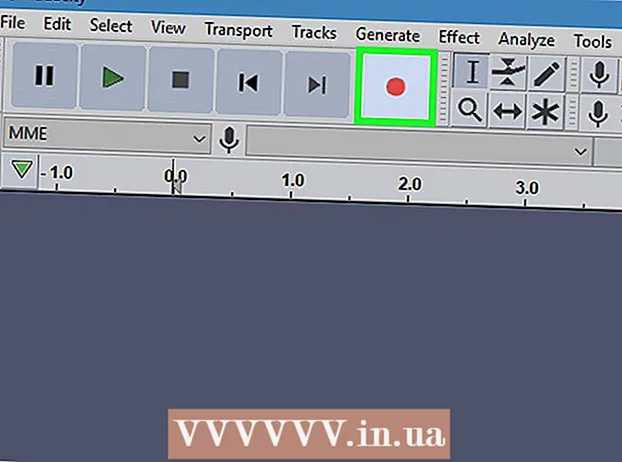
Sisu
See wikiHow õpetab, kuidas ühendada oma Yamaha klaviatuur arvutiga. Klaviatuur on suurepärane vahend arvutis muusika salvestamiseks. Kui olete oma klaviatuuri arvutiga ühendanud, saate DAW (digitaalse heli tööjaama) abil salvestada MIDI või klaviatuurilt otseheli abil.
Astuda
 Ühendage USB-kaabel või MIDI-kaabel klaviatuuriga. Teie Yamaha klaviatuuril võib olenevalt mudelist olla erinevad pordid. Tõenäoliselt leiate oma klaviatuurilt nelja heliväljundi porti.
Ühendage USB-kaabel või MIDI-kaabel klaviatuuriga. Teie Yamaha klaviatuuril võib olenevalt mudelist olla erinevad pordid. Tõenäoliselt leiate oma klaviatuurilt nelja heliväljundi porti. - USB-heli ja MIDI: USB-heli ja MIDI-port võivad edastada nii heli- kui ka MIDI-andmeid. Neid porte saate kasutada USB-A-B-kaabli abil.
- Ainult USB MIDI: Port "Ainult USB MIDI" võib saata teie klaviatuurile MIDI-andmeid, kuid mitte heli. Neid porte saate kasutada USB-A-B-kaabli abil.
- MIDI port: Mõnel vanemal klaviatuuril pole USB-porti. Selle asemel on neil MIDI väljund ja sisend. MIDI pordid on ümmargused, viie tihvtiga. Nende kaablite arvutiga ühendamiseks vajate MIDI sisendiga heliliidest.
- Line-out / Aux (ilary):. Mõnel klaviatuuril on line-out või aux (ilary) port, mille saate ühendada 6 mm helikaabliga. Line-out pordina saate kasutada ka oma klaviatuuri kõrvaklappide pesa.
 Ühendage kaabli teine ots arvuti või heliliidesega. Kui teie arvutis pole USB-sisendit, saate adapteri osta veebis.
Ühendage kaabli teine ots arvuti või heliliidesega. Kui teie arvutis pole USB-sisendit, saate adapteri osta veebis. - USB: Kui teil on USB-kaabel A-to-B, mis ühendatakse otse klaviatuuriga, saate kaabli teise otsa otse arvuti vabasse porti ühendada.
- MIDI: Kui kasutate MIDI-kaablit, ühendage kaabli teine ots ringi külge MIDI sisseheli liidese port. Seejärel ühendage heliliides arvutiga USB A-B kaabli abil.
- Liiniväljund / Aux: Kui kasutate arvutiga ühenduse loomiseks 6 mm helikaablit, ühendage kaabli teine ots heliliidese porti "Line In". Seejärel saate heliliidese arvutiga ühendada USB-A-B-kaabli abil.
- Kui kasutate arvutiga ühenduse loomiseks 6 mm helikaablit ja teil pole heliliidest, saate kaabli 3,5 mm adapteri abil otse oma arvuti mikrofonipordiga ühendada.
 Lülitage klaviatuur sisse. Kui klaviatuur on arvutiga ühendatud, lülitage seade sisse.
Lülitage klaviatuur sisse. Kui klaviatuur on arvutiga ühendatud, lülitage seade sisse. - Mõni klaviatuur tuleb MIDI-andmete salvestamiseks kõigepealt panna PC-režiimi või MIDI-režiimi.
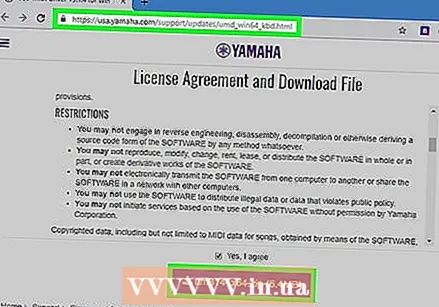 Laadige oma klaviatuurile alla MIDI draiverid. Kui soovite oma klaviatuuri MIDI-andmetega salvestada, peate alla laadima uusimad MIDI-draiverid. Yamaha klaviatuuri uusimate draiverite allalaadimiseks toimige järgmiselt.
Laadige oma klaviatuurile alla MIDI draiverid. Kui soovite oma klaviatuuri MIDI-andmetega salvestada, peate alla laadima uusimad MIDI-draiverid. Yamaha klaviatuuri uusimate draiverite allalaadimiseks toimige järgmiselt. - Windows:
- Minge aadressile https://usa.yamaha.com/support/updates/umd_win64_kbd.html
- Kerige alla ja märkige ruut litsentsilepinguga nõustumiseks.
- Zip-faili allalaadimiseks klõpsake lillat nuppu.
- Klõpsake failide ekstraktimiseks kaustas Allalaadimised või veebibrauseris asuvat ZIP-faili.
- Avage ekstraktitud kaustas kaust "um3141x64".
- Topeltklõpsake seda Seadistaminefail ja järgige ekraanil kuvatavaid juhiseid.
- Mac.
- Minge aadressile https://usa.yamaha.com/support/updates/usb_midi_driver_for_mac.html
- Litsentsilepinguga nõustumiseks kerige alla ja klõpsake märkeruutu.
- Zip-faili allalaadimiseks klõpsake lillat nuppu.
- Klõpsake failide ekstraktimiseks kaustas Allalaadimised või veebibrauseris asuvat ZIP-faili.
- Ava um132-2mx ekstraheeritud kaustas.
- Klõpsake failil kaks korda "Yamaha USB-MIDI draiver V1.3.2.pkg ja järgige ekraanil kuvatavaid juhiseid.
- Windows:
 Valige heliseadetes klaviatuur või heliliides. Klaviatuuri või heliliidese valimiseks Windowsis või Macis järgige järgmisi juhiseid.
Valige heliseadetes klaviatuur või heliliides. Klaviatuuri või heliliidese valimiseks Windowsis või Macis järgige järgmisi juhiseid. - Windows:
- Klõpsake Windowsi menüüd Start.
- Klõpsake hammasrattaikoonil või menüül Seaded.
- kliki Süsteem Windowsi seadetes.
- kliki Heli vasakul külgribal.
- Valige rippmenüüst "Sisend" klaviatuur või heliliides.
- Mac:.
- Klõpsake vasakus ülanurgas Apple'i ikooni.
- kliki Süsteemi eelistused rippmenüüs.
- Klõpsake menüüs "Süsteemieelistused" ikooni "Heli".
- Klõpsake vahekaarti Import tipus.
- Klõpsake klaviatuuril või heliliidesel.
- Windows:
 Avage oma DAW (digitaalne heli tööjaam). Yamaha klaviatuuriga salvestamiseks vajate DAW-d. Paljud digitaalsed liidesed on varustatud oma DAW-ga. Kui teil pole DAW-d, pakub Reaper piiramatut tasuta prooviversiooni. Audacity on veel üks tasuta helisalvestusprogramm.
Avage oma DAW (digitaalne heli tööjaam). Yamaha klaviatuuriga salvestamiseks vajate DAW-d. Paljud digitaalsed liidesed on varustatud oma DAW-ga. Kui teil pole DAW-d, pakub Reaper piiramatut tasuta prooviversiooni. Audacity on veel üks tasuta helisalvestusprogramm. 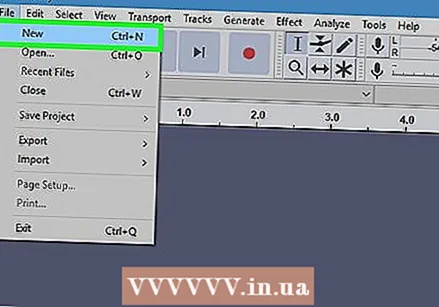 Lisage uus heli või MIDI lugu. Selle tegemise viis erineb DAW-st. Tavaliselt klõpsate Rada menüüribal ülaosas ja seejärel Uus helirada või Uus MIDI rada vms.
Lisage uus heli või MIDI lugu. Selle tegemise viis erineb DAW-st. Tavaliselt klõpsate Rada menüüribal ülaosas ja seejärel Uus helirada või Uus MIDI rada vms. - Helisalvestis salvestab klaviatuurilt väljuva täpse heli lainefailina.
- MIDI-salvestus salvestab taasesitusandmed (klahvid, mida vajutate, puudutate ja helitugevust parandate) ning töötleb need andmed arvuti kaudu heli või tooni loomiseks DAW-ks.
 Määrake pala väärtuseks "Salvesta" ja salvestage klaviatuur. Pärast uue heli- või MIDI-loo lisamist aktiveerige pala salvestamiseks ja klõpsake salvestamise alustamiseks nuppu Salvesta.
Määrake pala väärtuseks "Salvesta" ja salvestage klaviatuur. Pärast uue heli- või MIDI-loo lisamist aktiveerige pala salvestamiseks ja klõpsake salvestamise alustamiseks nuppu Salvesta.



