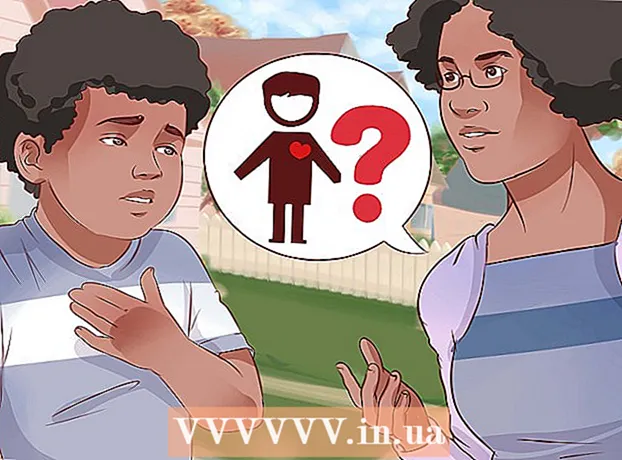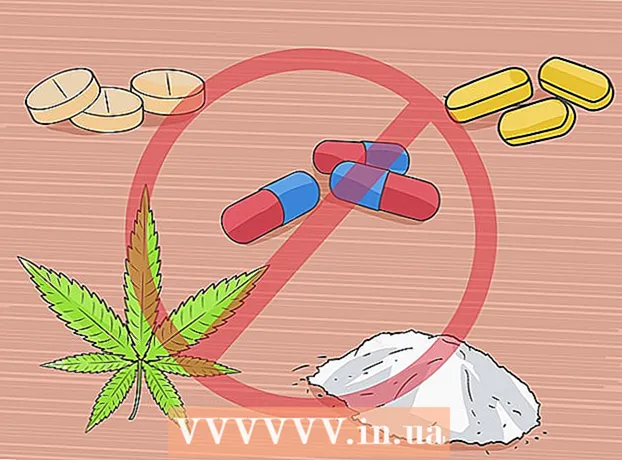Autor:
Eric Farmer
Loomise Kuupäev:
7 Märts 2021
Värskenduse Kuupäev:
1 Juuli 2024
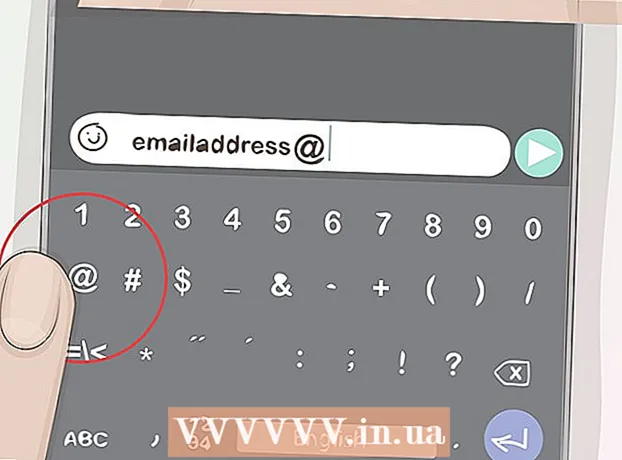
Sisu
- Sammud
- Meetod 1/4: Windows
- Meetod 2/4: macOS
- 3. meetod 4 -st: iPhone
- Meetod 4/4: Android
- Näpunäiteid
- Hoiatused
Selles artiklis näitame teile, kuidas sisestada märke arvuti või nutitelefoni tekstikasti.
Sammud
Meetod 1/4: Windows
 1 Avage menüü Start
1 Avage menüü Start  . Klõpsake ekraani vasakus alanurgas Windowsi logo.
. Klõpsake ekraani vasakus alanurgas Windowsi logo.  2 Leidke sümbolitabel. Sisenema tabel menüü Start otsinguribal.
2 Leidke sümbolitabel. Sisenema tabel menüü Start otsinguribal.  3 Kliki sümbolite tabel. See valik kuvatakse menüü Start ülaosas. Avaneb aken "Sümbolitabel".
3 Kliki sümbolite tabel. See valik kuvatakse menüü Start ülaosas. Avaneb aken "Sümbolitabel". 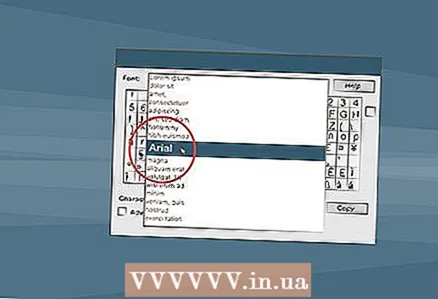 4 Valige tavaline font. Klõpsake märkide kaardi ülaosas menüüd Font ja seejärel valige menüüst tavaline font (näiteks Arial).
4 Valige tavaline font. Klõpsake märkide kaardi ülaosas menüüd Font ja seejärel valige menüüst tavaline font (näiteks Arial). - Tehke seda seetõttu, et vähem levinud fondid sisaldavad märke, mida mõned programmid ei toeta.
 5 Leidke soovitud sümbol. Sirvige sümbolite loendit, et leida soovitud sümbol.
5 Leidke soovitud sümbol. Sirvige sümbolite loendit, et leida soovitud sümbol.  6 Valige sümbol. Selleks klõpsake seda. Sümbol suureneb veidi.
6 Valige sümbol. Selleks klõpsake seda. Sümbol suureneb veidi.  7 Kliki Valige. See nupp asub akna allosas. Sümbol lisatakse tekstikasti Kopeerima.
7 Kliki Valige. See nupp asub akna allosas. Sümbol lisatakse tekstikasti Kopeerima.  8 Kliki Kopeeri. See nupp asub paremas nurgas. Sümbol kopeeritakse lõikepuhvrisse.
8 Kliki Kopeeri. See nupp asub paremas nurgas. Sümbol kopeeritakse lõikepuhvrisse.  9 Sisestage sümbol. Avage tekstiväljaga dokument või veebileht ja seejärel klõpsake Ctrl+Vmärgi sisestamiseks.
9 Sisestage sümbol. Avage tekstiväljaga dokument või veebileht ja seejärel klõpsake Ctrl+Vmärgi sisestamiseks.
Meetod 2/4: macOS
 1 Avage tekstikastiga dokument või veebileht. Märgi sisestamiseks Macis peate esmalt avama rakenduse, dokumendi või veebilehe koos tekstikastiga.
1 Avage tekstikastiga dokument või veebileht. Märgi sisestamiseks Macis peate esmalt avama rakenduse, dokumendi või veebilehe koos tekstikastiga.  2 Asetage kursor. Klõpsake kohta, kuhu soovite dokumendis märgi sisestada.
2 Asetage kursor. Klõpsake kohta, kuhu soovite dokumendis märgi sisestada.  3 Kliki Muuda. Selle valiku leiate ekraani ülaosast. Avaneb menüü.
3 Kliki Muuda. Selle valiku leiate ekraani ülaosast. Avaneb menüü. - Võite ka klõpsata Kontroll+⌘ Käsk+Kosmos ja jätke järgmine samm vahele.
 4 Kliki Emotikonid ja sümbolid. See asub menüü allosas. Avaneb emotikonide ja sümbolite aken.
4 Kliki Emotikonid ja sümbolid. See asub menüü allosas. Avaneb emotikonide ja sümbolite aken.  5 Kliki ⌘. See ikoon asub akna paremas ülanurgas. Avaneb uus aken sümbolite kategooriatega.
5 Kliki ⌘. See ikoon asub akna paremas ülanurgas. Avaneb uus aken sümbolite kategooriatega. - Jätke see samm vahele, kui näete juba sümbolikategooriaid akna vasakul paanil.
 6 Valige sümbolikategooria. Selleks klõpsake vasakul paneelil soovitud kategooriat.
6 Valige sümbolikategooria. Selleks klõpsake vasakul paneelil soovitud kategooriat. - Näiteks valuutaikooni sisestamiseks klõpsake vasakpoolsel paanil Valuuta sümbolid.
 7 Leidke soovitud sümbol. Selleks kerige sümbolite loendit ja leidke sealt soovitud sümbol.
7 Leidke soovitud sümbol. Selleks kerige sümbolite loendit ja leidke sealt soovitud sümbol.  8 Topeltklõpsake soovitud sümbolil. See ilmub kohale, kus on kursor.
8 Topeltklõpsake soovitud sümbolil. See ilmub kohale, kus on kursor.
3. meetod 4 -st: iPhone
 1 Avage tekstiväljaga dokument või rakendus. Käivitage rakendus, millesse soovite märgi sisestada, ja valige seejärel kirjavahetus või dokument (vajadusel).
1 Avage tekstiväljaga dokument või rakendus. Käivitage rakendus, millesse soovite märgi sisestada, ja valige seejärel kirjavahetus või dokument (vajadusel).  2 Avage ekraaniklaviatuur. Selleks puudutage tekstivälja või dokumenti.
2 Avage ekraaniklaviatuur. Selleks puudutage tekstivälja või dokumenti. - Kui muudate dokumenti, klõpsake kohta, kuhu soovite märgi sisestada.
 3 Toksake 123. See nupp asub klaviatuuri vasakus alanurgas. See lülitub tähestikuliselt tähtnumbrilisele.
3 Toksake 123. See nupp asub klaviatuuri vasakus alanurgas. See lülitub tähestikuliselt tähtnumbrilisele.  4 Kliki #+=. See nupp asub klaviatuuri vasakus alanurgas. See lülitub numbrilisest sümboliks.
4 Kliki #+=. See nupp asub klaviatuuri vasakus alanurgas. See lülitub numbrilisest sümboliks.  5 Valige sümbol. Puudutage soovitud märki ja see kuvatakse tekstiväljal või dokumendis.
5 Valige sümbol. Puudutage soovitud märki ja see kuvatakse tekstiväljal või dokumendis. - Kui soovitud märki pole, puudutage ja hoidke all sarnast märki, et kuvada selle valikud. Näiteks vajutage ja hoidke all küsimärki, et avada ümberpööratud küsimärgiga menüü. Sellisest menüüst märgi sisestamiseks libistage sõrme üles ja valige märk ning eemaldage seejärel sõrm ekraanilt.
Meetod 4/4: Android
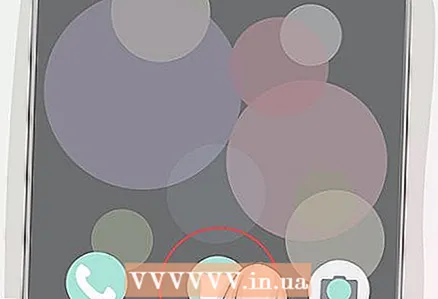 1 Avage tekstiväljaga dokument või rakendus. Käivitage rakendus, millesse soovite märgi sisestada, ja valige seejärel kirjavahetus või dokument (vajadusel).
1 Avage tekstiväljaga dokument või rakendus. Käivitage rakendus, millesse soovite märgi sisestada, ja valige seejärel kirjavahetus või dokument (vajadusel).  2 Avage ekraaniklaviatuur. Selleks puudutage tekstivälja või dokumenti.
2 Avage ekraaniklaviatuur. Selleks puudutage tekstivälja või dokumenti. - Näiteks märgi sisestamiseks tekstisõnumisse käivitage rakendus Sõnumid, valige kontakt või vestlus ja puudutage seejärel ekraani allosas olevat tekstivälja.
- Kui muudate dokumenti, klõpsake kohta, kuhu soovite märgi sisestada.
 3 Toksake ?123. See nupp asub klaviatuuri vasakus alanurgas. See lülitub tähestikuliselt numbrilisele.
3 Toksake ?123. See nupp asub klaviatuuri vasakus alanurgas. See lülitub tähestikuliselt numbrilisele. - Vajutage Samsungi nutitelefoni klaviatuuril nuppu "! # 1".
 4 Leidke soovitud sümbol. Selleks otsige seda oma klaviatuurilt.
4 Leidke soovitud sümbol. Selleks otsige seda oma klaviatuurilt. - Kui soovitud märki pole, puudutage ja hoidke all sarnast märki, et kuvada selle valikud. Näiteks vajutage ja hoidke all küsimärki, et avada ümberpööratud küsimärgiga menüü. See meetod ei tööta Samsungi nutitelefonide klaviatuuridel.
 5 Avage sümbolitega lisaleht (vajadusel). Kui soovitud tähemärki pole klaviatuuril, vajutage klaviatuuri vasakus alanurgas asuvat "= ", et minna tähemärkide teisele lehele.
5 Avage sümbolitega lisaleht (vajadusel). Kui soovitud tähemärki pole klaviatuuril, vajutage klaviatuuri vasakus alanurgas asuvat "= ", et minna tähemärkide teisele lehele. - Vajutage Samsungi klaviatuuril nuppu 1/2.
 6 Valige sümbol. Puudutage soovitud märki ja see kuvatakse tekstiväljal või dokumendis.
6 Valige sümbol. Puudutage soovitud märki ja see kuvatakse tekstiväljal või dokumendis. - Märgi sisestamiseks menüüst, mis avaneb sarnase märgi hoidmisel, libistage sõrme üles ja seejärel vasakule või paremale märgi valimiseks ning eemaldage seejärel sõrm ekraanilt.
Näpunäiteid
- Kui leiate Internetist sümboli, valige see. Nüüd kopeerige sümbol - klõpsake Ctrl+C (Windows) või ⌘ Käsk+C (Mac). Seejärel kleepige see - vajutage Ctrl+V või ⌘ Käsk+V... Tavaliselt saab seda meetodit rakendada testredaktorites, nagu Microsoft Word või Google Docs.
Hoiatused
- Mõnda märki ei saa teatud tekstiväljadele sisestada.