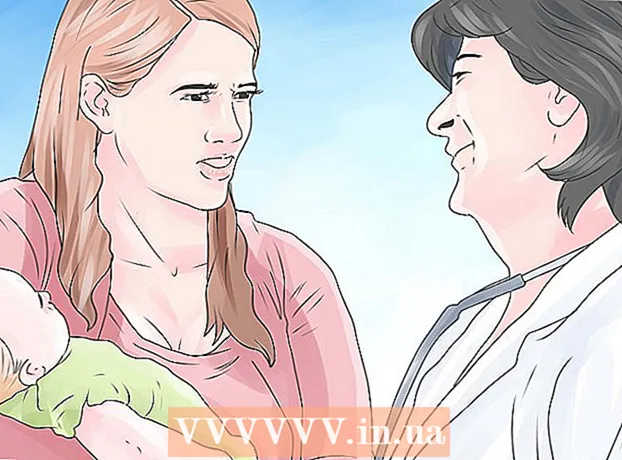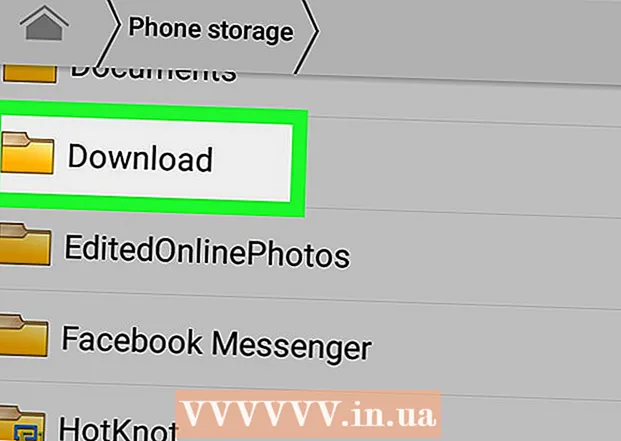Autor:
Roger Morrison
Loomise Kuupäev:
5 September 2021
Värskenduse Kuupäev:
1 Juuli 2024

Sisu
- Astuda
- 1. meetod 4st: Windows 7 (või vanem)
- 2. meetod 4-st: Windows 8
- 3. meetod 4-st: Mac OS X
- 4. meetod 4-st: Linux
ISO-fail on kettapilt, tavaliselt CD või DVD koopia. Nendele failidele juurde pääsemiseks peavad need olema paigaldatud virtuaalsele draivile. Selle tegemiseks on erinevaid meetodeid, sõltuvalt teie opsüsteemist. ISO-failide kiireks kasutamiseks järgige selles artiklis toodud juhiseid.
Astuda
1. meetod 4st: Windows 7 (või vanem)
 Laadige alla Daemon Tools Lite. See tasuta programm võimaldab teil kettapiltidele juurdepääsemiseks luua virtuaalse kettaseadme. Windows 7 jaoks vajate versiooni 4.35.6 või uuemat, leiate programmi nende veebisaidilt siit. Installige programm, kui allalaadimine on lõppenud. Installimise vaikeseaded sobivad enamiku kasutajate jaoks hästi.
Laadige alla Daemon Tools Lite. See tasuta programm võimaldab teil kettapiltidele juurdepääsemiseks luua virtuaalse kettaseadme. Windows 7 jaoks vajate versiooni 4.35.6 või uuemat, leiate programmi nende veebisaidilt siit. Installige programm, kui allalaadimine on lõppenud. Installimise vaikeseaded sobivad enamiku kasutajate jaoks hästi. - Kui soovite oma töölaua vidinatele lisada Daemoni tööriistad, installige kindlasti "Töölaua vidin". See võib tulevikus hõlbustada kettapiltide paigaldamist.
 Lohistage ISO-fail Daemoni tööriistade programmi. Lohistage see programmi alumisse aknasse ja sidumine algab kohe. Kui protsess on lõpule jõudnud, avaneb kettapilt nagu avaksite ketas kettaseadmes.
Lohistage ISO-fail Daemoni tööriistade programmi. Lohistage see programmi alumisse aknasse ja sidumine algab kohe. Kui protsess on lõpule jõudnud, avaneb kettapilt nagu avaksite ketas kettaseadmes.  Veenduge, et nüüdsest alates avaks Daemon Tools ISO-failid automaatselt. Avage rakenduses Daemon Tools "Eelistused". Ikoon näeb välja nagu hammasratas ja selle leiate tööriistariba paremalt küljelt.
Veenduge, et nüüdsest alates avaks Daemon Tools ISO-failid automaatselt. Avage rakenduses Daemon Tools "Eelistused". Ikoon näeb välja nagu hammasratas ja selle leiate tööriistariba paremalt küljelt. - Klõpsake vasakpoolses veerus nuppu "Integratsioon". Märkige ruut valiku "ISO" kõrval ja klõpsake nuppu "Rakenda". Nüüdsest avaneb iga ISO-fail automaatselt Daemoni tööriistadega, kui sellel klõpsate.
2. meetod 4-st: Windows 8
 Paremklõpsake ISO-failil. Windows 8 on Windowsi esimene versioon, kus operatsioonisüsteem toetab ISO-failide avamist.
Paremklõpsake ISO-failil. Windows 8 on Windowsi esimene versioon, kus operatsioonisüsteem toetab ISO-failide avamist.  Valige menüüst "Ava Windows Exploreriga". Nüüd kuvatakse teie ISO-fail kettana virtuaalses kettaseadmes.
Valige menüüst "Ava Windows Exploreriga". Nüüd kuvatakse teie ISO-fail kettana virtuaalses kettaseadmes.  Kustutamiseks kustutage kettapilt. Avage "Computer" ja paremklõpsake oma kettapildiga virtuaalsel kettaseadmel. ISO-faili lahtiühendamiseks valige "Kustuta".
Kustutamiseks kustutage kettapilt. Avage "Computer" ja paremklõpsake oma kettapildiga virtuaalsel kettaseadmel. ISO-faili lahtiühendamiseks valige "Kustuta".
3. meetod 4-st: Mac OS X
 Topeltklõpsake ISO-failil. Mac OS X-is toetab ISO-faili avamist operatsioonisüsteem, täiendavat tarkvara pole vaja. Enamiku ISO-faile saab avada neil topeltklõpsates. Kettapilt ilmub töölauale, just nagu asetaksite ketta kettaseadmesse.
Topeltklõpsake ISO-failil. Mac OS X-is toetab ISO-faili avamist operatsioonisüsteem, täiendavat tarkvara pole vaja. Enamiku ISO-faile saab avada neil topeltklõpsates. Kettapilt ilmub töölauale, just nagu asetaksite ketta kettaseadmesse.  Kasutage ketasutiliiti. Kui fail ei avane sellel topeltklõpsates, võite kasutada programmi Disk Utility. Selle programmi leiate siit: Rakendused> Utiliidid> Disk Utility.
Kasutage ketasutiliiti. Kui fail ei avane sellel topeltklõpsates, võite kasutada programmi Disk Utility. Selle programmi leiate siit: Rakendused> Utiliidid> Disk Utility. - Klõpsake nuppu "Arhiiv", seejärel nuppu "Ava kettapilt ...". Valige oma ISO-fail ja klõpsake nuppu "Ava".
- Kettapilt ilmub töölauale, just nagu asetaksite ketta kettaseadmesse.
- See meetod töötab ka teiste kettapildifailide tüüpide puhul, näiteks DMG ja IMG.
 Kasutage terminali. Kui eelistate töötada käsuviibaga, saate ka kettapildi installida programmiga Terminal. Valige Rakendused> Utiliidid> Terminal.
Kasutage terminali. Kui eelistate töötada käsuviibaga, saate ka kettapildi installida programmiga Terminal. Valige Rakendused> Utiliidid> Terminal. - Tippige aknas Terminal „hdiutil mount-your-image-name> .iso” ja vajutage sisestusklahvi.
- Seejärel ilmub kettapilt töölauale, just nagu oleksite selle kettaseadmesse paigutanud.
- See meetod töötab ka teiste kettapildifailide tüüpide puhul, näiteks DMG ja IMG.
4. meetod 4-st: Linux
 Logige sisse juurkasutajana. Kui olete sisse logitud teise kasutajana, saate seda muuta, tippides käsuviiba aknasse "$ su -".
Logige sisse juurkasutajana. Kui olete sisse logitud teise kasutajana, saate seda muuta, tippides käsuviiba aknasse "$ su -".  Looge kaust. Sellest saab dokkimispaik. Tippige käsuviiba aknasse "# mkdir –p / mnt / disk". Asendage ketas valitud kausta nimega.
Looge kaust. Sellest saab dokkimispaik. Tippige käsuviiba aknasse "# mkdir –p / mnt / disk". Asendage ketas valitud kausta nimega.  Paigaldage ketta pilt. Kasutage käsku „# mount –o loop loop> .iso / mnt / disk /”. Asendage näidis> ISO-faili failinimega. Kui muutsite kausta nime eelmises etapis, peate ka "ketas" asendama uue kausta nimega.
Paigaldage ketta pilt. Kasutage käsku „# mount –o loop loop> .iso / mnt / disk /”. Asendage näidis> ISO-faili failinimega. Kui muutsite kausta nime eelmises etapis, peate ka "ketas" asendama uue kausta nimega.  Otsige failidest. Kui teie paigaldataval kettapildil on failisüsteem, saate failidest otsida järgmiste käskudega: "# cd / mnt / disk", millele järgneb "# ls -1".
Otsige failidest. Kui teie paigaldataval kettapildil on failisüsteem, saate failidest otsida järgmiste käskudega: "# cd / mnt / disk", millele järgneb "# ls -1".