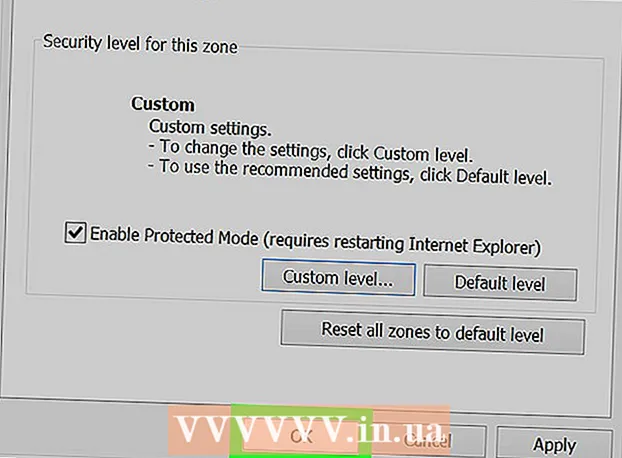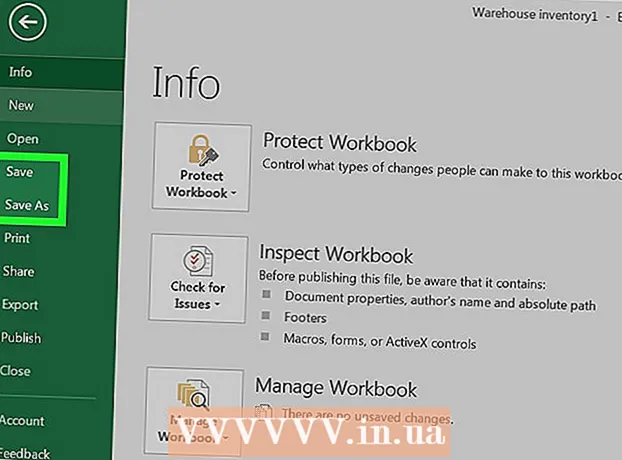Autor:
Christy White
Loomise Kuupäev:
7 Mai 2021
Värskenduse Kuupäev:
1 Juuli 2024
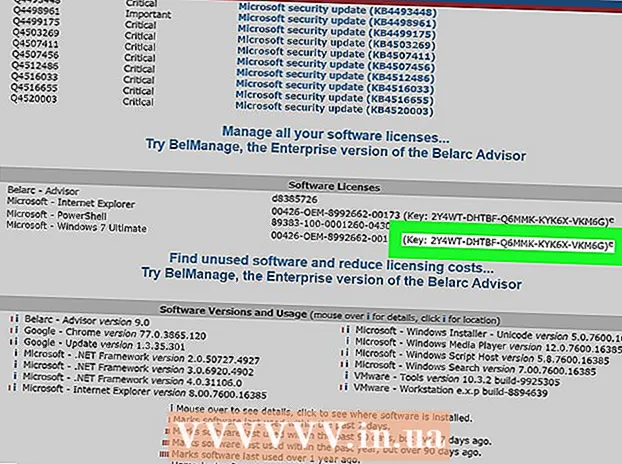
Sisu
- Astuda
- 1. meetod 3-st: COA-kleebise leidmine
- 2. meetod 3-st: käsuviiba kasutamine
- Meetod 3/3: rakenduse Belarc Advisor kasutamine
- Näpunäited
See wikiHow õpetab teid, kuidas leida tootenumber Windows 7 originaalkoopia installimiseks arvutisse. Teie tootenumber on 25-kohaline kood, mis on vajalik Windowsi aktiveerimiseks. Võimalik, et vajate koodi Windowsi värske installimise ajal või koopia aktiveerimiseks pärast installi lõppu. Kui teie arvutiga on kaasas autentne eelinstallitud Windows 7 koopia, võite leida tootenumbri ka autentsussertifikaadi (COA) kleebiselt. Kui olete Windows 7 juba installinud ja aktiveerinud, saate selle leidmiseks kasutada käsuviiba või tasuta kolmanda osapoole rakendust.
Astuda
1. meetod 3-st: COA-kleebise leidmine
 Kontrollige oma arvutis autentsussertifikaati (COA). Kui Windows 7 on teie arvutisse juba eelinstallitud, peaksite arvutist leidma COA-ga kleebise.
Kontrollige oma arvutis autentsussertifikaati (COA). Kui Windows 7 on teie arvutisse juba eelinstallitud, peaksite arvutist leidma COA-ga kleebise. - Teie tootekood on kleebisel.
- COA-kleebise leiate arvuti ülaosast, tagaküljelt, alt või mis tahes küljelt.
- Sertifikaadiga kleebis kinnitab, et kasutate Windowsi autentse versiooniga arvutit, ja sisaldab ka tootenumbrit.
- Kui te ei leia oma arvutist kleebist, vaadake arvuti eemaldatavat akut (kui see on asjakohane). Selle leiate aku eemaldamisel sealt.
 Kontrollige silti või kaarti, mis on Windowsi koopia sisestatud kasti. Kui ostsite Windowsi füüsilise koopia, näiteks installi-CD või paketi, leiate tootenumbri karbi sildilt või kaardilt.
Kontrollige silti või kaarti, mis on Windowsi koopia sisestatud kasti. Kui ostsite Windowsi füüsilise koopia, näiteks installi-CD või paketi, leiate tootenumbri karbi sildilt või kaardilt.  Kontrollige pärast veebiostu saadud kinnitusmeilis kinnitust. Kui ostsite Windowsi koopia veebis, saate kinnitusmeili vaadata oma registreeritud postkastis. Oma tootevõtme leiate sellest meilisõnumist.
Kontrollige pärast veebiostu saadud kinnitusmeilis kinnitust. Kui ostsite Windowsi koopia veebis, saate kinnitusmeili vaadata oma registreeritud postkastis. Oma tootevõtme leiate sellest meilisõnumist.  Algse tootenumbri saamiseks pöörduge oma arvuti tootja poole. Kui olete tootenumbri kaotanud või ei leia seda, võite pöörduda oma arvuti tootja poole ja hankida oma arvuti jaoks Windows 7 tootenumbri.
Algse tootenumbri saamiseks pöörduge oma arvuti tootja poole. Kui olete tootenumbri kaotanud või ei leia seda, võite pöörduda oma arvuti tootja poole ja hankida oma arvuti jaoks Windows 7 tootenumbri.
2. meetod 3-st: käsuviiba kasutamine
 Avage Windowsi menüü Start
Avage Windowsi menüü Start  Otsige ja valige Teostama menüüs Start. Selle programmiga saate otse oma arvutis rakenduse käivitada ja avada.
Otsige ja valige Teostama menüüs Start. Selle programmiga saate otse oma arvutis rakenduse käivitada ja avada. - Teise võimalusena võite jätkata ⊞ Võida+R. "Run" akna avamiseks vajutage klaviatuuril.
 Tüüp cmd aknas Käivita. Klõpsake tekstiväljal valiku „Ava“ kõrval ja tippige see käsk käsuviibale.
Tüüp cmd aknas Käivita. Klõpsake tekstiväljal valiku „Ava“ kõrval ja tippige see käsk käsuviibale.  kliki Okei aknas Käivita. See avab käsurea uues aknas.
kliki Okei aknas Käivita. See avab käsurea uues aknas. - Võite ka vajutada ↵ Sisestage klaviatuuril vajutades.
 Sisestage või kleepige allolev käsk käsuaknasse:
Sisestage või kleepige allolev käsk käsuaknasse:- wmic path tarkvara litsentsimisteenus hankib OA3xOriginalProductKey.
- See käsk kuvab tootenumbri, kui teie arvutiga oli tehases eelinstallitud Windows 7 koopia.
 Vajutage ↵ Sisestage klaviatuuril. See käsk käivitatakse ja kuvatakse käsuviibas teie tootenumber.
Vajutage ↵ Sisestage klaviatuuril. See käsk käivitatakse ja kuvatakse käsuviibas teie tootenumber.
Meetod 3/3: rakenduse Belarc Advisor kasutamine
 Avatud https://www.belarc.com oma Interneti-brauseris. Sisestage või kleepige see URL brauseri aadressiribale ja vajutage ↵ Sisestage või ⏎ Tagasi klaviatuuril.
Avatud https://www.belarc.com oma Interneti-brauseris. Sisestage või kleepige see URL brauseri aadressiribale ja vajutage ↵ Sisestage või ⏎ Tagasi klaviatuuril. - Programm Belarc Advisor on kolmanda osapoole tasuta rakendus, mis kuvab teie Interneti-brauseris kogu teabe teie installitud tarkvara ja riistvara kohta.
- Belarci nõustajat saate käivitada ilma rakenduse püsikoopia arvutisse laadimata.
 Klõpsake vahekaarti Tasuta allalaadimine lehe ülaosas. Selle valiku leiate lehe ülaosas olevalt siniselt navigeerimisribalt.
Klõpsake vahekaarti Tasuta allalaadimine lehe ülaosas. Selle valiku leiate lehe ülaosas olevalt siniselt navigeerimisribalt.  vajuta nuppu Laadige alla Belarci nõustaja koopia. See on punane nupp lehe vasakus ülanurgas. See avab akna failide allalaadimiseks teie brauseris.
vajuta nuppu Laadige alla Belarci nõustaja koopia. See on punane nupp lehe vasakus ülanurgas. See avab akna failide allalaadimiseks teie brauseris.  vajuta nuppu Teostama allalaadimisaknas. See käivitab rakenduse Belarc Advisor, loob arvutis süsteemiprofiili ja avab uue brauseri vahekaardi, kus on kõik teie süsteemi andmed.
vajuta nuppu Teostama allalaadimisaknas. See käivitab rakenduse Belarc Advisor, loob arvutis süsteemiprofiili ja avab uue brauseri vahekaardi, kus on kõik teie süsteemi andmed. - Teabelehe ülaosas näete logo "Belarc Advisor", mis sisaldab ka teie süsteemi ülevaadet ("Arvuti profiili kokkuvõte").
- Teise võimalusena saate faili alla laadida ja Belarci nõustajat võrguühenduseta käivitada, kui soovite.
 Kerige alla ja leidke rühm "Tarkvaralitsentsid". Selle jaotise leiate oma arvutiprofiili kokkuvõtte keskelt.
Kerige alla ja leidke rühm "Tarkvaralitsentsid". Selle jaotise leiate oma arvutiprofiili kokkuvõtte keskelt. - Siin näete kogu arvutisse installitud kontrollitud tarkvara loendit.
 Leidke loendist "Microsoft - Windows 7". Seejärel kuvatakse teie operatsioonisüsteem kuskil jaotises „Tarkvaralitsentsid”.
Leidke loendist "Microsoft - Windows 7". Seejärel kuvatakse teie operatsioonisüsteem kuskil jaotises „Tarkvaralitsentsid”.  Otsige oma tootekood kõrvalt (Võti: paremal. Oma toote ID-d näete lehe teisel küljel valiku "Microsoft - Windows 7" kõrval, sulgudes tootenumber.
Otsige oma tootekood kõrvalt (Võti: paremal. Oma toote ID-d näete lehe teisel küljel valiku "Microsoft - Windows 7" kõrval, sulgudes tootenumber.
Näpunäited
- Kui kuvatakse tõrge „kehtetu tootevõti”, proovige oma Windows 7 tootenumber uuesti sisestada. See tõrge tähendab tavaliselt seda, et olete tootenumbri valesti sisestanud või sisestate tootenumbri mõne muu Windowsi versiooni jaoks.
- Võite kasutada ka tarkvara "Show Key Plus". See skannib teie süsteemi ja näitab, mis on teie tootenumber.