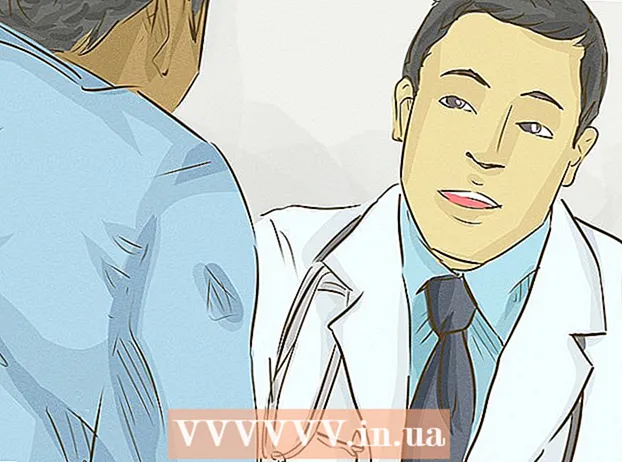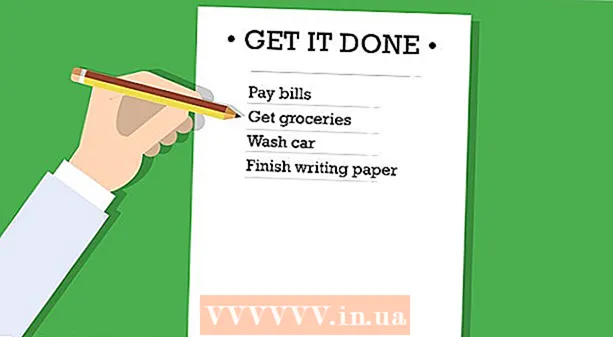Autor:
Clyde Lopez
Loomise Kuupäev:
24 Juuli 2021
Värskenduse Kuupäev:
1 Juuli 2024
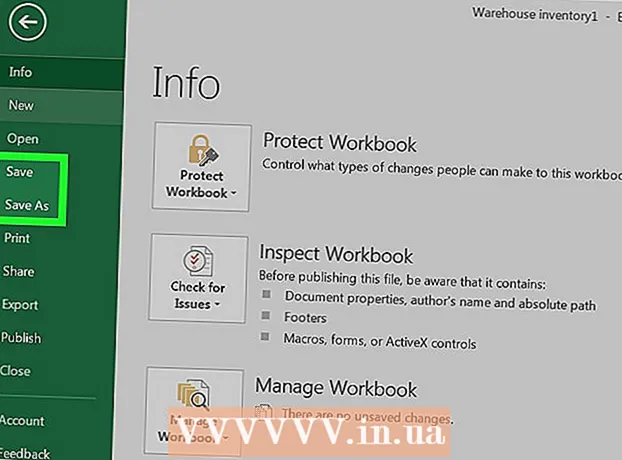
Sisu
Sellest artiklist saate teada, kuidas varusid Windowsi või Mac OS X arvutis Exceli arvutustabeli abil hallata. Saate kasutada valmis malli või luua inventari nullist.
Sammud
Meetod 1 /2: malli kasutamine
 1 Käivitage Microsoft Excel. Klõpsake rohelisel taustal valge tähe "X" kujul olevat ikooni.
1 Käivitage Microsoft Excel. Klõpsake rohelisel taustal valge tähe "X" kujul olevat ikooni.  2 Klõpsake otsinguribal. See asub Exceli akna ülaosas.
2 Klõpsake otsinguribal. See asub Exceli akna ülaosas. - Macis klõpsake esmalt vasakus ülanurgas käsul Fail ja seejärel menüüst Uus mallilt.
 3 Laovarude malli leidmine. Sisenema aktsiad lehe ülaosas otsinguribal ja seejärel klõpsake nuppu Sisestage... Avaneb varude haldamise mallide loend.
3 Laovarude malli leidmine. Sisenema aktsiad lehe ülaosas otsinguribal ja seejärel klõpsake nuppu Sisestage... Avaneb varude haldamise mallide loend.  4 Valige mall. Klõpsake oma vajadustele vastavat malli. Avaneb malli eelvaate leht.
4 Valige mall. Klõpsake oma vajadustele vastavat malli. Avaneb malli eelvaate leht. - Igal varude juhtimismallil on erinevad funktsioonid. Kui valitud mall teile ei meeldi, klõpsake nuppu Escmallide lehele naasmiseks.
 5 Kliki Loo. See asub malli eelvaate akna paremas servas.
5 Kliki Loo. See asub malli eelvaate akna paremas servas.  6 Oodake, kuni mall laaditakse ja avaneb. Selleks võib kuluda mõni sekund.
6 Oodake, kuni mall laaditakse ja avaneb. Selleks võib kuluda mõni sekund.  7 Sisestage varude andmed. Lahtri andmete muutmiseks topeltklõpsake neid, kustutage number või sõna ja sisestage uued andmed. Kuigi valitud mallil võib olla erinevaid valikuid, peaks iga laoseis sisaldama järgmisi üksusi:
7 Sisestage varude andmed. Lahtri andmete muutmiseks topeltklõpsake neid, kustutage number või sõna ja sisestage uued andmed. Kuigi valitud mallil võib olla erinevaid valikuid, peaks iga laoseis sisaldama järgmisi üksusi: - Kauba laoseis.
- Toote nimetus.
- Ühiku hind.
- Kaupade kogus.
- Kauba kogumaksumus.
 8 Salvestage muudatused. Selle jaoks:
8 Salvestage muudatused. Selle jaoks: - Windows - Klõpsake Fail> Salvesta nimega> See arvuti, klõpsake vasakul paanil salvestatavat kausta, sisestage failinime tekstikasti failinimi (näiteks Inventory Inventory) ja klõpsake nuppu Salvesta.
- Mac - Klõpsake "File"> "Save As", sisestage faili nimi (näiteks "Inventory Inventory"), valige menüüst "Where" salvestatav kaust ja klõpsake "Save".
Meetod 2/2: kuidas luua nullist laovaru
 1 Käivitage Microsoft Excel. Klõpsake rohelisel taustal valge tähe "X" kujul olevat ikooni.
1 Käivitage Microsoft Excel. Klõpsake rohelisel taustal valge tähe "X" kujul olevat ikooni.  2 Kliki Tühi raamat. See on valik akna vasakus ülanurgas.
2 Kliki Tühi raamat. See on valik akna vasakus ülanurgas. - Jätke see samm Macis vahele.
 3 Sisestage veerupäised. Sisestage järgmised lahtrid:
3 Sisestage veerupäised. Sisestage järgmised lahtrid: - A1 - Kauba laoseis
- B1 - Toote nimetus
- C1 - Ühiku hind
- D1 - Kaupade kogus
- E1 - Kauba kogumaksumus
 4 Muutke veergude laiust. Klõpsake kahe veeru vahel jagurit ja hoidke seda all ning lohistage seda paremale veeru laiendamiseks.
4 Muutke veergude laiust. Klõpsake kahe veeru vahel jagurit ja hoidke seda all ning lohistage seda paremale veeru laiendamiseks.  5 Sisestage kauba laonumber. Klõpsake lahtrit A2, sisestage kauba laonumber (näiteks 123456) ja vajutage Sisestage.
5 Sisestage kauba laonumber. Klõpsake lahtrit A2, sisestage kauba laonumber (näiteks 123456) ja vajutage Sisestage.  6 Sisestage toote nimi. Klõpsake lahtrit B2ja seejärel sisestage toote nimi (nt Kaablisidemed).
6 Sisestage toote nimi. Klõpsake lahtrit B2ja seejärel sisestage toote nimi (nt Kaablisidemed).  7 Sisestage kauba ühikuhind. Klõpsake lahtrit C2 ja sisestage kauba ühikuhind (nt 300).
7 Sisestage kauba ühikuhind. Klõpsake lahtrit C2 ja sisestage kauba ühikuhind (nt 300).  8 Sisestage laos oleva kauba kogus. Klõpsake lahtrit D2 ja sisestage laos olevate toodete arv (nt 80).
8 Sisestage laos oleva kauba kogus. Klõpsake lahtrit D2 ja sisestage laos olevate toodete arv (nt 80).  9 Sisestage valem üksuse kogumaksumuse arvutamiseks. Klõpsake lahtrit E2, sisestage = C2 * D2 ja vajutage Sisestage... Lahtris kuvatakse üksuse kogumaksumus.
9 Sisestage valem üksuse kogumaksumuse arvutamiseks. Klõpsake lahtrit E2, sisestage = C2 * D2 ja vajutage Sisestage... Lahtris kuvatakse üksuse kogumaksumus. - Sisestage sama valem igasse veeru "Kaupade kogukulu" lahtrisse - lihtsalt selle asemel C2 ja D2 sisestage vastavad lahtri aadressid (näiteks kui lahtrite väärtused korrutatakse C10 ja D10, sisestage need aadressid C2 ja D2).
 10 Lisage varudesse muid esemeid. Korrake ülaltoodud toimingut iga laos oleva toote puhul. Sisestage järgmisele reale teave iga uue toote kohta.
10 Lisage varudesse muid esemeid. Korrake ülaltoodud toimingut iga laos oleva toote puhul. Sisestage järgmisele reale teave iga uue toote kohta.  11 Salvestage laud. Selle jaoks:
11 Salvestage laud. Selle jaoks: - Windows - Klõpsake Fail> Salvesta nimega> See arvuti, klõpsake vasakul paanil salvestatavat kausta, sisestage failinime tekstikasti failinimi (näiteks Inventory Inventory) ja klõpsake nuppu Salvesta.
- Mac - Klõpsake "File"> "Save As", sisestage faili nimi (näiteks "Inventory Inventory"), valige menüüst "Where" salvestatav kaust ja klõpsake "Save".
Näpunäiteid
- Tabelisse uue lehe lisamiseks klõpsake vasakus alanurgas olevat "+".