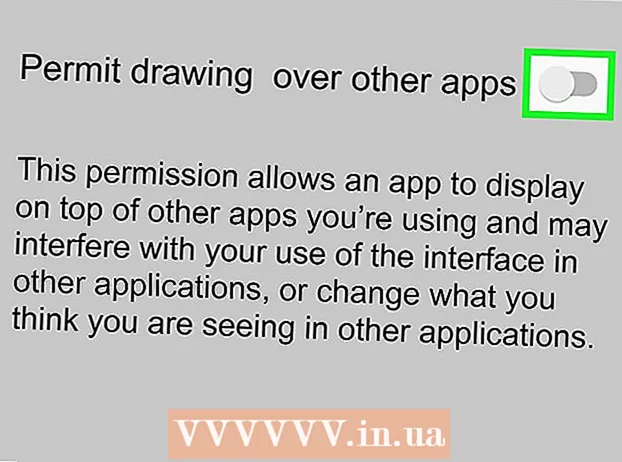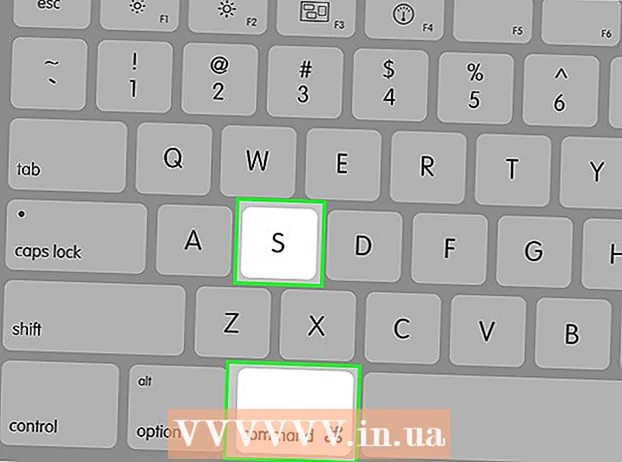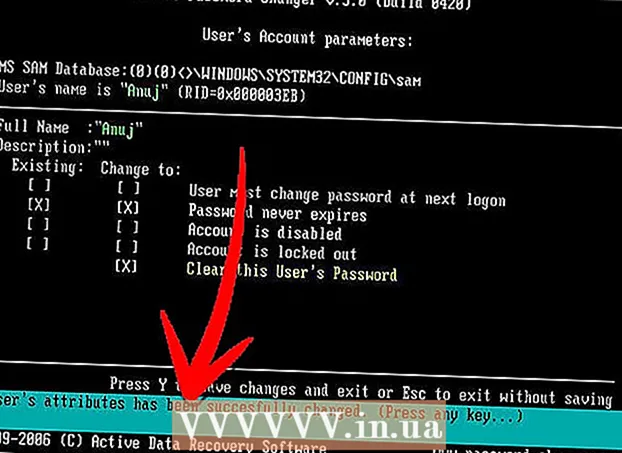Autor:
Roger Morrison
Loomise Kuupäev:
5 September 2021
Värskenduse Kuupäev:
1 Juuli 2024
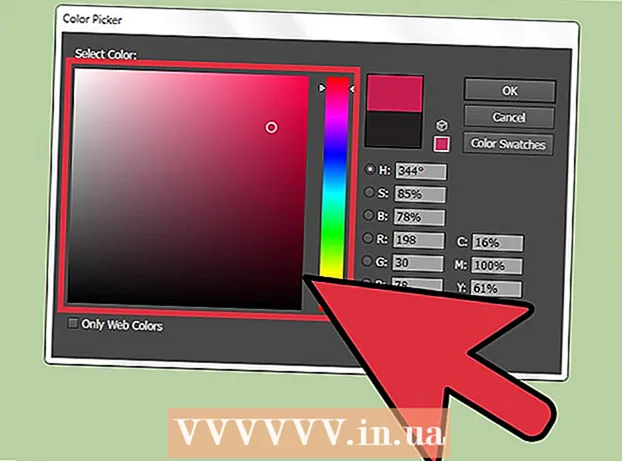
Sisu
- Astuda
- 1. meetod 3-st: tekstiobjekti värvi muutmine
- 2. meetod kolmest: muutke korraga mitu tekstiobjekti
- 3. meetod 3-st: konkreetsete märkide värvi muutmine
- Näpunäited
Illustratori teksti värvi muutmiseks valige tekst valikutööriistaga ja valige paletilt värv. Mitme tekstiala muutmiseks hoidke täiendavate alade valimise ajal all klahvi Shift. Samuti saate üksiku märgi värvi muuta, valides tööriista Tekst abil just selle märgi.
Astuda
1. meetod 3-st: tekstiobjekti värvi muutmine
 Valikutööriista kasutamiseks klõpsake tööriistariba esimesel noolel. Kui te pole oma dokumendis oleva tekstiobjekti (tekstiploki) värviga rahul, saate seda valikutööriistaga hõlpsasti muuta.
Valikutööriista kasutamiseks klõpsake tööriistariba esimesel noolel. Kui te pole oma dokumendis oleva tekstiobjekti (tekstiploki) värviga rahul, saate seda valikutööriistaga hõlpsasti muuta.  Klõpsake muudetava tekstiala valimiseks. Kui klõpsate muudetaval tekstil, ilmub selle ümber valikukast.
Klõpsake muudetava tekstiala valimiseks. Kui klõpsate muudetaval tekstil, ilmub selle ümber valikukast. - Samuti saate teksti valida kihtide paneelilt. Leidke kiht, mis sisaldab teksti, mida soovite muuta, seejärel klõpsake selle valimiseks kihi nime lõpus oleval ringil.
- Kui kihtide paneel pole veel avatud, vajutage F7 et see nüüd avada.
 Topeltklõpsake tööriistariba värvipaletil. Paletti tähistab kast, mis on parajasti valitud tekstiga sama värvi. Teie jaoks ilmub suurem värvipalett.
Topeltklõpsake tööriistariba värvipaletil. Paletti tähistab kast, mis on parajasti valitud tekstiga sama värvi. Teie jaoks ilmub suurem värvipalett. - Kontuurjoone joone paksuse (teksti ümber oleva teksti asemel teksti enda) muutmiseks topeltklõpsake kahe kasti allserva. Sellel on kas punane joon (kui hetkel pole kontuurvärvi) või see kuvatakse kastina, mille ümber on paks joon.
 Valige värv ja seejärel klõpsake nuppu "OK". Kõigi valitud alade tekst muutub nüüd teie valitud tekstiks.
Valige värv ja seejärel klõpsake nuppu "OK". Kõigi valitud alade tekst muutub nüüd teie valitud tekstiks. - Kui te pole värviga rahul, vajutage ⌘ Cmd+Z (Mac) või Ctrl+Z (Windows) muudatuste tagasivõtmiseks.
2. meetod kolmest: muutke korraga mitu tekstiobjekti
 Valikutööriista kasutamiseks klõpsake tööriistariba esimesel noolel. Kui teil on ühes dokumendis mitu tekstiala, mille soovite muuta samaks värviks, saate seda teha valikutööriista abil.
Valikutööriista kasutamiseks klõpsake tööriistariba esimesel noolel. Kui teil on ühes dokumendis mitu tekstiala, mille soovite muuta samaks värviks, saate seda teha valikutööriista abil.  Klõpsake muudetava tekstiala valimiseks. Valitud tekstiala ümber ilmub valikukast.
Klõpsake muudetava tekstiala valimiseks. Valitud tekstiala ümber ilmub valikukast. - Teksti saate valida ka paneelilt Kihid valides. Leidke kiht, mis sisaldab teksti, mida soovite muuta, ja klõpsake selle valimiseks ringil.
- Kui kihtide paneel pole veel avatud, vajutage F7 selle avamiseks.
 Hoidke klahvi ⇧ Tõstuklahv ja klõpsake igal täiendaval tekstiobjektil. Hoidke klahvi ⇧ Tõstuklahv klõpsates samal ajal igat piirkonda. Iga valitud ala on nüüd ümbritsetud ka piirikastiga.
Hoidke klahvi ⇧ Tõstuklahv ja klõpsake igal täiendaval tekstiobjektil. Hoidke klahvi ⇧ Tõstuklahv klõpsates samal ajal igat piirkonda. Iga valitud ala on nüüd ümbritsetud ka piirikastiga. - Kui kasutate paneeli Kihid, saate klõpsates valida mitu kihti ⇧ Tõstuklahv klõpsates samal ajal täiendavaid ringe.
- Kui olete kõik alad valinud (tööriista Valik abil või paneelil Kihid), vabastage võti ⇧ Tõstuklahv lahti.
 Topeltklõpsake tööriistariba värvipaletil. Paletti tähistab kast, millel on parajasti valitud tekstiga sama värv. Ilmub suurem palett, mille valikuks on erinevad värvid.
Topeltklõpsake tööriistariba värvipaletil. Paletti tähistab kast, millel on parajasti valitud tekstiga sama värv. Ilmub suurem palett, mille valikuks on erinevad värvid. - Kontuurjoone joone paksuse (teksti ümber oleva teksti asemel teksti enda) muutmiseks topeltklõpsake kahe kasti allserva. Sellel on kas punane joon (kui hetkel pole kontuurvärvi) või see kuvatakse kastina, mille ümber on paks joon.
 Valige värv ja seejärel klõpsake nuppu "OK". Kõigi valitud alade tekst muutub nüüd teie valitud tekstiks.
Valige värv ja seejärel klõpsake nuppu "OK". Kõigi valitud alade tekst muutub nüüd teie valitud tekstiks. - Kui te pole värviga rahul, vajutage ⌘ Cmd+Z (Mac) või Ctrl+Z (Windows) muudatuste tagasivõtmiseks.
- Sel viisil saate muuta ka muid tekstiatribuute, näiteks fonti ja suurust.
3. meetod 3-st: konkreetsete märkide värvi muutmine
 Klõpsake tööriistaribal tekstitööriista (T). Kui soovite üksikut tähemärki (või stringi) muuta kogu teksti muutmata, saate seda teha, valides tekstitööriistaga tähemärgid.
Klõpsake tööriistaribal tekstitööriista (T). Kui soovite üksikut tähemärki (või stringi) muuta kogu teksti muutmata, saate seda teha, valides tekstitööriistaga tähemärgid.  Valige märgid, mida soovite muuta. Valitud tähemärkidel peaks olema nüüd kontuurjoon.
Valige märgid, mida soovite muuta. Valitud tähemärkidel peaks olema nüüd kontuurjoon.  Topeltklõpsake tööriistariba värvipaletil. Paletti tähistab kast, mis on parajasti valitud tekstiga sama värvi. Teie jaoks ilmub suurem värvipalett.
Topeltklõpsake tööriistariba värvipaletil. Paletti tähistab kast, mis on parajasti valitud tekstiga sama värvi. Teie jaoks ilmub suurem värvipalett. - Kontuurjoone joone paksuse (teksti ümber oleva teksti asemel teksti enda) muutmiseks topeltklõpsake kahe kasti allserva. Sellel on kas punane joon (kui hetkel pole kontuurvärvi) või see kuvatakse kastina, mille ümber on paks joon.
 Valige värv ja seejärel klõpsake nuppu "OK". Esiletõstetud tähemärgid muutuvad teie valitud värviks.
Valige värv ja seejärel klõpsake nuppu "OK". Esiletõstetud tähemärgid muutuvad teie valitud värviks. - Kui te pole värviga rahul, vajutage ⌘ Cmd+Z (Mac) või Ctrl+Z (Windows) muudatuste tagasivõtmiseks.
- Selle meetodi abil saate muuta ka üksikute märkide fonti ja fondi suurust.
Näpunäited
- Saate juhtida, milliseid paneele kuvatakse Illustratoris, valides need menüüst Aken.
- Illustratori erinevate vaikesätete muutmiseks minge jaotisse Muuda eelistusi ja uurige erinevaid võimalusi.