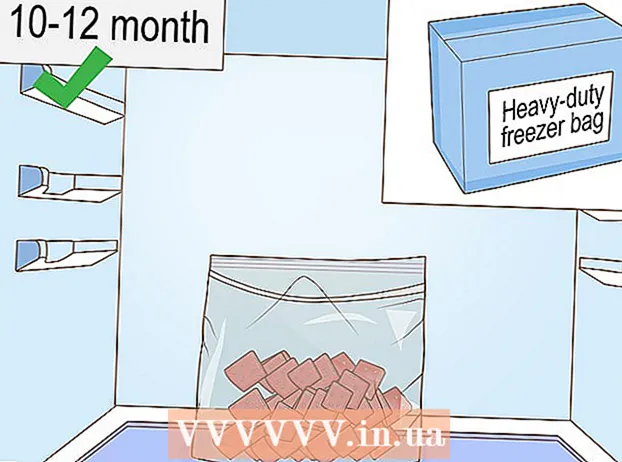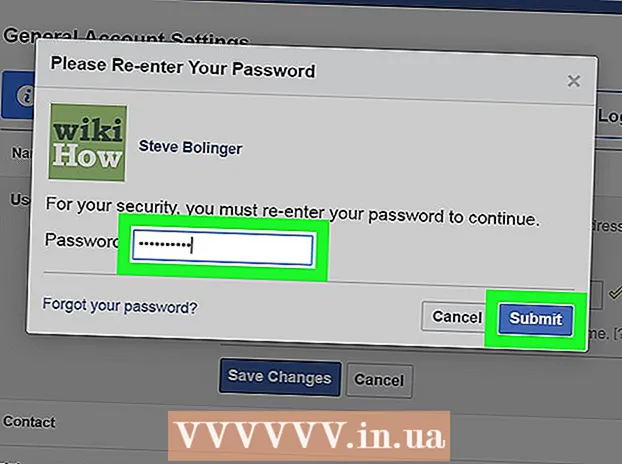Autor:
Frank Hunt
Loomise Kuupäev:
14 Märts 2021
Värskenduse Kuupäev:
27 Juunis 2024

Sisu
See wikiHow õpetab teid Windowsi või Maci arvutis oma tahkiseadme (SSD) seisundi kontrollimiseks. Windowsis saate SSD seisundit kontrollida kolmanda osapoole programmi abil ja Macis sisseehitatud ketta utiliiti.
Astuda
1. meetod 2-st: Windowsis
 Minge veebisaidile https://crystalmark.info. Minge oma brauseriga CrystalMarki veebisaidile, kust leiate rakenduse, mida kasutame SSD-i seisundi jälgimiseks.
Minge veebisaidile https://crystalmark.info. Minge oma brauseriga CrystalMarki veebisaidile, kust leiate rakenduse, mida kasutame SSD-i seisundi jälgimiseks.  kliki CrystalDiskInfo Standard Edition. See on esimene valik "Kiire allalaadimine". See viib teid allalaadimislehele, kus allalaadimine algab automaatselt. Kui allalaadimine ei käivitu automaatselt, klõpsake lehe keskel sinisel lingil "CrystalDiskInfo7_5_2.exe".
kliki CrystalDiskInfo Standard Edition. See on esimene valik "Kiire allalaadimine". See viib teid allalaadimislehele, kus allalaadimine algab automaatselt. Kui allalaadimine ei käivitu automaatselt, klõpsake lehe keskel sinisel lingil "CrystalDiskInfo7_5_2.exe".  Avage installifail. Topeltklõpsake installimisviisardi käivitamiseks just alla laaditud installifaili. Faili täielik nimi on "CrystalDiskInfo7_5_2.exe".
Avage installifail. Topeltklõpsake installimisviisardi käivitamiseks just alla laaditud installifaili. Faili täielik nimi on "CrystalDiskInfo7_5_2.exe". - Allalaaditud failid asuvad tavaliselt vaikimisi kaustas "Allalaadimised".
- kliki Jah autoriseerida muudatused, mida installifail teie arvutis teha saab, kui seda palutakse.
 Nõustuge lepinguga ja klõpsake nuppu Järgmine. Soovi korral lugege litsentsilepingut ja klõpsake valiku "Nõustun lepinguga" kõrval olevat raadionuppu. Kui olete jätkamiseks valmis, klõpsake nuppu „Järgmine“.
Nõustuge lepinguga ja klõpsake nuppu Järgmine. Soovi korral lugege litsentsilepingut ja klõpsake valiku "Nõustun lepinguga" kõrval olevat raadionuppu. Kui olete jätkamiseks valmis, klõpsake nuppu „Järgmine“.  kliki Järgmine. See installib CrystalDiskInfo vaikekohta, nagu tekstiväljal näidatud. Kui soovite installikohta muuta, klõpsake nuppu Lehed ja valige teine asukoht.
kliki Järgmine. See installib CrystalDiskInfo vaikekohta, nagu tekstiväljal näidatud. Kui soovite installikohta muuta, klõpsake nuppu Lehed ja valige teine asukoht.  kliki Järgmine. See loob menüüs Start kausta. Menüü Start kausta ümbernimetamiseks saate tekstiväljal muuta vaikenime.
kliki Järgmine. See loob menüüs Start kausta. Menüü Start kausta ümbernimetamiseks saate tekstiväljal muuta vaikenime. - Võite ka klõpsata märkeruudul "Ärge looge menüüs Start kausta", kui te ei soovi kausta menüüsse Start lisada.
 Märkige ruut "Loo töölaua otsetee" või tühjendage see ja klõpsake nuppu Järgmine. See loob teie töölauale otsetee. Kui te ei soovi töölaual otseteed, tühjendage märkeruut ja klõpsake nuppu "Järgmine".
Märkige ruut "Loo töölaua otsetee" või tühjendage see ja klõpsake nuppu Järgmine. See loob teie töölauale otsetee. Kui te ei soovi töölaual otseteed, tühjendage märkeruut ja klõpsake nuppu "Järgmine".  kliki paigaldama. Alustatakse installiprotsessi. Paigaldamine peaks kestma vähem kui minut.
kliki paigaldama. Alustatakse installiprotsessi. Paigaldamine peaks kestma vähem kui minut.  Käivitage CrystalDiskInfo. Kui installisite just CrystalDiskInfo, veenduge, et märkeruut "Käivita CrystalDiskInfo" oleks märgitud, seejärel klõpsake nuppu Täielik rakenduse käivitamiseks. Vastasel juhul võite topeltklõpsata rakenduse otseteel töölaual või kaustas, kuhu installisite rakenduse.
Käivitage CrystalDiskInfo. Kui installisite just CrystalDiskInfo, veenduge, et märkeruut "Käivita CrystalDiskInfo" oleks märgitud, seejärel klõpsake nuppu Täielik rakenduse käivitamiseks. Vastasel juhul võite topeltklõpsata rakenduse otseteel töölaual või kaustas, kuhu installisite rakenduse.  Valige ketas. Kõik arvutisse installitud draivid on rakenduse ülaosas. Klõpsake SSD-d, mida soovite reitingut kontrollida ja kontrollida jaotises "Tervise seisund". Hea hinnang on "Hea", millele järgneb terviseprotsent, kus parim võimalik hinnang on 100%.
Valige ketas. Kõik arvutisse installitud draivid on rakenduse ülaosas. Klõpsake SSD-d, mida soovite reitingut kontrollida ja kontrollida jaotises "Tervise seisund". Hea hinnang on "Hea", millele järgneb terviseprotsent, kus parim võimalik hinnang on 100%. - Kui terviseseisund näitab "Ettevaatust", võib teie SSD-s olla vigaseid sektoreid, mis näitab, et draiv on vana ja võib talitlushäireid põhjustada.
2. meetod 2-st: Macis
 Avage uus Finderi aken
Avage uus Finderi aken  kliki Programmid. See asub Finderi akna vasakus veerus.
kliki Programmid. See asub Finderi akna vasakus veerus.  Topeltklõpsake kaustal Utiliidid. See on sinine kaust lehe allosas, millel on kruvikeeraja ja mutrivõtme pilt.
Topeltklõpsake kaustal Utiliidid. See on sinine kaust lehe allosas, millel on kruvikeeraja ja mutrivõtme pilt.  Topeltklõpsake Disk Utility. See on rakendus, millel on stetoskoobiga kõvaketta ikoon. See annab teavet Maci installitud draivide kohta.
Topeltklõpsake Disk Utility. See on rakendus, millel on stetoskoobiga kõvaketta ikoon. See annab teavet Maci installitud draivide kohta.  Valige oma SSD-draiv. Kõik installitud draivid on loetletud vasakul külgribal. Selle valimiseks klõpsake draivil.
Valige oma SSD-draiv. Kõik installitud draivid on loetletud vasakul külgribal. Selle valimiseks klõpsake draivil.  kliki Esmaabi. See on ekraani ülaosas vahekaart, millel on stetoskoopi ikoon. Ilmub hüpikaken, mis küsib, kas soovite plaadil esmaabi käivitada.
kliki Esmaabi. See on ekraani ülaosas vahekaart, millel on stetoskoopi ikoon. Ilmub hüpikaken, mis küsib, kas soovite plaadil esmaabi käivitada.  kliki Teostama. See asub hüpikakna paremas alanurgas.
kliki Teostama. See asub hüpikakna paremas alanurgas.  kliki Mine. Kui rakendate käivituskettale „Esmaabi”, on käivitusmaht ajutiselt külmunud ja teised rakendused ei reageeri enne, kui toiming on lõpule viidud.
kliki Mine. Kui rakendate käivituskettale „Esmaabi”, on käivitusmaht ajutiselt külmunud ja teised rakendused ei reageeri enne, kui toiming on lõpule viidud.  kliki Näita detaile. Kuvatakse disketiseadmel leitud probleemide aruanne. Punase tekstiga sõnumid näitavad, et disketiseadmega on leitud probleem. Viimane teade ütleb teile, kas SSD-d on vaja parandada.
kliki Näita detaile. Kuvatakse disketiseadmel leitud probleemide aruanne. Punase tekstiga sõnumid näitavad, et disketiseadmega on leitud probleem. Viimane teade ütleb teile, kas SSD-d on vaja parandada.  kliki Valmis. See on sinine nupp akna "Esmaabi" alumises paremas nurgas koos kokkuvõttega. See sulgeb Disk Utility hüpikakna "Esmaabi".
kliki Valmis. See on sinine nupp akna "Esmaabi" alumises paremas nurgas koos kokkuvõttega. See sulgeb Disk Utility hüpikakna "Esmaabi".