Autor:
Eugene Taylor
Loomise Kuupäev:
11 August 2021
Värskenduse Kuupäev:
1 Juuli 2024
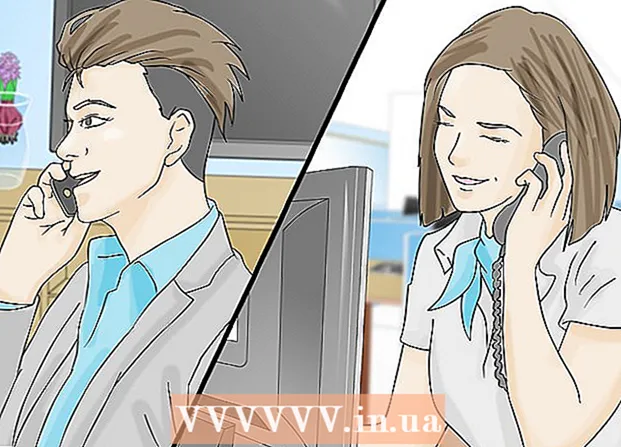
Sisu
- Astuda
- 1. meetod 5-st: Interneti-teenuse pakkuja hostitud e-post
- 2. meetod 5-st: Gmailis
- 3. meetod 5-st: teenuses Hotmail / Outlook on Yahoo! Mail või iCloud Mail
- 4. meetod 5-st: teie isikliku domeeni jaoks
- 5. meetod 5-st: testige sissetulevat meiliserverit
- Näpunäited
E-posti vastuvõtmiseks e-posti kliendis, näiteks Outlookis, Thunderbirdis või mobiilseadme e-posti rakenduses, peate teadma sissetuleva meiliserveri üksikasju. See hõlmab sissetuleva meiliserveri aadressi, porti, kus tarkvara töötab, ja mis tüüpi meiliserverit (POP3 või IMAP) on. Kuigi nii paljude andmete jälitamine võib tunduda hirmutav, on kõik hõlpsasti kättesaadav ja hõlpsasti konfigureeritav, kui teate, kus see peidus on.
Astuda
1. meetod 5-st: Interneti-teenuse pakkuja hostitud e-post
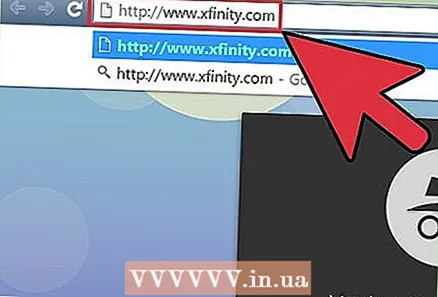 Külastage oma Interneti-teenuse pakkuja (Internet Service Provider) veebisaiti. See on selle ettevõtte veebisait, mis pakub teile Interneti-ühendust ja e-posti teenuseid. Pange tähele, et see meetod sobib inimestele, kes kasutavad teie Interneti-teenuse pakkuja määratud e-posti aadressi, ja see ei ole veebimeili (nt Hotmail või Gmail) jaoks kasulik.
Külastage oma Interneti-teenuse pakkuja (Internet Service Provider) veebisaiti. See on selle ettevõtte veebisait, mis pakub teile Interneti-ühendust ja e-posti teenuseid. Pange tähele, et see meetod sobib inimestele, kes kasutavad teie Interneti-teenuse pakkuja määratud e-posti aadressi, ja see ei ole veebimeili (nt Hotmail või Gmail) jaoks kasulik. - Näiteks kui kasutate e-posti aadressi, mille on andnud Comcast Xfinity (nt teie [email protected]), minge aadressile http://www.xfinity.com. Centurylink'i kasutajad saavad minna saidile http://www.centurylink.com.
- On tõenäoline, et teie Interneti-teenuse pakkuja ei esita oma kasutajatele e-posti aadresse. Seda saate vähemalt lugeda oma Interneti-teenuse pakkuja veebisaidilt.
 Klõpsake linki "Tugi" või "Abi". Need lingid kuvatakse enamikul Interneti-teenuse pakkujate veebisaitidel silmatorkavalt.
Klõpsake linki "Tugi" või "Abi". Need lingid kuvatakse enamikul Interneti-teenuse pakkujate veebisaitidel silmatorkavalt.  Otsige "e-post". Sisestage otsinguväljale meil ja vajutage ↵ Sisestage. Otsige otsingutulemitest selliseid linke nagu: "E-posti tarkvara seadistamine".
Otsige "e-post". Sisestage otsinguväljale meil ja vajutage ↵ Sisestage. Otsige otsingutulemitest selliseid linke nagu: "E-posti tarkvara seadistamine". - Kui üldist linki „e-posti tarkvara” pole, klõpsake täpsemat linki, näiteks „Outlooki konfigureerimine” või „Mac Maili konfigureerimine”. Kõik abifailid, mis selgitavad e-posti seadistamist, näitavad sissetulevat meiliserverit.
- Xfinity kasutajad saavad klõpsata lingil "Internet" ja seejärel nupul "E-post ja veebibrauser". Klõpsake otsingutulemites valikut "Kasuta e-posti kliendiprogramme Comcast Emailiga".
 Valige POP3 või IMAP. teie Interneti-teenuse pakkuja võib pakkuda valikutena nii POP3 kui ka IMAP-i. Kui teie kiri saabub mitmesse seadmesse (nt nutitelefon ja arvuti), kasutage IMAP-i. Kui teie kiri saabub ainult ühte arvutisse või telefoni, kasutage POP3.
Valige POP3 või IMAP. teie Interneti-teenuse pakkuja võib pakkuda valikutena nii POP3 kui ka IMAP-i. Kui teie kiri saabub mitmesse seadmesse (nt nutitelefon ja arvuti), kasutage IMAP-i. Kui teie kiri saabub ainult ühte arvutisse või telefoni, kasutage POP3. - Kuigi peaaegu kõik Interneti-teenuse pakkujad pakuvad POP3-d, ei toeta paljud Interneti-teenuse pakkujad IMAP-i. Näiteks Centurylink toetab POP3 ainult kodukasutajatele.
- Kui teie eesmärk on saada Interneti-teenuse pakkujalt e-posti aadressile adresseeritud sõnumeid veebipõhises e-posti rakenduses nagu Gmail või Outlook, kasutage POP3. Enamik Interneti-teenuse pakkujaid seab piirangud teie postkasti suurusele igal ajahetkel ja POP3 hoiab teie postkasti tasuta, kustutades koopia oma Interneti-teenuse pakkuja serverist.
 Sisestage oma e-posti kliendis meiliserveri aadress ja port. Enamik Interneti-teenuse pakkujaid kasutab sissetulevate kirjade jaoks standardset POP3-porti (110). Kui teie Interneti-teenuse pakkuja toetab turvalist POP-i, on pordi number tavaliselt 995. Interneti-teenuse pakkujate puhul, kes toetavad turvalist IMAP-i, on port tavaliselt 993.
Sisestage oma e-posti kliendis meiliserveri aadress ja port. Enamik Interneti-teenuse pakkujaid kasutab sissetulevate kirjade jaoks standardset POP3-porti (110). Kui teie Interneti-teenuse pakkuja toetab turvalist POP-i, on pordi number tavaliselt 995. Interneti-teenuse pakkujate puhul, kes toetavad turvalist IMAP-i, on port tavaliselt 993. - Näiteks Comcast Xfinity POP3 server on mail.comcast.net ja port 110. Kui teie postitarkvara seda toetab, saate kasutada ka turvalist POP-protokolli, muutes pordi 995-ks.
- Samuti pakub Comcast Xfinity IMAP-i nii tavalises kui ka turvalises vormis. Server on imap.comcast.net ja port on 143 (või 993, kui soovite kasutada turvalist IMAP-i).
2. meetod 5-st: Gmailis
 Valige POP või IMAP. Gmail pakub POP-i ja IMAP-i, et saaksite oma Gmaili teistes rakendustes kontrollida.
Valige POP või IMAP. Gmail pakub POP-i ja IMAP-i, et saaksite oma Gmaili teistes rakendustes kontrollida. - IMAP-i on soovitatav kasutada koos Gmailiga, kuna saate oma e-posti aadressi kontrollida aadressil gmail.com ja oma meilikliendi kaudu.
- Võite kasutada POP-i, kuid mõistke, et kui teie e-posti tarkvara Gmailist sõnumi "hüppab", eemaldatakse see kiri teie Gmaili kontolt ja te ei saa seda enam veebis vaadata ega sellele vastata.
 Luba Gmailis POP või IMAP. Logige sisse Gmaili (oma veebibrauseris) ja avage menüü Seaded. Klõpsake linki "Edastamine ja POP / IMAP" ja valige vastavalt oma eelistustele "Luba IMAP" või "Luba POP". Kui olete lõpetanud, klõpsake nuppu "Salvesta muudatused".
Luba Gmailis POP või IMAP. Logige sisse Gmaili (oma veebibrauseris) ja avage menüü Seaded. Klõpsake linki "Edastamine ja POP / IMAP" ja valige vastavalt oma eelistustele "Luba IMAP" või "Luba POP". Kui olete lõpetanud, klõpsake nuppu "Salvesta muudatused".  Sisestage oma e-posti tarkvarasse sissetuleva meiliserveri nimi ja port. IMAP-server on imap.gmail.com ja port 993. POP-server on pop.gmail.com ja port 995.
Sisestage oma e-posti tarkvarasse sissetuleva meiliserveri nimi ja port. IMAP-server on imap.gmail.com ja port 993. POP-server on pop.gmail.com ja port 995. - Teie e-posti seadete kasutajanimi ja parool on samad, mida kasutate Gmaili sisselogimiseks.
- Gmail pakub ainult turvalisi POP-i ja IMAP-i.
3. meetod 5-st: teenuses Hotmail / Outlook on Yahoo! Mail või iCloud Mail
 Otsustage, kas eelistate POP3 või SMTP. Hotmail / Outlook ja Yahoo! Mail pakub nii POP3 kui ka IMAP sissetulevaid meiliservereid. iCloud toetab ainult IMAP-i.
Otsustage, kas eelistate POP3 või SMTP. Hotmail / Outlook ja Yahoo! Mail pakub nii POP3 kui ka IMAP sissetulevaid meiliservereid. iCloud toetab ainult IMAP-i. - Kui plaanite kontrollida oma e-posti aadressi ainult ühes kohas (näiteks ühes telefoni või arvuti rakenduses), valige POP3.
- Kui soovite, et teie e-post oleks saadaval mitmes rakenduses (või kui teil on rakendus ja soovite kasutada ka oma e-posti veebiversiooni versiooni (st. Http://www.hotmail.com) e-posti lugemiseks ja sellele vastamiseks mail), valige IMAP.
 Konfigureerige POP3 seaded Hotmaili / Outlooki jaoks. (Rakendustes Hotmail IMAP, iCloud ja Yahoo! Mail saate selle sammu vahele jätta). POP3 kasutamiseks logige sisse Hotmaili / Outlooki võrgus ja klõpsake hammasratta, seejärel valige menüüst "Valikud". Seejärel minge jaotisse "Konto haldamine ja klõpsake nuppu" Ühenda seadmed ja rakendused POP-iga ". Valige POP-i alt "Luba" ja klõpsake nuppu "Salvesta".
Konfigureerige POP3 seaded Hotmaili / Outlooki jaoks. (Rakendustes Hotmail IMAP, iCloud ja Yahoo! Mail saate selle sammu vahele jätta). POP3 kasutamiseks logige sisse Hotmaili / Outlooki võrgus ja klõpsake hammasratta, seejärel valige menüüst "Valikud". Seejärel minge jaotisse "Konto haldamine ja klõpsake nuppu" Ühenda seadmed ja rakendused POP-iga ". Valige POP-i alt "Luba" ja klõpsake nuppu "Salvesta".  Sisestage oma postitarkvarasse meiliserveri aadress ja port. Outlook, iCloud ja Yahoo! kõik kasutavad teie andmete turvalisuse huvides ainult turvalisi POP3 ja IMAP-ühendusi.
Sisestage oma postitarkvarasse meiliserveri aadress ja port. Outlook, iCloud ja Yahoo! kõik kasutavad teie andmete turvalisuse huvides ainult turvalisi POP3 ja IMAP-ühendusi. - Hotmail / Outlook POP3: pop-mail.outlook.com port 995
- Hotmail / Outlook IMAP: imap-mail.outlook.com port 993
- Yahoo! POP3: pop.mail.yahoo.com port 995
- Yahoo! IMAP: imap.mail.yahoo.com port 993
- iCloud IMAP: imap.mail.me.com port 993
4. meetod 5-st: teie isikliku domeeni jaoks
 Külastage oma veebimajutusteenuse veebisaiti. Kui teil on oma domeen, mida haldab veebimajutuse pakkuja, minge nende veebisaidile.
Külastage oma veebimajutusteenuse veebisaiti. Kui teil on oma domeen, mida haldab veebimajutuse pakkuja, minge nende veebisaidile.  Klõpsake lingil "Abi" või "Tugi.Teie hostiteenuse pakkuja sissetuleva meiliserveri aadressi saab hõlpsasti leida, kui otsite nende tugisaidilt.
Klõpsake lingil "Abi" või "Tugi.Teie hostiteenuse pakkuja sissetuleva meiliserveri aadressi saab hõlpsasti leida, kui otsite nende tugisaidilt.  Otsige fraasi "sissetulev meiliserver". Leidke otsingutulemus, mis ütleb midagi sellist nagu „Seadistage oma e-posti tarkvara”, ja klõpsake sellel - siit leiate sissetuleva ja väljamineva meiliserveri seaded.
Otsige fraasi "sissetulev meiliserver". Leidke otsingutulemus, mis ütleb midagi sellist nagu „Seadistage oma e-posti tarkvara”, ja klõpsake sellel - siit leiate sissetuleva ja väljamineva meiliserveri seaded. - Kui kasutate Hostgatorit või Bluehostit (ja enamikku teisi hostimisteenuse pakkujaid), on teie sissetulev meiliserver mail.yourdomain.com (asendage "yourdomain.com" oma domeeniga). POP3 port on 110 ja IMAP port 143.
- Turvalise POP-i või IMAP-i kasutamiseks koos Hostgatoriga peate oma saidi hostiva serveri nime. Logige sisse Hostgatorisse ja käivitage Cpanel. Otsige serveri nime ekraani vasakust servast "Serveri nimi" kõrval. Kui serveri nimi on gator4054, on teie turvaline sissetuleva posti server gator4054.hostgator.com. Turvalise POP-i jaoks kasutage porti 995. Turvaline IMAP kasutab porti 993.
- Bluehost kasutab turvalise POP-i ja IMAP-i jaoks mail.yourdomain.com. Turvalise POP-i jaoks kasutage porti 995. Turvaline IMAP kasutab porti 993.
5. meetod 5-st: testige sissetulevat meiliserverit
 Saada endale proovisõnum. Kui olete sissetuleva meiliserveri aadressi ja pordi sisestanud, saatke proovisõnum oma e-posti aadressile. Kui teie meilikliendil on konto seadete (näiteks Outlook) testimiseks nupp, annab sellel nupul klõpsamine sama meetodi tulemuse.
Saada endale proovisõnum. Kui olete sissetuleva meiliserveri aadressi ja pordi sisestanud, saatke proovisõnum oma e-posti aadressile. Kui teie meilikliendil on konto seadete (näiteks Outlook) testimiseks nupp, annab sellel nupul klõpsamine sama meetodi tulemuse.  Kontrolli oma e-maili. Pärast endale e-kirja saatmist oodake mõni hetk ja kontrollige seejärel oma sõnumeid.
Kontrolli oma e-maili. Pärast endale e-kirja saatmist oodake mõni hetk ja kontrollige seejärel oma sõnumeid. - Kui kasutate Gmaili POP- või IMAP-kirjade saamiseks mõnest teisest teenusest, võtab sõnumi vastuvõtmine kauem aega, kuna Gmail kontrollib väliseid kirju ainult üks kord tunnis. Protsessi kiirendamiseks avage oma Gmaili seaded ja klõpsake nuppu "Kontod ja import". Kerige alla POP3 või IMAP seadistusteni ja klõpsake nuppu "Kontrolli e-posti kohe".
- Kui näete sõnumi saatmisel viga, võib probleem olla teie väljuva meiliserveri (SMTP) sätetes. SMTP-aadressi ja pordi kontrollimiseks pöörduge tagasi sissetuleva meiliserveri aadressi leidmise asukohta ja võrrelge seda oma meilirakenduses sisestatud sisuga.
- Gmaili SMTP-aadress on smtp.gmail.com, port 587 (port 465 turvalise ühenduse jaoks).
- Hotmaili / Outlooki SMTP-aadress on smtp.live.com, port 25. Eraldi turvalist porti pole ette nähtud.
- Yahoo SMTP-aadress on smtp.mail.yahoo.com, port 465 või 587 (mõlemad on turvalised).
- ICloudi SMTP-aadress on smtp.mail.me.com, port 587. Eraldi turvalist porti pole.
 Tuge saama. Kui saate meili saatmisel või vastuvõtmisel vea, võib olla kasulik selle vea otsimine veebist. Vea ilmnemisel võib olla palju põhjuseid, näiteks valesti konfigureeritud domeeninimi või autentimisprobleemid. Kui teil on probleeme Interneti-teenuse pakkuja või isikliku domeeninimega, helistage nende tehnilise toe osakondadele või otsige nende veebisaitidelt veateateid.
Tuge saama. Kui saate meili saatmisel või vastuvõtmisel vea, võib olla kasulik selle vea otsimine veebist. Vea ilmnemisel võib olla palju põhjuseid, näiteks valesti konfigureeritud domeeninimi või autentimisprobleemid. Kui teil on probleeme Interneti-teenuse pakkuja või isikliku domeeninimega, helistage nende tehnilise toe osakondadele või otsige nende veebisaitidelt veateateid.
Näpunäited
- Kui kasutate mingisugust pilve- või e-posti teenust või seadet, on teie sissetulev meiliserver tõenäoliselt IMAP.
- Kui teil on probleeme nende meiliserveriga ühenduse loomisel, pöörduge oma Interneti-teenuse pakkuja või veebimajutusteenuse pakkuja poole.



