Autor:
Tamara Smith
Loomise Kuupäev:
20 Jaanuar 2021
Värskenduse Kuupäev:
1 Juuli 2024
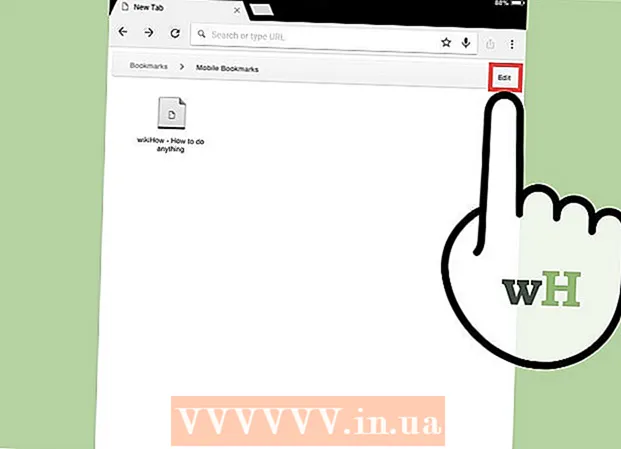
Sisu
- Astuda
- 1. meetod 4st: lisage oma järjehoidjatele sait
- 2. meetod 4st: hallake oma Safari järjehoidjaid
- 3. meetod 4-st: lisage avakuvale linke
- Meetod 4/4: järjehoidjate lisamine kroomitud kujul
- Näpunäited
Kas olete leidnud suurepärase saidi ja kas soovite selle salvestada? Järjehoidjate lehtedel on lihtne veebisaite leida ja vähem linke meelde jätta. Veelgi kiiremaks juurdepääsuks saate järjehoidjad kaustadesse salvestada või avakuvale panna.
Astuda
1. meetod 4st: lisage oma järjehoidjatele sait
 Avage veebisait, mille soovite oma järjehoidjatesse lisada, Safaris. Saate lisada peaaegu iga veebisaidi, kuigi mõned saidid nõuavad uuesti ja uuesti sisselogimist.
Avage veebisait, mille soovite oma järjehoidjatesse lisada, Safaris. Saate lisada peaaegu iga veebisaidi, kuigi mõned saidid nõuavad uuesti ja uuesti sisselogimist.  Vajutage nuppu "Jaga". Selle leiate aadressiriba paremalt küljelt ja see näeb välja nagu noolega ruut, mis väljub paremast ülanurgast.
Vajutage nuppu "Jaga". Selle leiate aadressiriba paremalt küljelt ja see näeb välja nagu noolega ruut, mis väljub paremast ülanurgast.  Vajutage nuppu "Lisa järjehoidja". Veebisait, kus praegu olete, lisatakse nüüd teie järjehoidjatesse.
Vajutage nuppu "Lisa järjehoidja". Veebisait, kus praegu olete, lisatakse nüüd teie järjehoidjatesse.  Nimetage järjehoidja (valikuline). Enne järjehoidja salvestamist võite anda sellele valikulise nime. Kui te seda ei tee, saab järjehoidja automaatselt sama nime nagu veebileht.
Nimetage järjehoidja (valikuline). Enne järjehoidja salvestamist võite anda sellele valikulise nime. Kui te seda ei tee, saab järjehoidja automaatselt sama nime nagu veebileht.  Kohandage aadressi. Kui soovite veebiaadressi muuta, saate seda teha enne järjehoidja salvestamist. See võib olla kasulik, kui olete alamlehel, kuid soovite põhilehe salvestada.
Kohandage aadressi. Kui soovite veebiaadressi muuta, saate seda teha enne järjehoidja salvestamist. See võib olla kasulik, kui olete alamlehel, kuid soovite põhilehe salvestada.  Järjehoidja salvestuskoha muutmiseks klõpsake nuppu "Asukoht". Võite selle lisada oma lemmikute või tavaliste järjehoidjate loendisse, kuid võite selle ka konkreetsesse kausta salvestada.
Järjehoidja salvestuskoha muutmiseks klõpsake nuppu "Asukoht". Võite selle lisada oma lemmikute või tavaliste järjehoidjate loendisse, kuid võite selle ka konkreetsesse kausta salvestada.  Järjehoidja lisamiseks vajutage nuppu "Salvesta". Nüüd leiate selle kohe oma valitud asukohast.
Järjehoidja lisamiseks vajutage nuppu "Salvesta". Nüüd leiate selle kohe oma valitud asukohast.
2. meetod 4st: hallake oma Safari järjehoidjaid
 Vajutage Safaris nuppu Järjehoidjad. See asub aadressiriba vasakul küljel ja sarnaneb avatud raamatuga. Nüüd avaneb Safari külgriba.
Vajutage Safaris nuppu Järjehoidjad. See asub aadressiriba vasakul küljel ja sarnaneb avatud raamatuga. Nüüd avaneb Safari külgriba.  Vajutage järjehoidjaid. Te ei pruugi oma järjehoidjaid kohe näha. Selle avamiseks võite vajutada vastavat vahekaarti.
Vajutage järjehoidjaid. Te ei pruugi oma järjehoidjaid kohe näha. Selle avamiseks võite vajutada vastavat vahekaarti.  Sirvige oma järjehoidjaid. Nüüd näete kõiki oma järjehoidjaid. Klõpsates loendis mõnel üksusel, avaneb õige veebileht.
Sirvige oma järjehoidjaid. Nüüd näete kõiki oma järjehoidjaid. Klõpsates loendis mõnel üksusel, avaneb õige veebileht.  Järjehoidjate haldamiseks vajutage nuppu „Muuda“. Näiteks saate luua uusi kaustu, teisaldada järjehoidjaid, muuta nende nimesid ja kustutada järjehoidjaid. Kui olete lõpetanud, klõpsake nuppu "Valmis".
Järjehoidjate haldamiseks vajutage nuppu „Muuda“. Näiteks saate luua uusi kaustu, teisaldada järjehoidjaid, muuta nende nimesid ja kustutada järjehoidjaid. Kui olete lõpetanud, klõpsake nuppu "Valmis".
3. meetod 4-st: lisage avakuvale linke
 Avage veebisait, mille soovite avakuvale lisada. Kui külastate kindlat veebisaiti väga sageli, võib olla kasulik lisada oma koduekraanile otselink sellele saidile. Nii ei pea te esmalt Safarit avama, vaid võite minna otse veebisaidile ühe nupuvajutusega.
Avage veebisait, mille soovite avakuvale lisada. Kui külastate kindlat veebisaiti väga sageli, võib olla kasulik lisada oma koduekraanile otselink sellele saidile. Nii ei pea te esmalt Safarit avama, vaid võite minna otse veebisaidile ühe nupuvajutusega.  Vajutage nuppu "Jaga". Selle leiate aadressiriba paremalt küljelt ja see näeb välja nagu noolega ruut, mis väljub paremast ülanurgast.
Vajutage nuppu "Jaga". Selle leiate aadressiriba paremalt küljelt ja see näeb välja nagu noolega ruut, mis väljub paremast ülanurgast.  Vajutage nuppu "Lisa avaekraanile". Veebisait, kus olete, lisatakse nüüd teie avaekraanile.
Vajutage nuppu "Lisa avaekraanile". Veebisait, kus olete, lisatakse nüüd teie avaekraanile.  Nimetage järjehoidja (valikuline). Enne järjehoidja salvestamist võite anda sellele valikulise nime. Kui te seda ei tee, saab järjehoidja automaatselt sama nime nagu veebileht.
Nimetage järjehoidja (valikuline). Enne järjehoidja salvestamist võite anda sellele valikulise nime. Kui te seda ei tee, saab järjehoidja automaatselt sama nime nagu veebileht.  Reguleerige aadressi (valikuline). Kui soovite veebiaadressi muuta, saate seda teha enne järjehoidja salvestamist. See võib olla kasulik, kui olete alamlehel, kuid soovite põhilehe salvestada.
Reguleerige aadressi (valikuline). Kui soovite veebiaadressi muuta, saate seda teha enne järjehoidja salvestamist. See võib olla kasulik, kui olete alamlehel, kuid soovite põhilehe salvestada.  Järjehoidja lisamiseks vajutage nuppu "Salvesta". Nüüd leiate selle otse oma avaekraanilt. Kui teil on mitu avaekraani, peate selle leidmiseks otsima.
Järjehoidja lisamiseks vajutage nuppu "Salvesta". Nüüd leiate selle otse oma avaekraanilt. Kui teil on mitu avaekraani, peate selle leidmiseks otsima.
Meetod 4/4: järjehoidjate lisamine kroomitud kujul
 Avage veebisait, mille soovite Chrome'is oma järjehoidjatesse lisada. Google Chrome on üks populaarsemaid brausereid, mis iPadi jaoks saadaval on, nii et võite ka siin veebisaidid salvestada.
Avage veebisait, mille soovite Chrome'is oma järjehoidjatesse lisada. Google Chrome on üks populaarsemaid brausereid, mis iPadi jaoks saadaval on, nii et võite ka siin veebisaidid salvestada. - Kui olete oma Google'i kontole sisse logitud, sünkroonitakse teie järjehoidjad automaatselt teiste seadmetega.
 Vajutage aadressi ribast paremal asuvat tärni. Nüüd kuvatakse hüpikaken, mis võimaldab teil järjehoidjat muuta.
Vajutage aadressi ribast paremal asuvat tärni. Nüüd kuvatakse hüpikaken, mis võimaldab teil järjehoidjat muuta.  Nimetage järjehoidja (valikuline). Enne järjehoidja salvestamist võite anda sellele valikulise nime. Kui te seda ei tee, saab järjehoidja automaatselt sama nime nagu veebileht.
Nimetage järjehoidja (valikuline). Enne järjehoidja salvestamist võite anda sellele valikulise nime. Kui te seda ei tee, saab järjehoidja automaatselt sama nime nagu veebileht.  Reguleerige aadressi (valikuline). Kui soovite veebiaadressi muuta, saate seda teha enne järjehoidja salvestamist. See võib olla kasulik, kui olete alamlehel, kuid soovite põhilehe salvestada.
Reguleerige aadressi (valikuline). Kui soovite veebiaadressi muuta, saate seda teha enne järjehoidja salvestamist. See võib olla kasulik, kui olete alamlehel, kuid soovite põhilehe salvestada.  Järjehoidja salvestamiseks valige "Kaust". Saate selle salvestada olemasolevasse kausta, kuid saate luua ka uue kausta.
Järjehoidja salvestamiseks valige "Kaust". Saate selle salvestada olemasolevasse kausta, kuid saate luua ka uue kausta.  Järjehoidja salvestamiseks vajutage nuppu "Salvesta". Kui olete oma Google'i kontole sisse logitud, on järjehoidja kohe saadaval kõigis teie seadmetes.
Järjehoidja salvestamiseks vajutage nuppu "Salvesta". Kui olete oma Google'i kontole sisse logitud, on järjehoidja kohe saadaval kõigis teie seadmetes.  Hallake oma Chrome'i järjehoidjaid. Chrome'i järjehoidjaid saate hallata Chrome'i rakenduses. Selleks vajutage nuppu Chrome'i menüü (☰) ja seejärel käsku „Järjehoidjad”.
Hallake oma Chrome'i järjehoidjaid. Chrome'i järjehoidjaid saate hallata Chrome'i rakenduses. Selleks vajutage nuppu Chrome'i menüü (☰) ja seejärel käsku „Järjehoidjad”. - Järjehoidjate muutmiseks või kustutamiseks vajutage nuppu "Muuda".
- Selle nime või veebiaadressi muutmiseks vajutage mõni sekund järjehoidjat.
Näpunäited
- ICloudi kasutamisel salvestatakse teie järjehoidjad ja lugemisloendid automaatselt kõikidesse teie seadmetesse.



