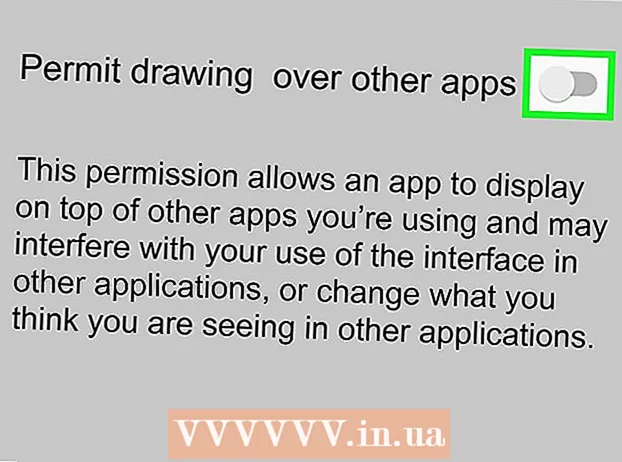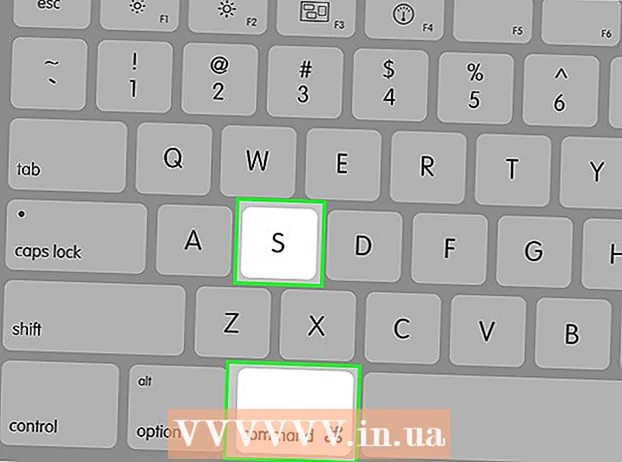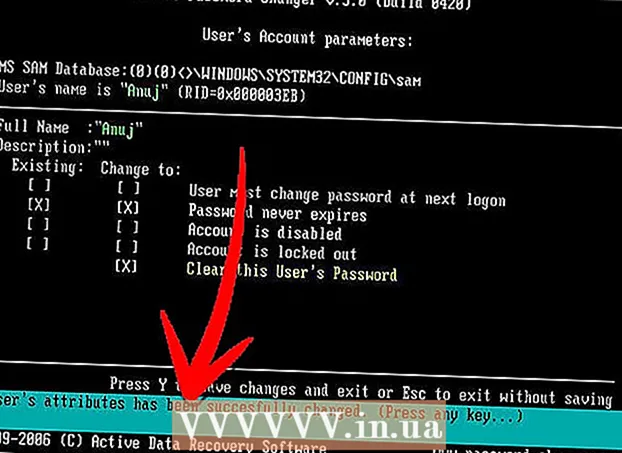Autor:
Christy White
Loomise Kuupäev:
10 Mai 2021
Värskenduse Kuupäev:
1 Juuli 2024

Sisu
- Astuda
- 1. meetod 4st: avakuval kaustade kasutamine
- 2. meetod 4-st: kaustade kasutamine rakenduse sahtlis
- Meetod 3/4: Rakenduste teisaldamine avaekraanil
- 4. meetod 4-st: muutke rakenduse sahtli järjestust
Selles artiklis õpetatakse, kuidas Samsung Galaxy rakendusi kaustade ja kohandatud järjekorra abil korraldada.
Astuda
1. meetod 4st: avakuval kaustade kasutamine
 Puudutage rakendust, mille soovite kausta lisada, ja hoidke all. See meetod võimaldab teil avakuvale kaustu luua ja seejärel rakendusi tüübi või eesmärgi järgi korrastada.
Puudutage rakendust, mille soovite kausta lisada, ja hoidke all. See meetod võimaldab teil avakuvale kaustu luua ja seejärel rakendusi tüübi või eesmärgi järgi korrastada.  Lohistage rakendus teisele rakendusele ja vabastage. Kui vabastate sõrme, luuakse kaust, mis sisaldab mõlemat rakendust.
Lohistage rakendus teisele rakendusele ja vabastage. Kui vabastate sõrme, luuakse kaust, mis sisaldab mõlemat rakendust.  Sisestage kausta nimi. See võib olla midagi, mida rakendus kirjeldab, näiteks „Tootlikkus” või „Sotsiaalne meedia”.
Sisestage kausta nimi. See võib olla midagi, mida rakendus kirjeldab, näiteks „Tootlikkus” või „Sotsiaalne meedia”.  Vajutage Lisage rakendused. See asub ekraani allosas. Nüüd lisate sellesse kausta veel rakendusi.
Vajutage Lisage rakendused. See asub ekraani allosas. Nüüd lisate sellesse kausta veel rakendusi.  Puudutage iga rakendust, mille soovite lisada. Igal ikoonil on vasakus ülanurgas ring - rakenduse valimine täidab selle ringi.
Puudutage iga rakendust, mille soovite lisada. Igal ikoonil on vasakus ülanurgas ring - rakenduse valimine täidab selle ringi.  Vajutage LISAMA. See asub ekraani paremas ülanurgas. Valitud rakendused on nüüd kõik uude kausta lisatud.
Vajutage LISAMA. See asub ekraani paremas ülanurgas. Valitud rakendused on nüüd kõik uude kausta lisatud. - Nüüd, kui kaust on loodud, saate lohistada teisi rakendusi oma Galaxy kõikjalt.
- Kausta kustutamiseks hoidke seda all. Valige "Kustuta kaust" ja vajutage seejärel "Kustuta kaust".
2. meetod 4-st: kaustade kasutamine rakenduse sahtlis
 Avage oma Galaxy rakenduse sahtel. Tavaliselt saate seda teha, pühkides ekraani allservast üles või vajutades rakenduste ikooni (sageli 9 väikest ruutu või punkti).
Avage oma Galaxy rakenduse sahtel. Tavaliselt saate seda teha, pühkides ekraani allservast üles või vajutades rakenduste ikooni (sageli 9 väikest ruutu või punkti).  Puudutage pikalt rakendust, mille soovite kausta lisada. Ilmub menüü.
Puudutage pikalt rakendust, mille soovite kausta lisada. Ilmub menüü.  Vajutage Valige mitu üksust. See on menüü esimene valik. Sahtlid ilmuvad iga rakenduse nurkadesse.
Vajutage Valige mitu üksust. See on menüü esimene valik. Sahtlid ilmuvad iga rakenduse nurkadesse.  Puudutage iga rakendust, mille soovite kausta lisada. Märgid ilmuvad valitud rakenduste suhtlusringidesse.
Puudutage iga rakendust, mille soovite kausta lisada. Märgid ilmuvad valitud rakenduste suhtlusringidesse.  Vajutage Loo kaust. See asub ekraani paremas ülanurgas.
Vajutage Loo kaust. See asub ekraani paremas ülanurgas.  Sisestage kausta nimi. Vajutage nuppu "Sisesta kausta nimi" ja hakake kirjutama.
Sisestage kausta nimi. Vajutage nuppu "Sisesta kausta nimi" ja hakake kirjutama.  Vajutage LISA RAKENDUSED kui soovite kausta veel rakendusi lisada. Vastasel juhul vajutage rakenduse sahtlisse naasmiseks ükskõik kuhu väljaspool kasti. Teie uus kaust on nüüd rakenduse sahtlis.
Vajutage LISA RAKENDUSED kui soovite kausta veel rakendusi lisada. Vastasel juhul vajutage rakenduse sahtlisse naasmiseks ükskõik kuhu väljaspool kasti. Teie uus kaust on nüüd rakenduse sahtlis. - Kausta veel rakenduste lisamiseks lohistage rakendus rakenduste sahtlisse ja tilgutage see kausta.
- Kausta kustutamiseks hoidke seda all. Valige "Kustuta kaust" ja vajutage seejärel "Kustuta kaust".
Meetod 3/4: Rakenduste teisaldamine avaekraanil
 Vajutage pikalt avaekraanil rakendust. Rakendusi saate oma koduekraanil (ja soovi korral ka teistele avaekraanidele) teisaldada, lohistades neid.
Vajutage pikalt avaekraanil rakendust. Rakendusi saate oma koduekraanil (ja soovi korral ka teistele avaekraanidele) teisaldada, lohistades neid.  Lohistage rakendus oma avaekraanil teise asukohta. Kui vabastate sõrme, kuvatakse uues asukohas rakenduse ikoon.
Lohistage rakendus oma avaekraanil teise asukohta. Kui vabastate sõrme, kuvatakse uues asukohas rakenduse ikoon. - Rakenduse teisele ekraanile teisaldamiseks lohistage see täielikult paremale või vasakule, kuni kuvatakse järgmine kuva. Alles siis laske sõrm lahti.
4. meetod 4-st: muutke rakenduse sahtli järjestust
 Avage oma Galaxy rakenduse sahtel. Tavaliselt saate seda teha, pühkides ekraani allservast üles või vajutades rakenduste ikooni (sageli 9 väikest ruutu või punkti).
Avage oma Galaxy rakenduse sahtel. Tavaliselt saate seda teha, pühkides ekraani allservast üles või vajutades rakenduste ikooni (sageli 9 väikest ruutu või punkti).  Vajutage ⁝. See asub rakenduse sahtli paremas ülanurgas.
Vajutage ⁝. See asub rakenduse sahtli paremas ülanurgas. - Kui soovite, et rakendused oleksid sorditud tähestikulises järjekorras, valige nüüd „Tähestikuline järjestus”. See peaks olema vaikevalik.
 Valige Kohandatud tellimus. See viib teid spetsiaalses redigeerimisrežiimis rakenduse sahtlisse.
Valige Kohandatud tellimus. See viib teid spetsiaalses redigeerimisrežiimis rakenduse sahtlisse.  Lohistage ikoonid uutesse asukohtadesse ja vabastage. Pärast rakenduste teisaldamist võite lõpetada tühjade kohtade ja lehtedega, mis pole probleem, kuna võite need kustutada.
Lohistage ikoonid uutesse asukohtadesse ja vabastage. Pärast rakenduste teisaldamist võite lõpetada tühjade kohtade ja lehtedega, mis pole probleem, kuna võite need kustutada.  Vajutage ⁝. See asub ekraani paremas ülanurgas.
Vajutage ⁝. See asub ekraani paremas ülanurgas.  Vajutage Koristage lehed. Nüüd eemaldatakse rakenduse sahtlist kõik tühjad lehed ja tühikud.
Vajutage Koristage lehed. Nüüd eemaldatakse rakenduse sahtlist kõik tühjad lehed ja tühikud.  Vajutage Taotlema. Teie rakenduse sahtli muudatused on nüüd salvestatud.
Vajutage Taotlema. Teie rakenduse sahtli muudatused on nüüd salvestatud.