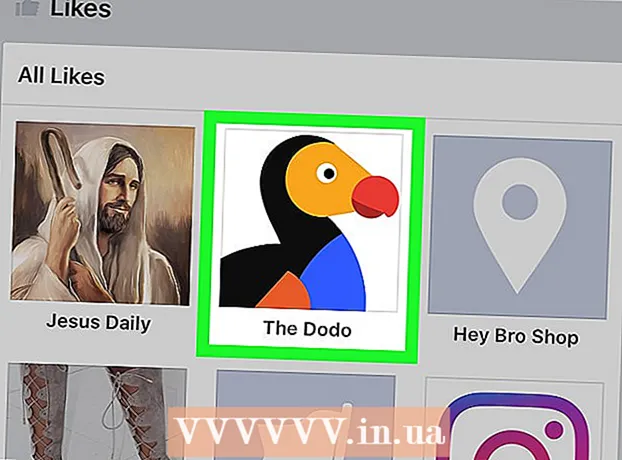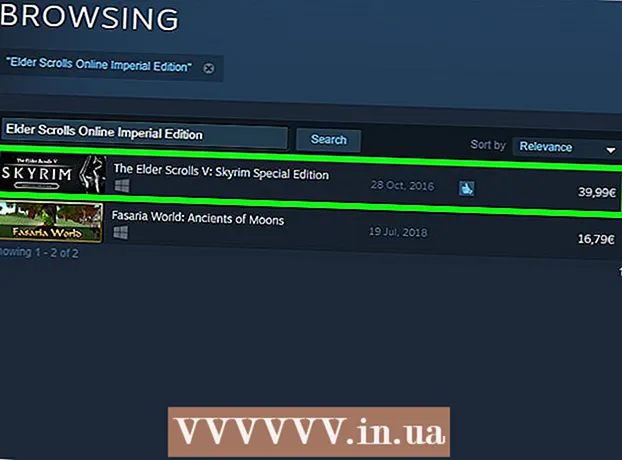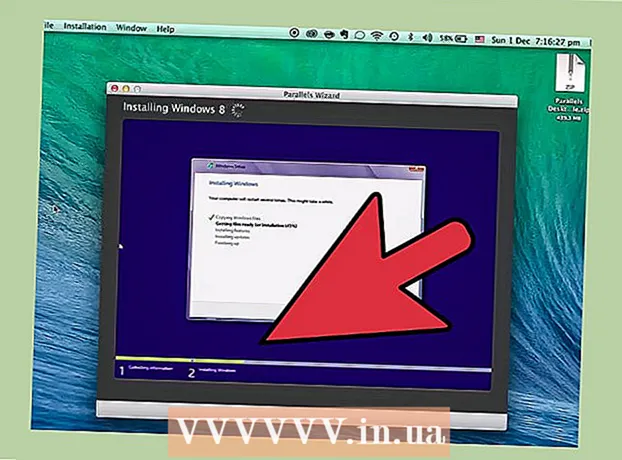
Sisu
- Sammud
- Meetod 1 /2: Boot Camp'i paigaldamine ja käivitamine
- Meetod 2/2: installige ja käivitage Parallels
- Näpunäiteid
- Hoiatused
- Mida sul vaja on
Kas pole kindel, kuidas Windowsi Macis käivitada? Siin on mõned kasulikud näpunäited, mis aitavad teil Windowsi edukalt käivitada operatsioonisüsteemis Mac OS X 10.5 ja uuemates versioonides. Windowsi käivitamiseks Macis on kaks peamist viisi: Boot Camp või Parallels. Parallels on emuleerimisprogramm, mis võimaldab teil Windowsi Mac OS -is käivitada, samal ajal kui Boot Camp loob kettale partitsiooni ja käivitub otse Mac OS -i või Windowsi. Kuigi mõlemad programmid teevad oma tööd hästi, on mõlemal oma eelised ja puudused. Paralleelide kasutamine võib olla lihtsam, kui soovite Internetis surfata, kirju lugeda või Microsoft Office'i kasutada, kuid selle käitamine on ressursimahukas. Boot Camp sobib omakorda paremini mängimiseks, kuigi peate iga kord, kui soovite opsüsteemi muuta, arvuti taaskäivitada.
Sammud
Meetod 1 /2: Boot Camp'i paigaldamine ja käivitamine
 1 Laadige Boot Camp alla usaldusväärsest allikast ja installige see. Proovige programm alla laadida saidilt CNET.com või muult usaldusväärselt saidilt.
1 Laadige Boot Camp alla usaldusväärsest allikast ja installige see. Proovige programm alla laadida saidilt CNET.com või muult usaldusväärselt saidilt.  2 Lülitage Mac sisse ja logige sisse.
2 Lülitage Mac sisse ja logige sisse. 3 Minge kausta "Utiliidid", mis asub kaustas "Rakendused", või tippige otsingusse "Boot Camp Assistant".
3 Minge kausta "Utiliidid", mis asub kaustas "Rakendused", või tippige otsingusse "Boot Camp Assistant". 4 Käivitage Boot Camp Assistant.
4 Käivitage Boot Camp Assistant. 5 Klõpsake nuppu Jätka.’
5 Klõpsake nuppu Jätka.’ 6 Määrake, kui palju soovite Windowsi partitsiooni jaoks eraldada. Saate helitugevuse võrdselt jagada Mac OS -i ja Windowsi vahel, eraldada Windowsile 32 GB või kasutada käsitsi liuguriba.
6 Määrake, kui palju soovite Windowsi partitsiooni jaoks eraldada. Saate helitugevuse võrdselt jagada Mac OS -i ja Windowsi vahel, eraldada Windowsile 32 GB või kasutada käsitsi liuguriba.  7 Seejärel valige jaotis.’
7 Seejärel valige jaotis.’ 8 Sisestage meedia Windows XP 32 või 64 bitise, Windows Vista või Windows 7 abil ja alustage installimist.
8 Sisestage meedia Windows XP 32 või 64 bitise, Windows Vista või Windows 7 abil ja alustage installimist. 9 Teie Mac taaskäivitub ja alustab Windowsi installimist. Klõpsake "Jätka". "Windows XP installimiseks vajutage sisestusklahvi ja seejärel klahvi F8."
9 Teie Mac taaskäivitub ja alustab Windowsi installimist. Klõpsake "Jätka". "Windows XP installimiseks vajutage sisestusklahvi ja seejärel klahvi F8."  10 Kui vajate litsentsivõtit, sisestage see või jätke see tühjaks. (Saate selle hiljem sisestada).
10 Kui vajate litsentsivõtit, sisestage see või jätke see tühjaks. (Saate selle hiljem sisestada).  11 Valige ekraanil sektsioonide valikuga jaotis nimega "BOOT CAMP.’
11 Valige ekraanil sektsioonide valikuga jaotis nimega "BOOT CAMP.’ 12 Vormindage see jaotis ja klõpsake nuppu Jätka.’
12 Vormindage see jaotis ja klõpsake nuppu Jätka.’ 13 Paigaldusprotsess algab. Teie Mac taaskäivitub mitu korda.
13 Paigaldusprotsess algab. Teie Mac taaskäivitub mitu korda.  14 Kui installimine on lõpule viidud ja teie konto on loodud, sisestage oma Mac OS X installiketas, et installida kõik draiverid, mis on vajalikud Boot Camp'i ja Windowsi-Maci keskkonna nõuetekohaseks toimimiseks.
14 Kui installimine on lõpule viidud ja teie konto on loodud, sisestage oma Mac OS X installiketas, et installida kõik draiverid, mis on vajalikud Boot Camp'i ja Windowsi-Maci keskkonna nõuetekohaseks toimimiseks.
Meetod 2/2: installige ja käivitage Parallels
 1 Värskendage oma Mac OS -i süsteemi. Minema Apple → Tarkvarauuendus ...et kontrollida, kas teie süsteem on ajakohane.
1 Värskendage oma Mac OS -i süsteemi. Minema Apple → Tarkvarauuendus ...et kontrollida, kas teie süsteem on ajakohane.  2 Osta paralleele. Paralleele saate osta, ostes füüsilise koopia või laadides alla digitaalse.
2 Osta paralleele. Paralleele saate osta, ostes füüsilise koopia või laadides alla digitaalse.  3 Alustage installiprotsessi. Installimisviis sõltub sellest, kas ostsite füüsilise või digitaalse koopia:
3 Alustage installiprotsessi. Installimisviis sõltub sellest, kas ostsite füüsilise või digitaalse koopia: - Digitaalkoopiate puhul: topeltklõpsake ketta pildifailil, mis asub suure tõenäosusega kaustas Allalaadimised. Failil on laiend .dmg.
- Füüsiliste koopiate puhul: sisestage installiketas.
 4 Järgige täpselt juhiseid.
4 Järgige täpselt juhiseid. 5 Avage rakenduste kaustas Parallels Desktop. Pärast seda on teil valida mitu võimalust:
5 Avage rakenduste kaustas Parallels Desktop. Pärast seda on teil valida mitu võimalust: - Windowsi digitaalse ostmine ja allalaadimine: valige Fail → Uus → Osta Windows 7.
- Öelge Parallelsile, kas soovite Windowsi kasutada „nagu Mac” (kus Windowsi rakendused asuvad Mac OS -i töölaua Mac -rakenduste kõrval) või „nagu arvutit” (kus Windowsi rakendused asuvad Mac OS -i rakendustest eraldi aknas) .
- Tõenäoliselt võtab protsess aega vähemalt tund. Installimise ajal võib arvuti mitu korda taaskäivituda.
- Windowsi installimine installiketast: sisestage Windowsi installiketas ja valige Fail → Uus → Installige Windows ketta või pildifaili abil.
- Öelge Parallelsile, kas soovite Windowsi kasutada „nagu Mac” (kus Windowsi rakendused asuvad Mac OS -i töölaua Mac -rakenduste kõrval) või „nagu arvutit” (kus Windowsi rakendused asuvad Mac OS -i rakendustest eraldi aknas) .
- Windowsi digitaalse ostmine ja allalaadimine: valige Fail → Uus → Osta Windows 7.
 6 Jätkake Parallelsi paigaldusassistendi juhiste järgimist.
6 Jätkake Parallelsi paigaldusassistendi juhiste järgimist. 7 Alustage Parallelsi kasutamist, käivitades Windowsi rakenduse või klõpsates Parallelsi virtuaalmasinate loendis toitenuppu. Windowsi rakenduse käivitamiseks on mitu võimalust.
7 Alustage Parallelsi kasutamist, käivitades Windowsi rakenduse või klõpsates Parallelsi virtuaalmasinate loendis toitenuppu. Windowsi rakenduse käivitamiseks on mitu võimalust. - Windowsi rakenduste kaustas. Kui valisite installimise ajal suvandi Windowsi kasutamiseks "nagu Mac", ilmub teie Mac OS -i dokiloendisse kaust "Windowsi rakendused". Kõik äsja installitud Windowsi rakendused kuvatakse selles kaustas.
- Windowsi menüü Start kasutamine. Lihtsalt klõpsake menüüribal Parallelsi pilti ja valige Windowsi menüü Start. Valige menüüst Start mis tahes programm.
- Otsingumootori Mac OS X Finder kasutamine. Valige töölaual Windowsi partitsioon ja avage kaust Program Files. Seejärel topeltklõpsake selle programmi pilti, mida soovite otsingumootoris kasutada.
- Koos Spotlightiga. Minge ekraani paremas ülanurgas olevale Spotlighti pildile ja tippige selle programmi nimi, mida soovite kasutada.
 8 Installige kõik programmid samamoodi nagu tavalisse arvutisse. Laadige fail Internetist alla või sisestage installiketas oma disketiseadmesse. Paigaldusprotsess peaks algama ilma takistusteta.
8 Installige kõik programmid samamoodi nagu tavalisse arvutisse. Laadige fail Internetist alla või sisestage installiketas oma disketiseadmesse. Paigaldusprotsess peaks algama ilma takistusteta.
Näpunäiteid
- Varundage oluline teave enne Windowsi installimist Boot Camp'i abil.
- Pärast Maci sisselülitamist hoidke all klahvi "Option" ja valige Mac OS X või Windowsi käivitamine.
- Mõned Maci arvutite versioonid võivad installida Windowsi 64-bitiseid versioone. Need on: MacBook Pro (13-tollise diagonaaliga, 2009. aasta keskel), MacBook Pro (15-tollise diag., 2008. aasta alguses) ja uuemad, MacBook Pro (17-tollise diag., 2008. aasta alguses) ja hiljem, Mac Pro (varajane) 2008) ja hiljem.
- Kõigi ülaltoodud toimingute jaoks vajate Intel Maci, vastasel juhul pole teil vajalikku installitarkvara.
Hoiatused
- Peate kasutama Maciga kaasas olnud Mac OS X installiketast. Ärge kasutage teise Maci plaati ega Mac OS X jaemüügikoopiat, vastasel juhul ilmneb süsteem Windowsi režiimis tõsiselt ebastabiilselt.
- Ainult 2009. aastal või hiljem välja antud Macid toetavad Windowsi 64-bitiseid versioone. Ärge proovige installida Windowsi 64-bitiseid versioone Macile, mis ilmus 2008. aastal või varem.
Mida sul vaja on
- Mac OS X 10.5 või uuem
- Windows 32 või 64 -bitine, Windows Vista või Windows 7 installiketas