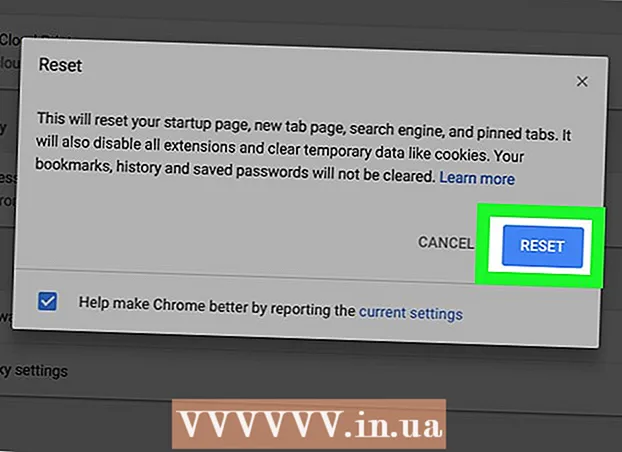Autor:
Roger Morrison
Loomise Kuupäev:
25 September 2021
Värskenduse Kuupäev:
1 Juuli 2024
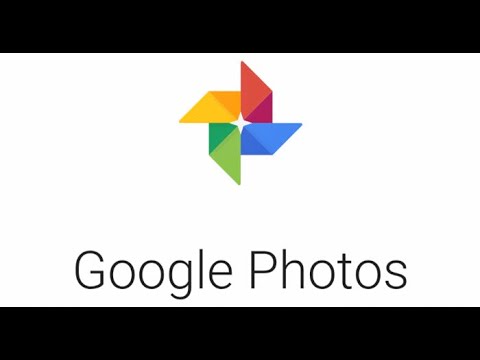
Sisu
- Astuda
- 1. meetod 5-st: arvuti varundamine (Windows 7 ja uuemad)
- 2. meetod 5-st: Maci (OS X Leopard ja uuem) varundamine
- Meetod 3/5: iPadi varundamine
- 4. meetod 5-st: Galaxy Tabi varundamine
- 5. meetod 5-st: üksikute failide varundamine
- Näpunäited
- Hoiatused
Täna kasutavad üha rohkem inimesi pikaajaliste isikuandmete, näiteks igasuguste mälestuste säilitamiseks oluliste dokumentide, fotode, videote ja e-posti vahetuste kujul arvutit. Arvuti või tahvelarvuti varundamine on seetõttu väga oluline. Õnneks on see väga lihtne, siin saate lugeda, kuidas seda teha.
Astuda
1. meetod 5-st: arvuti varundamine (Windows 7 ja uuemad)
- Hankige sobiv mäluseade. Te vajate piisava mälumahuga seadet. Oletame, et kõvaketta suurus on vähemalt kaks korda suurem kui soovite varundada. Väline kõvaketas on parim valik, neid saab osta paljudest kohtadest ja need muutuvad kogu aeg odavamaks.
- Samuti saate varundada teise sektsiooni, kui soovite varundada samasse arvutisse. See valik pole aga nii turvaline, kui kõvaketta tõrge tekib, on mitu sektsiooni kasutud ja viirused ei erista neid.
- Ühendage seade arvutiga. Kasutage USB-kaablit ja ühendage draiv arvutiga. Automaatselt peaks avanema aken, milles küsitakse, mida soovite seadmega teha. Üks võimalustest on kasutada seadet varukoopiana või Windowsi sõnadega, kas "seadistada draiv failiajaloo jaoks". Valige see suvand.
- Kui kõvaketta ühendamisel ei avane aken automaatselt, saate käsitsi otsida failiajalugu. Tippige otsingukasti "failiajalugu" või leidke juhtpaneelilt programm.
- Konfigureerige täpsemad seaded. Kui olete programmi avanud, võiksite vasakpoolses jaotises "Täpsemad seaded" mõnda sätet kohandada. Siin saate näiteks määrata, kui tihti varukoopiaid tehakse, kui kaua faile salvestatakse ja kui palju on varukoopiate jaoks vaba ruumi.
- Valige varundamiseks ketas. Kui kõik seaded on vastavalt soovile konfigureeritud, on mõistlik kontrollida, kas failiajalugu kasutab õiget draivi (vaikimisi valitakse väline kõvaketas).
- Lülitage sisse failiajalugu. Kui kõik seaded on õiged, võite klõpsata nupul "Luba". Nüüd hakkab programm varukoopiaid tegema. Esimene varundamine võib võtta kaua aega, võib olla kasulik seda teha hilisõhtul, et varundamine oleks võimalik teha öösel. See on kõik, olete valmis!
2. meetod 5-st: Maci (OS X Leopard ja uuem) varundamine
- Hankige sobiv mäluseade. Te vajate piisava mälumahuga seadet. Oletame, et kõvaketta suurus on vähemalt kaks korda suurem kui soovite varundada. Parim valik on väline kõvaketas, neid saab osta kõikjalt ja need lähevad odavamaks.
- Samuti saate varundada teise sektsiooni, kui soovite varundada samasse arvutisse. See valik pole aga nii turvaline, kui kõvaketta tõrge tekib, on mitu sektsiooni kasutud ja viirused ei erista neid.
- Ühendage seade arvutiga. Kasutage USB-kaablit ja ühendage draiv arvutiga. Avaneb automaatselt aken, mis küsib, kas soovite seda draivi kasutada Maci sisseehitatud varundusprogrammi "Time Machine" jaoks. Valige "Krüpteeri varuketas", kui soovite varukoopia tegemisel krüptimist kasutada. Seejärel klõpsake nuppu "Kasuta varukettana".
- Kui aken ei avane automaatselt, saate Time Machine'i sisse lülitada süsteemieelistustest.
- Las Time Machine teeb varukoopia. Varundamine algab nüüd automaatselt. Esimene varundamine võib võtta kaua aega, võib olla kasulik seda teha hilisõhtul, et varundamine oleks võimalik teha öösel.
- Kohandage seadeid. Sätteid saate reguleerida, klõpsates jaotises Süsteemieelistused Time Machine. Klõpsake paremas alanurgas nuppu "Valikud". Siin saate näidata, et teatud andmeid ei tohiks salvestada, ja saate märguanded sisse või välja lülitada.
Meetod 3/5: iPadi varundamine
- Ühendage oma iPad arvutiga, kuhu on installitud iTunes'i uusim versioon. Teie arvuti kõvaketas on ketas, millele varundate, seega veenduge, et teil oleks piisavalt ruumi.
- Klõpsake menüüd "Fail".
- Valige "Devices" ja klõpsake "Backup".
- Valige varundamiseks soovitud asukoht. Vasakul saate näidata, kas soovite varukoopia iCloudi või arvutisse salvestada.
- Klõpsake nuppu "Varunda kohe". Valmis!
4. meetod 5-st: Galaxy Tabi varundamine
- Puudutage valikut Seaded.
- Valige Kontod ja sünkroonimine.
- Veenduge, et kõik andmed, mida soovite kopeerida, on valitud. Märkus. Nii ei saa kõike salvestada. Üksikud failid tuleb salvestada järgmise meetodi abil.
- Klõpsake oma Google'i kasutajanime lähedal asuvat rohelist nuppu "Sünkroonimine". Teie valitud failid varundatakse nüüd.
5. meetod 5-st: üksikute failide varundamine
- Valige seade andmete salvestamiseks. Saate oma faile salvestada USB-mälupulgale, välisele kõvakettale, pilve, CD-le, mida iganes soovite. Enne valiku tegemist kontrollige, kui palju ruumi vajate.
- Kopeerige failid kausta. Looge arvutis kaust ja pange kõik failid, mida soovite varundada. Vajadusel looge kausta alamkaustad.
- Teete seda, kuna see hõlbustab varukoopiate tegemist. Nüüd saate failid soovitud seadmesse ühe korraga üle kanda ja võite olla kindel, et te ei jäta ühtegi faili vahele. Täiendav eelis on see, et saate hõlpsalt eristada kopeeritud faile teistest valitud seadme failidest.
- Looge ZIP-fail. Soovi korral saate eelmises etapis loodud kausta tihendada. See on eriti kasulik paljude failide puhul või kui failid on väga suured.
- Turvage oma failid. Võite lisada krüptimiskihi või kaitsta oma kausta või ZIP-faili parooliga. Kui failid sisaldavad tundlikku teavet, on mõistlik faile kaitsta. Peate veenduma, et te parooli ei unustaks.
- Kopeerige kaust või ZIP-fail seadmesse või pilve. Kui kaust või ZIP-fail on varundamiseks valmis, saate selle kopeerimise ja kleepimise kombinatsiooni abil salvestada.
- Vajadusel kopeerige andmed teise arvutisse. Näiteks kui kasutasite salvestamiseks USB-mälupulka, on mõistlik salvestada andmed ka teise arvutisse. USB-mälupulga saate hõlpsalt kaotada!
Näpunäited
- Määrake varukava. Enamiku programmide abil saate määrata, kui tihti ja millal tuleks teatud kaustadest varundada. Veenduge, et väline ketas on arvutiga ühendatud ja arvuti on sisse lülitatud.
- Hoidke varukoopiaid kindlas kohas. Parim võimalus on tulekindlad seifid. Kui teil pole seifi, on kasulik hoida oma varukoopia mõnes teises majas, näiteks perekonnast.
- Varukoopiate kontrollimiseks kirjutage kalendrisse meeldetuletus. Pole midagi hullemat kui eeldada, et varukoopiatega on kõik korras, kuigi tegelikult pole kuude kaupa midagi salvestatud.
- Parim varukoopia on see, mis koosneb mitmest meetodist, mida kõiki regulaarselt kontrollitakse.
Hoiatused
- Parim on mitte kasutada arvutit varundamise ajal. Kui muudate faili varundamise ajal, ei tea te, mis versiooni säilitatakse. Samuti märkate, et arvuti reageerib varundamise ajal natuke aeglasemalt.
- Ärge kunagi hoidke kõvakettaid niisketes kohtades. Seadmed on selleks liiga tundlikud, võite varukoopiad kaotada.