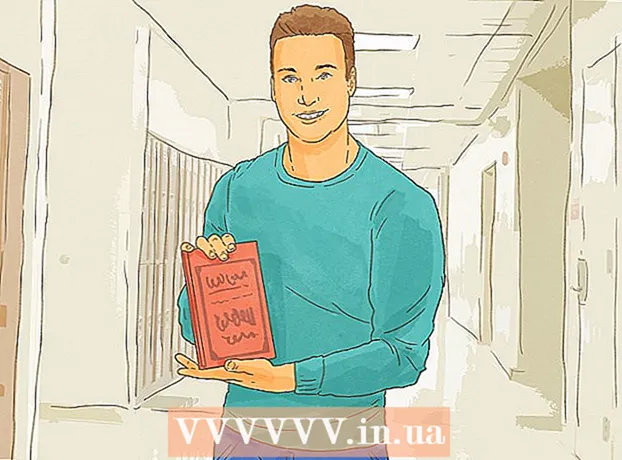Autor:
Roger Morrison
Loomise Kuupäev:
24 September 2021
Värskenduse Kuupäev:
21 Juunis 2024
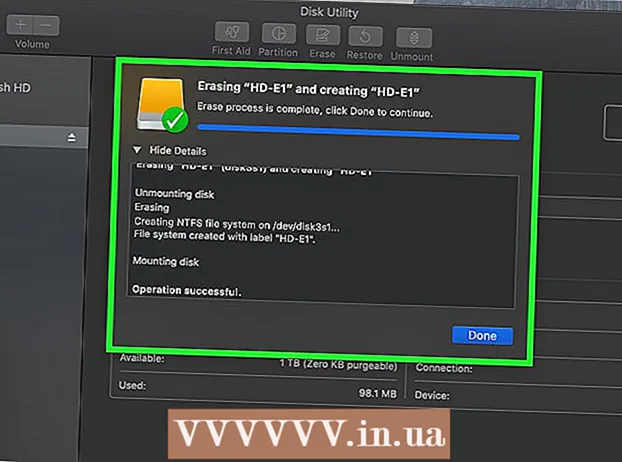
Sisu
- Astuda
- 1. osa 3-st: välise kõvaketta valimine
- 2. osa 3-st: välise kõvaketta installimine Windowsi
- 3. osa 3-st: välise kõvaketta installimine Mac-i
- Näpunäited
- Hoiatused
See wikiHow näitab teile, kuidas valida, ühendada ja vormindada oma Windowsi või Maci arvutile välist kõvaketast.
Astuda
1. osa 3-st: välise kõvaketta valimine
 Mõistke, kuidas välist kõvaketast arvutiga ühendada. Kui mõnda välist kõvaketast saab kasutada kohe pärast arvuti olemasoleva USB-porti ühendamist, tuleb enamik väliseid kõvakettaid kõigepealt vormindada, et need töötaksid teie arvuti konkreetse failisüsteemiga.
Mõistke, kuidas välist kõvaketast arvutiga ühendada. Kui mõnda välist kõvaketast saab kasutada kohe pärast arvuti olemasoleva USB-porti ühendamist, tuleb enamik väliseid kõvakettaid kõigepealt vormindada, et need töötaksid teie arvuti konkreetse failisüsteemiga. - Vormindamine on kiire protsess, mida saate teha arvuti operatsioonisüsteemi kaudu.
 Kontrollige arvuti ühendusi. Enamikul arvutitel on USB 3.0 pordid - ristkülikukujulised augud arvuti korpuse küljel või esiosas -, kuid kaasaegsed Macid ja mõned Microsofti Windowsi arvutid kasutavad selle asemel USB-C-pistikuid:
Kontrollige arvuti ühendusi. Enamikul arvutitel on USB 3.0 pordid - ristkülikukujulised augud arvuti korpuse küljel või esiosas -, kuid kaasaegsed Macid ja mõned Microsofti Windowsi arvutid kasutavad selle asemel USB-C-pistikuid: - USB 3.0 - Ristkülikukujuline port, mis leiti enamikust enne 2017. aastat olnud arvutitest. Enamik praegustest välistest kõvaketastest kasutavad USB 3.0-pistikuid.
- USB-C - ovaalne port leitud MacBookidest ja mõnest Microsofti sülearvutist. Kui teil on USB-C-port, peate ostma USB 3.0-USB-C-adapteri või leidma USB-C-kaabli abil välise kõvaketta.
 Ei tea, kui suur peaks kõvaketas olema. Välised kõvakettad on tavaliselt saadaval suuruses vahemikus 512 gigabaiti kuni mitu terabaiti. Ostke kindlasti kõvaketas, millel on rohkem ruumi kui arvate, et vajate.
Ei tea, kui suur peaks kõvaketas olema. Välised kõvakettad on tavaliselt saadaval suuruses vahemikus 512 gigabaiti kuni mitu terabaiti. Ostke kindlasti kõvaketas, millel on rohkem ruumi kui arvate, et vajate. - Üldiselt pole terabaidise (1024 gigabaidise) kõvaketta ostmine palju kallim kui 512 gigabaidine kõvaketas. Salvestamine muutub ka odavamaks, seda rohkem ostate (näiteks kahe terabaidise kõvaketta hind on oluliselt väiksem kui kahe ühe terabaidise kõvaketta jaoks).
 Valige traditsioonilise kõvaketta ja pooljuhtketta vahel. Tahkis-draivid (SSD) on küll oluliselt kiiremad kui traditsioonilised välised kõvakettad, kuid on ka palju kallimad. Kui aga plaanite opsüsteemi käitada või tarkvara väliselt kettalt redigeerida, on SSD reageerivam kui tavapärane kõvaketas.
Valige traditsioonilise kõvaketta ja pooljuhtketta vahel. Tahkis-draivid (SSD) on küll oluliselt kiiremad kui traditsioonilised välised kõvakettad, kuid on ka palju kallimad. Kui aga plaanite opsüsteemi käitada või tarkvara väliselt kettalt redigeerida, on SSD reageerivam kui tavapärane kõvaketas.  Tea, milliseid kaubamärke otsida. Salvestamine on odav, kuid soovite siiski veenduda, et ostate hea mainega kaubamärki. Mõned populaarsed väliste kõvaketaste tootjad on:
Tea, milliseid kaubamärke otsida. Salvestamine on odav, kuid soovite siiski veenduda, et ostate hea mainega kaubamärki. Mõned populaarsed väliste kõvaketaste tootjad on: - Western Digital
- Adata
- Pühvel
- Seagate
- Samsung
 Osta oma vajadustele vastav väline kõvaketas. Kui olete draivi tehnikaosakonnast või veebimüüjalt ostnud, võite jätkata selle installimist oma Windowsi arvutisse või Maci.
Osta oma vajadustele vastav väline kõvaketas. Kui olete draivi tehnikaosakonnast või veebimüüjalt ostnud, võite jätkata selle installimist oma Windowsi arvutisse või Maci.
2. osa 3-st: välise kõvaketta installimine Windowsi
 Leidke oma arvutist USB-port. Tavaliselt asuvad teie arvuti USB 3.0 või USB-C pordid korpuse ühel küljel, kuigi töölaual on need ka korpuse esiküljel või küljel.
Leidke oma arvutist USB-port. Tavaliselt asuvad teie arvuti USB 3.0 või USB-C pordid korpuse ühel küljel, kuigi töölaual on need ka korpuse esiküljel või küljel. - Ühendage väline kõvaketas kindlasti otse arvuti USB-porti, mitte klaviatuuri jaoturi või USB-porti.
 Ühendage välise kõvaketta kaabli üks ots USB-porti. Kui kaabel kasutab USB 3.0 ühendust, sobiks see ainult ühte moodi. USB-C-pistikuid saab mis tahes viisil vastavasse porti ühendada.
Ühendage välise kõvaketta kaabli üks ots USB-porti. Kui kaabel kasutab USB 3.0 ühendust, sobiks see ainult ühte moodi. USB-C-pistikuid saab mis tahes viisil vastavasse porti ühendada.  Ühendage kaabli teine ots välise kõvakettaga. Kaabli teine ots on tavaliselt tema enda pistik, mis sobib ainult ühele välise kõvaketta porti.
Ühendage kaabli teine ots välise kõvakettaga. Kaabli teine ots on tavaliselt tema enda pistik, mis sobib ainult ühele välise kõvaketta porti.  Avage Explorer
Avage Explorer  kliki See arvuti. See asub akna vasakul küljel, kuigi selle leidmiseks peate võib-olla kerima vasakul paanil üles või alla.
kliki See arvuti. See asub akna vasakul küljel, kuigi selle leidmiseks peate võib-olla kerima vasakul paanil üles või alla.  Paremklõpsake välise kõvaketta nimel. Seda peaksite nägema jaotises "Seadmed ja draivid". Ilmub rippmenüü.
Paremklõpsake välise kõvaketta nimel. Seda peaksite nägema jaotises "Seadmed ja draivid". Ilmub rippmenüü. - Kui te ei näe pealkirja „Seadmed ja seadmed” all midagi, topeltklõpsake selle laiendamiseks pealkirja.
 kliki Vormindus. See asub rippmenüüs. Avaneb aken Vorming.
kliki Vormindus. See asub rippmenüüs. Avaneb aken Vorming.  Klõpsake menüüd "Failisüsteem". See asub akna Format keskel. Ilmub rippmenüü.
Klõpsake menüüd "Failisüsteem". See asub akna Format keskel. Ilmub rippmenüü.  Valige failisüsteem. Klõpsake rippmenüüs ühte järgmistest valikutest:
Valige failisüsteem. Klõpsake rippmenüüs ühte järgmistest valikutest: - NTFS - Valige see suvand, kui soovite kõvaketast kasutada ainult Windowsi arvutitega.
- exFAT - Valige see suvand, kui soovite kõvaketast kasutada nii Windowsi kui ka Maci arvutitega.
- FAT32 - Valige see suvand, kui soovite kõvaketast kasutada nii arvutite kui ka muude seadmetega. Mõned Linuxi arvutid või installid vajavad FAT32-ketast.
 kliki Alusta. See on akna allosas. Kui teete seda, küsib Windows kinnitust välise draivi vormindamise alustamiseks.
kliki Alusta. See on akna allosas. Kui teete seda, küsib Windows kinnitust välise draivi vormindamise alustamiseks. - Kui plaati kasutatakse, kaaluge esmalt ruutu "Kiire vormindamine" tühjendamist. Selle vormindamine võtab oluliselt kauem aega, kuid kirjutab ka kõvaketta täielikult üle.
 kliki Okei kui seda palutakse. See asub akna allosas. See sulgeb akna "Format" - draiv peaks olema nüüd vormindatud.
kliki Okei kui seda palutakse. See asub akna allosas. See sulgeb akna "Format" - draiv peaks olema nüüd vormindatud.
3. osa 3-st: välise kõvaketta installimine Mac-i
 Leidke oma Macis USB-port. USB-porti leiate tavaliselt korpuse küljelt (MacBook) või ekraani tagaküljelt (iMac).
Leidke oma Macis USB-port. USB-porti leiate tavaliselt korpuse küljelt (MacBook) või ekraani tagaküljelt (iMac).  Ühendage välise kõvaketta kaabli üks ots USB-porti. Kui kaablil on USB 3.0 pistik, sobib see ainult ühel viisil. USB-C-pistikuid saab pordi ühendada mis tahes viisil.
Ühendage välise kõvaketta kaabli üks ots USB-porti. Kui kaablil on USB 3.0 pistik, sobib see ainult ühel viisil. USB-C-pistikuid saab pordi ühendada mis tahes viisil.  Ühendage kaabli teine ots välise kõvakettaga. Kaabli teine ots on tavaliselt tema enda pistik, mis sobib ainult ühele välise kõvaketta porti.
Ühendage kaabli teine ots välise kõvakettaga. Kaabli teine ots on tavaliselt tema enda pistik, mis sobib ainult ühele välise kõvaketta porti.  Avage Spotlight
Avage Spotlight  Avage Disk Utility. Tüüp ketta utiliit ja seejärel topeltklõpsake Disk Utility kui see ilmub otsingutulemustes. Ilmub Disk Utility aken.
Avage Disk Utility. Tüüp ketta utiliit ja seejärel topeltklõpsake Disk Utility kui see ilmub otsingutulemustes. Ilmub Disk Utility aken.  Valige oma väline kõvaketas. Klõpsake Disk Utility akna vasakus ülanurgas oma välise kõvaketta nimel.
Valige oma väline kõvaketas. Klõpsake Disk Utility akna vasakus ülanurgas oma välise kõvaketta nimel.  kliki Kustuta. See on vahekaart Disk Utility akna ülaosas. See avab hüpikakna.
kliki Kustuta. See on vahekaart Disk Utility akna ülaosas. See avab hüpikakna.  Klõpsake rippmenüüd "Vorming". Selle leiate hüpikakna keskelt.
Klõpsake rippmenüüd "Vorming". Selle leiate hüpikakna keskelt.  Valige failisüsteem. Klõpsake ühte järgmistest valikutest:
Valige failisüsteem. Klõpsake ühte järgmistest valikutest: - Mac OS Extended (päevik) - Valige see suvand, kui soovite oma välist kõvaketast kasutada ainult Mac-arvutiga.
- ExFAT - Valige see suvand, kui soovite oma välist kõvaketast kasutada nii Windowsi kui ka Maci arvutitega.
 kliki Kustutamiseks. See valik asub akna allosas.
kliki Kustutamiseks. See valik asub akna allosas.  kliki Kustutamiseks kui seda palutakse. Kui teete seda, küsib süsteem kinnitust, et välise draivi vormindamine saaks alata. Kui vormindamine on lõpule jõudnud, võite jätkata oma draivi kasutamist vastavalt soovile.
kliki Kustutamiseks kui seda palutakse. Kui teete seda, küsib süsteem kinnitust, et välise draivi vormindamine saaks alata. Kui vormindamine on lõpule jõudnud, võite jätkata oma draivi kasutamist vastavalt soovile.
Näpunäited
- Kõik seadmed, välja arvatud arvutid, mis võivad töötada väliste kõvaketastega (nt konsoolid), pakuvad menüü "Seaded" jaotises "Salvestusruum" võimalust salvestusmeediumit vormindada.
- Enne selle arvutist eemaldamist laske välisel kõvakettal alati turvaliselt väljutada. See tagab, et kõvakettal olevad failid on kindlasti salvestatud.
Hoiatused
- Kõik failisüsteemid ei ühildu kõigi arvutitega. Kui kasutate kindlat failisüsteemi (nt. NTFS Windowsi arvutis) põhjustab välise kõvaketta lisamine mõnes muus süsteemis töötavasse seadmesse või arvutisse tõrke.
- Plaadi vormindamine kustutab selle sisu.