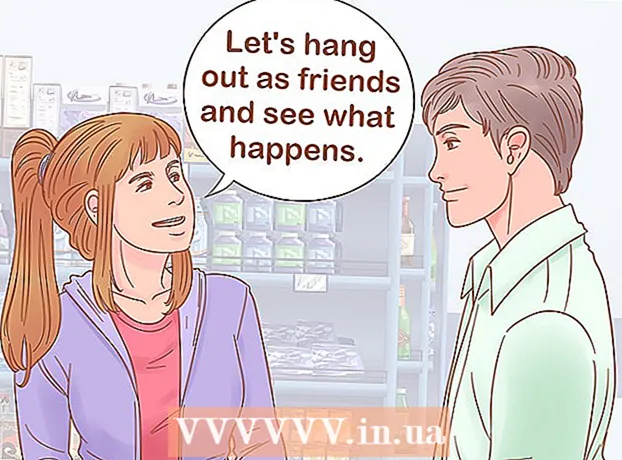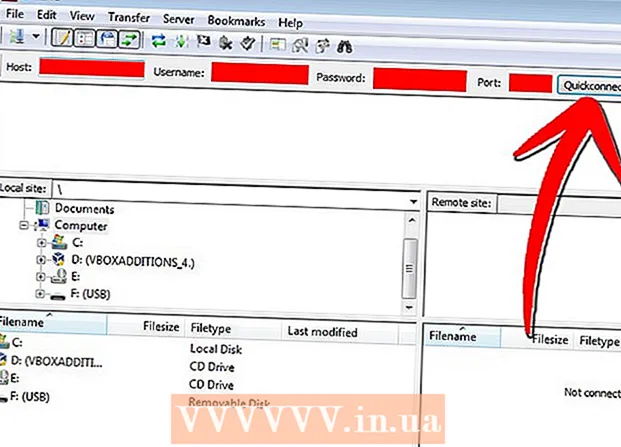Sisu
- Sammud
- Meetod 1 /4: Firefox 23 ja uuemad
- Meetod 2/4: Firefox 22 ja varasemad
- 3. meetod 4-st: lisandmoodulite tõrkeotsing
- Meetod 4/4: muude probleemide tõrkeotsing
- Näpunäiteid
Paljudel saitidel on animeeritud menüüd ja helid. Selleks kasutatakse veebisisu täiustamiseks programmeerimiskeelt JavaScripti. Kui sellisele saidile minnes on pilt või heli moonutatud ja Firefox aeglustub, on JavaScript teie brauseris tõenäoliselt keelatud. Saate selle lubada ühe Firefoxi brauseri seadete kaudu.
Sammud
Meetod 1 /4: Firefox 23 ja uuemad
Brauseri versiooni leidmiseks vajutage klahvikombinatsiooni Alt + H; klõpsake avanevas menüüs Abi nuppu Teave Firefoxi kohta.
 1 Käivitage Firefox. Firefoxi ikoon on üle maailma keerdunud rebane. Seejärel vajutage uue brauseriakna avamiseks Ctrl + T (Windows) või Command + T (Mac OS).
1 Käivitage Firefox. Firefoxi ikoon on üle maailma keerdunud rebane. Seejärel vajutage uue brauseriakna avamiseks Ctrl + T (Windows) või Command + T (Mac OS).  2 Sisestage aadressiribale umbes:config ja vajutage Enter või Return. Avaneb brauseri seadete loend.
2 Sisestage aadressiribale umbes:config ja vajutage Enter või Return. Avaneb brauseri seadete loend. - Selle loendi kiireks avamiseks looge sellele järjehoidja. Selleks vajutage Ctrl + D (Windows) või Command + D (Mac OS).
 3 Avanevas aknas klõpsake "Ma luban, et olen ettevaatlik". Pidage meeles, et avanevad seaded on mõeldud ainult kogenud kasutajatele. Ärge muutke seadeid, kui te ei tea, milleni see viib (see võib põhjustada brauseri ebaõige töötamise).
3 Avanevas aknas klõpsake "Ma luban, et olen ettevaatlik". Pidage meeles, et avanevad seaded on mõeldud ainult kogenud kasutajatele. Ärge muutke seadeid, kui te ei tea, milleni see viib (see võib põhjustada brauseri ebaõige töötamise).  4 Sisestage otsinguribale javascript.lubatud... Seaded kuvatakse tähestikulises järjekorras. Igal seadel on mitu veergu: nimi, olek, tüüp ja väärtus. Kui sisestate otsinguribale sätte nime, kuvatakse ekraanil ainult see seade, teised aga peidetakse.
4 Sisestage otsinguribale javascript.lubatud... Seaded kuvatakse tähestikulises järjekorras. Igal seadel on mitu veergu: nimi, olek, tüüp ja väärtus. Kui sisestate otsinguribale sätte nime, kuvatakse ekraanil ainult see seade, teised aga peidetakse. - Soovitud seaded leiate ka vajutades Name - J. Esimene seade, mille nimi algab j -ga, tõstetakse esile.Soovitud sätte esiletõstmiseks sisestage JavaScript.
 5 Kui seade javascript.lubatud veeru Value väärtus on seatud väärtusele False, topeltklõpsake False ja asendage see väärtusega True. (JavaScript peab olema vaikimisi lubatud.)
5 Kui seade javascript.lubatud veeru Value väärtus on seatud väärtusele False, topeltklõpsake False ja asendage see väärtusega True. (JavaScript peab olema vaikimisi lubatud.)  6 Värskendage lehte oma brauseris. Selleks klõpsake ikooni kahe poolringikujulise noole kujul. See ikoon asub aadressiribast paremal.
6 Värskendage lehte oma brauseris. Selleks klõpsake ikooni kahe poolringikujulise noole kujul. See ikoon asub aadressiribast paremal. - Või vajutage klahvi F5 (Windows ja Mac OS).
Meetod 2/4: Firefox 22 ja varasemad
 1 Avage Firefox. Klõpsake menüüribal nuppu Tööriistad. Kui menüüriba pole nähtav, vajutage Alt.
1 Avage Firefox. Klõpsake menüüribal nuppu Tööriistad. Kui menüüriba pole nähtav, vajutage Alt.  2 Seejärel klõpsake Preferences (Windows) või Options (Mac OS).
2 Seejärel klõpsake Preferences (Windows) või Options (Mac OS). 3 Klõpsake vahekaarti Sisu. Siin saate muuta fondide, keelte ja meediumisisu seadeid.
3 Klõpsake vahekaarti Sisu. Siin saate muuta fondide, keelte ja meediumisisu seadeid.  4 Klõpsake Luba JavaScript (Windows) või Luba Java (Mac OS).
4 Klõpsake Luba JavaScript (Windows) või Luba Java (Mac OS).
3. meetod 4-st: lisandmoodulite tõrkeotsing
Kui Firefox aeglustub pärast JavaScripti lubamist, lahendage probleem ühel järgmistest meetoditest.
 1 Klõpsake "Menüü" (paremas ülanurgas) - "Lisandmoodulid". Lisandmoodulid (laiendused ja pistikprogrammid) suurendavad Firefoxi funktsionaalsust ja aitavad kasutajal brauserit enda jaoks kohandada.
1 Klõpsake "Menüü" (paremas ülanurgas) - "Lisandmoodulid". Lisandmoodulid (laiendused ja pistikprogrammid) suurendavad Firefoxi funktsionaalsust ja aitavad kasutajal brauserit enda jaoks kohandada.  2 Klõpsake Laiendused. Avaneb kõigi installitud laienduste loend. Keelatud laiend kuvatakse halli tekstiga ja selle silt on „(keelatud)”.
2 Klõpsake Laiendused. Avaneb kõigi installitud laienduste loend. Keelatud laiend kuvatakse halli tekstiga ja selle silt on „(keelatud)”.  3 Klõpsake aktiivset laiendit ja klõpsake nuppu Keela. Või paremklõpsake laiendit ja klõpsake nuppu Keela.
3 Klõpsake aktiivset laiendit ja klõpsake nuppu Keela. Või paremklõpsake laiendit ja klõpsake nuppu Keela.  4 Klõpsake brauseriakna ülaosas nuppu Taaskäivita kohe. Kui probleem ei lahene, ei ole põhjus puudega laiendus. Selle laienduse lubamiseks tõstke see esile ja klõpsake käsul Luba.
4 Klõpsake brauseriakna ülaosas nuppu Taaskäivita kohe. Kui probleem ei lahene, ei ole põhjus puudega laiendus. Selle laienduse lubamiseks tõstke see esile ja klõpsake käsul Luba.  5 Klõpsake nuppu Pluginad. Avaneb aktiivsete pistikprogrammide loend. Pistikprogrammid töötavad taustal ja laiendavad näiteks Firefoxi funktsionaalsust, võimaldades Skype'i kõnesid otse brauseris teha.
5 Klõpsake nuppu Pluginad. Avaneb aktiivsete pistikprogrammide loend. Pistikprogrammid töötavad taustal ja laiendavad näiteks Firefoxi funktsionaalsust, võimaldades Skype'i kõnesid otse brauseris teha. - Aegunud pistikprogrammid on paljude probleemide allikas. Saate kõiki pistikprogramme korraga värskendada, klõpsates lingil „Kontrollige, kas installitud pistikprogrammide versioonid on ajakohased” (lehe ülaosas).
 6 Tõstke plugin esile, klõpsates sellel.
6 Tõstke plugin esile, klõpsates sellel. 7 Klõpsake nuppu Luba alati ja valige Luba nõudmisel või Mitte kunagi lubada. Keelake pistikprogrammid ükshaaval, et näha, kas konkreetne pistikprogramm põhjustab Firefoxi aeglustumist.
7 Klõpsake nuppu Luba alati ja valige Luba nõudmisel või Mitte kunagi lubada. Keelake pistikprogrammid ükshaaval, et näha, kas konkreetne pistikprogramm põhjustab Firefoxi aeglustumist. - Pärast pistikprogrammi lubamist või keelamist ei pea te Firefoxi taaskäivitama.
 8 Puudega pistikprogrammide vaatamiseks kerige loendit alla. Firefoxis sorteeritakse pistikprogrammid tähestikulises järjekorras ja keelatud pistikprogrammid kuvatakse loendi lõpus.
8 Puudega pistikprogrammide vaatamiseks kerige loendit alla. Firefoxis sorteeritakse pistikprogrammid tähestikulises järjekorras ja keelatud pistikprogrammid kuvatakse loendi lõpus.  9 Klõpsake Mitte kunagi lubada ja valige Luba nõudmisel või Luba alati (sõltuvalt teie eelistustest).
9 Klõpsake Mitte kunagi lubada ja valige Luba nõudmisel või Luba alati (sõltuvalt teie eelistustest).
Meetod 4/4: muude probleemide tõrkeotsing
Uue vahelehe avamiseks vajutage klahvikombinatsiooni Alt + T; seejärel sulgege kõik muud avatud vahelehed. Firefoxi brauseri kustutamisel eemaldatakse kõik lisandmoodulid ja lähtestatakse vaikeseaded. Sulgege kõik vahelehed peale ühe (tühi), et vältida oluliste andmete kadumist.
 1 Klõpsake "Menüü" - "Abi" - "Tõrkeotsingu teave". Kui te menüüriba ei näe, vajutage klahvi Alt.
1 Klõpsake "Menüü" - "Abi" - "Tõrkeotsingu teave". Kui te menüüriba ei näe, vajutage klahvi Alt.  2 Klõpsake lehe paremas ülanurgas nuppu Värskenda Firefoxi.
2 Klõpsake lehe paremas ülanurgas nuppu Värskenda Firefoxi. 3 Klõpsake uuesti nuppu Värskenda Firefoxi. Tuletame meelde, et brauseri tühjendamine eemaldab kõik lisandmoodulid, kuid saate need uuesti installida.
3 Klõpsake uuesti nuppu Värskenda Firefoxi. Tuletame meelde, et brauseri tühjendamine eemaldab kõik lisandmoodulid, kuid saate need uuesti installida.
Näpunäiteid
- Muutke korraga ainult ühte parameetrit. Kui programm rikub, saate probleemi põhjuse kiiresti kindlaks teha.