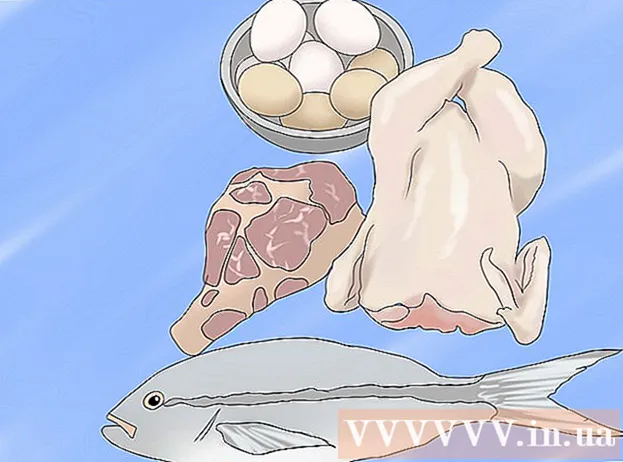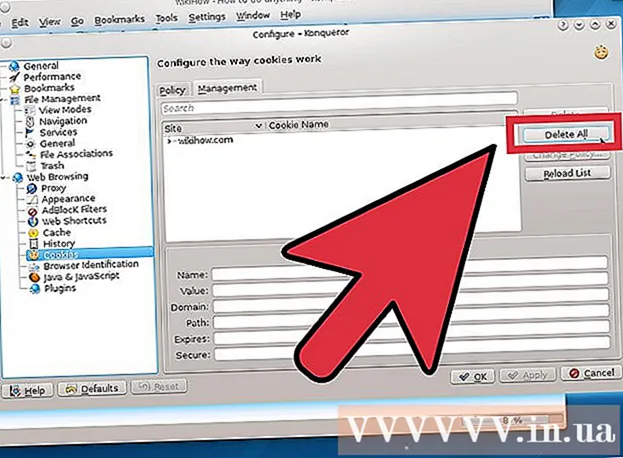Autor:
Joan Hall
Loomise Kuupäev:
1 Veebruar 2021
Värskenduse Kuupäev:
1 Juuli 2024

Sisu
- Sammud
- Meetod 1 /8: Windows
- Meetod 2/8: Mac OS X
- 3. meetod 8 -st: Mac OS X (automaatne eemaldamine)
- Meetod 4/8: Google Chrome
- Meetod 5/8: Internet Explorer
- Meetod 6/8: Mozilla Firefox
- 7. meetod 8 -st: Safari
- 8. meetod 8 -st: Mac OS (eemaldage Genieo vaikeotsingumootoriks)
- Näpunäiteid
- Hoiatused
Genieo on otsingumootor, mis muudab pärast installimist brauseri seadeid. Genieot üldiselt ei peeta viiruseks ega pahavaraks (kuigi selle Mac OS -i versioon on reklaamvarade loendisse lisatud), kuid Genieo otsingute tulemuseks on liiga palju sponsoreeritud linke ja reklaame. Genieo desinstallimiseks arvutist ja kõikidest installitud brauseritest järgige selles artiklis toodud juhiseid.
Sammud
Meetod 1 /8: Windows
 1 Klõpsake "Start" - "Juhtpaneel".
1 Klõpsake "Start" - "Juhtpaneel". 2 Klõpsake rühmas "Programmid" nuppu "Desinstalli programm". Kuvatakse kõigi arvutisse installitud programmide loend.
2 Klõpsake rühmas "Programmid" nuppu "Desinstalli programm". Kuvatakse kõigi arvutisse installitud programmide loend. - Kui kasutate Windows XP, klõpsake nuppu Lisa või eemalda programme.
 3 Tõstke loendist esile Genieo ja klõpsake nuppu Eemalda.
3 Tõstke loendist esile Genieo ja klõpsake nuppu Eemalda.
Meetod 2/8: Mac OS X
Hoiatus: kui te neid juhiseid täpselt ei järgi, võib teie arvuti külmuda ja te ei saa seda taaskäivitada.
 1 Logige sisse administraatorina. Kui teie konto ei ole administraatori konto, logige välja ja logige sisse administraatorina.
1 Logige sisse administraatorina. Kui teie konto ei ole administraatori konto, logige välja ja logige sisse administraatorina.  2 Sulgege Genieo (kui töötab).
2 Sulgege Genieo (kui töötab). 3 Lohistage fail launchd.conf prügikasti. Selleks peate sisestama administraatori parooli.
3 Lohistage fail launchd.conf prügikasti. Selleks peate sisestama administraatori parooli. - See fail asub aadressil /private/etc/launchd.conf
- Kui te ei leia seda faili, ärge kustutage järgmistes sammudes mainitud .dylib -faile. See võib põhjustada süsteemi krahhi.
- Ärge tühjendage korvi!
- Mõningatel juhtudel ei ole süsteemis käivitamise.conf- ega .dylib -faile. See on päevakord.
 4 Lohistage järgmised üksused prügikasti. Kõik üksused ei pruugi teie süsteemis olemas olla. Nende teisaldamiseks peate sisestama administraatori parooli. Ärge tühjendage prügikasti.
4 Lohistage järgmised üksused prügikasti. Kõik üksused ei pruugi teie süsteemis olemas olla. Nende teisaldamiseks peate sisestama administraatori parooli. Ärge tühjendage prügikasti. - / Rakendused / Genieo
- / Rakendused / Desinstalli Genieo
- /Library/LaunchAgents/com.genieoinnovation.macextension.plist
- /Library/LaunchAgents/com.genieoinnovation.macextension.client.plist
- /Library/LaunchAgents/com.genieo.engine.plist
- /Library/PrivilegedHelperTools/com.genieoinnovation.macextension.client
- /usr/lib/libgenkit.dylib
- /usr/lib/libgenkitsa.dylib
- /usr/lib/libimckit.dylib
- /usr/lib/libimckitsa.dylib
 5 Taaskäivitage arvuti. Selleks klõpsake Apple'i menüüs nuppu Taaskäivita.Logige sisse administraatorina.
5 Taaskäivitage arvuti. Selleks klõpsake Apple'i menüüs nuppu Taaskäivita.Logige sisse administraatorina.  6 Lohistage järgmised üksused prügikasti. Nende teisaldamiseks peate sisestama administraatori parooli.
6 Lohistage järgmised üksused prügikasti. Nende teisaldamiseks peate sisestama administraatori parooli. - /Library/Frameworks/GenieoExtra.framework
 7 Tühjenda prügikast.
7 Tühjenda prügikast. 8 Desinstallige Omnibari brauseri laiendus (kui see on installitud).
8 Desinstallige Omnibari brauseri laiendus (kui see on installitud).- Safaris klõpsake laienduseikoonil (brauseri eelistuste aknas) ja desinstallige Omnibar.
- Chrome'is klõpsake "Laiendused" (brauseri seadete lehel) ja desinstallige Omnibar.
- Firefoxis klõpsake brauseri menüüs nuppu "Lisandmoodulid" - "Laiendused" ja desinstallige Omnibar.
 9 Muutke avaleht (brauseri seadetes) soovitud lehele.
9 Muutke avaleht (brauseri seadetes) soovitud lehele.
3. meetod 8 -st: Mac OS X (automaatne eemaldamine)
 1 Programmide desinstallimiseks laadige alla tasuta utiliit aadressilt BitDefenderi veebisait.
1 Programmide desinstallimiseks laadige alla tasuta utiliit aadressilt BitDefenderi veebisait. 2 Käivitage utiliit ja järgige ekraanil kuvatavaid lihtsaid juhiseid. See kustutab kõik Genieo failid ja lähtestab automaatselt Safari, Chrome'i ja Firefoxi eelistused.
2 Käivitage utiliit ja järgige ekraanil kuvatavaid lihtsaid juhiseid. See kustutab kõik Genieo failid ja lähtestab automaatselt Safari, Chrome'i ja Firefoxi eelistused.  3 Vajadusel taaskäivitage Mac OS.
3 Vajadusel taaskäivitage Mac OS.
Meetod 4/8: Google Chrome
 1 Avage Google Chrome.
1 Avage Google Chrome. 2 Klõpsake brauseri paremas ülanurgas Chrome'i menüünupul.
2 Klõpsake brauseri paremas ülanurgas Chrome'i menüünupul. 3 Klõpsake "Seaded", seejärel valige "Halda otsingumootoreid". Avaneb dialoogiboks.
3 Klõpsake "Seaded", seejärel valige "Halda otsingumootoreid". Avaneb dialoogiboks.  4 Klõpsake suvandil "Google" ja seejärel nuppu "Määra vaikeseadeks" (paremal).
4 Klõpsake suvandil "Google" ja seejärel nuppu "Määra vaikeseadeks" (paremal). 5 Klõpsake suvandil "Genieo" ja klõpsake "x" (paremal). See eemaldab Genieo otsingumootorite loendist.
5 Klõpsake suvandil "Genieo" ja klõpsake "x" (paremal). See eemaldab Genieo otsingumootorite loendist.  6 Sulgege dialoog.
6 Sulgege dialoog. 7 Klõpsake brauseri seadete lehe jaotises Alusta gruppi nuppu Kiirjuurdepääsu leht. Genieo pole enam Google Chrome'i otsingumootorina saadaval.
7 Klõpsake brauseri seadete lehe jaotises Alusta gruppi nuppu Kiirjuurdepääsu leht. Genieo pole enam Google Chrome'i otsingumootorina saadaval.
Meetod 5/8: Internet Explorer
 1 Avage Internet Explorer.
1 Avage Internet Explorer. 2 Klõpsake brauseri paremas ülanurgas hammasrattaikoonil ja valige Interneti-suvandid. Avaneb dialoogiboks Interneti -suvandid.
2 Klõpsake brauseri paremas ülanurgas hammasrattaikoonil ja valige Interneti-suvandid. Avaneb dialoogiboks Interneti -suvandid. - Kui kasutate Windows XP -d, klõpsake hammasrattaikoonil klõpsamise asemel Tööriistad.
 3 Klõpsake vahekaarti Täpsemalt ja seejärel nuppu Lähtesta (dialoogiboksi allosas). Avaneb täiendav dialoogiboks.
3 Klõpsake vahekaarti Täpsemalt ja seejärel nuppu Lähtesta (dialoogiboksi allosas). Avaneb täiendav dialoogiboks.  4 Märkige ruut "Kustuta isiklikud seaded" ja klõpsake "Lähtesta". IE taastab vaikeseaded ja eemaldab Genieo tehtud muudatused.
4 Märkige ruut "Kustuta isiklikud seaded" ja klõpsake "Lähtesta". IE taastab vaikeseaded ja eemaldab Genieo tehtud muudatused.  5 Klõpsake nuppu "Sule" ja seejärel nuppu OK.
5 Klõpsake nuppu "Sule" ja seejärel nuppu OK. 6 Taaskäivitage brauser.
6 Taaskäivitage brauser.
Meetod 6/8: Mozilla Firefox
 1 Käivitage Firefox.
1 Käivitage Firefox. 2 Klõpsake brauseri vasakus ülanurgas nuppu "Firefox" ja valige "Abi".
2 Klõpsake brauseri vasakus ülanurgas nuppu "Firefox" ja valige "Abi". 3 Klõpsake nuppu "Veaotsingu teave". Avaneb uus vaheleht, mis sisaldab täiendavat veaotsingu teavet.
3 Klõpsake nuppu "Veaotsingu teave". Avaneb uus vaheleht, mis sisaldab täiendavat veaotsingu teavet.  4 Klõpsake nuppu "Lähtesta Firefox" (paremal). Avaneb aken, kus palutakse lähtestamine kinnitada.
4 Klõpsake nuppu "Lähtesta Firefox" (paremal). Avaneb aken, kus palutakse lähtestamine kinnitada.  5 Klõpsake uuesti nuppu "Lähtesta Firefox". Firefox sulgub ja avaneb uuesti vaikeseadetega.
5 Klõpsake uuesti nuppu "Lähtesta Firefox". Firefox sulgub ja avaneb uuesti vaikeseadetega.  6 Klõpsake nuppu "Lõpeta".
6 Klõpsake nuppu "Lõpeta".
7. meetod 8 -st: Safari
 1 Avage Safari.
1 Avage Safari. 2 Klõpsake hammasrattakujulisel ikoonil (paremas ülanurgas) ja valige Seaded.
2 Klõpsake hammasrattakujulisel ikoonil (paremas ülanurgas) ja valige Seaded. 3 Minge vahekaardile Üldine.
3 Minge vahekaardile Üldine. 4 Eemaldage Genieo aadress avalehelt.
4 Eemaldage Genieo aadress avalehelt. 5 Sisestage vajaliku otsingumootori aadress. Näiteks kui kasutate Google'i, sisestage http://www.google.com.
5 Sisestage vajaliku otsingumootori aadress. Näiteks kui kasutate Google'i, sisestage http://www.google.com.  6 Minge vahekaardile Laiendid.
6 Minge vahekaardile Laiendid. 7 Klõpsake vasakul paanil nuppu "Minu avaleht" ja seejärel nuppu "Kustuta".
7 Klõpsake vasakul paanil nuppu "Minu avaleht" ja seejärel nuppu "Kustuta". 8 Kui teil palutakse kustutamine kinnitada, klõpsake uuesti nuppu Kustuta.
8 Kui teil palutakse kustutamine kinnitada, klõpsake uuesti nuppu Kustuta. 9 Taaskäivitage Safari.
9 Taaskäivitage Safari.
8. meetod 8 -st: Mac OS (eemaldage Genieo vaikeotsingumootoriks)
Kui ülaltoodud meetodid ei aidanud, proovige seda meetodit.
- 1Avage Safari eelistused.
- 2 Klõpsake vahekaarti "Privaatsus". Leidke jaotis „Küpsised ja muud saidiandmed” (kõigepealt ülevalt).
- 3 Klõpsake nuppu Üksikasjad. Avanenud küpsiste loendist kustutage Genieoga seotud küpsised.
Näpunäiteid
- Pärast Genieo desinstallimist viige läbi täielik viirusetõrje, et veenduda, et teie süsteem pole Genieo kasutamise ajal pahavara ega viirusi üles võtnud.
- Mac OS X: Kui te ei saa / Applications / Genieo prügikasti lohistada, kuna ilmub teade, et programm töötab, kuid pole loendis Force Quit, võite terminali kasutada. Klõpsake Rakendused - Utiliidid - Terminal. Sisestage terminalis mv / Applications / Genieo ~ / .Trash.
- Kolmanda osapoole tarkvara installimisel valige alati kohandatud install, kus saate loobuda lisatarkvara (nt Genieo) installimisest.
Hoiatused
- Genieo on sügavalt sisse lülitatud Mac OS X -i, nii et programmi desinstallimine pole lihtne. Järgige hoolikalt juhiseid. Kui te seda ei tee, võib teie arvuti külmuda ja te ei saa seda taaskäivitada. Enne kustutamist veenduge, et teil on oluliste failide, dokumentide jms varukoopiad.
- Mõnel juhul installitakse Genieo (ilma teie teadmata ja lisatarkvarana) koos teiste programmidega. Selliste programmide eemaldamine ei eemalda Genieot. Genieo täielikuks eemaldamiseks arvutist ja Interneti -brauseritest järgige kindlasti selles artiklis toodud juhiseid.