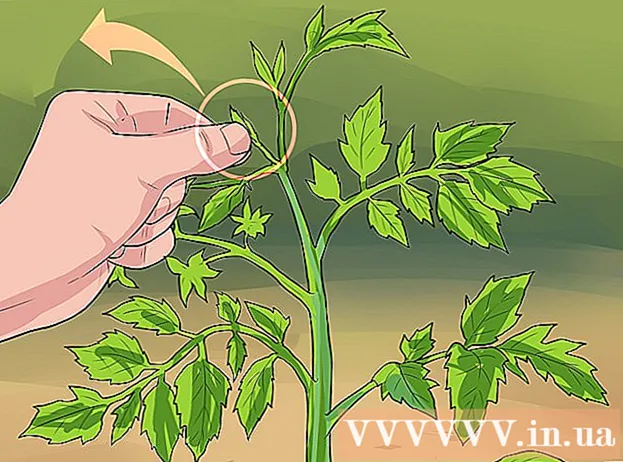Autor:
Lewis Jackson
Loomise Kuupäev:
8 Mai 2021
Värskenduse Kuupäev:
1 Juuli 2024

Sisu
See wikiHow õpetab teid printima dokumenti Windowsi või Maci arvutisse. Kõigepealt peab teil olema arvutiga ühendatud printer.
Sammud
1. meetod 2-st: Windowsis
. Klõpsake ekraani vasakus alanurgas Windowsi logo.
. Klõpsake Start-akna vasakus alanurgas kaustaikooni.

Avage dokument, mille soovite printida. Klõpsake File Exploreri aknast vasakul asuvat dokumendikausta. Tavalised dokumendid, mida saate printida, hõlmavad järgmist.- Wordi, Exceli või PowerPointi dokument
- PDF-fail
- Pilt
Valige dokument. Klõpsake dokumenti, mille soovite printida.

Klõpsake kaardil Jaga (Jaga) akna vasakus ülanurgas. Üksuse alla ilmub tööriistariba Jaga.
Klõpsake toimingut Prindi (Prindi) tööriistariba jaotises "Saada". Avaneb aken Prindi.
- Kui nupp Prindi pleekinud tähendab, et valitud dokumenti ei saa printida. Näete seda selliste dokumentidega nagu Notepad Next.

Valige printer. Klõpsake rippmenüüd „Printer” ja valige printeri nimi.
Valige koopiate arv. Sisestage väljale "Koopiad" printitava dokumendi koopiate arv.
- Need andmed erinevad lehenumbrist.
Vajadusel muutke muid prindisätteid. Menüü on iga dokumenditüübi jaoks erinev, kuid üldiselt on teil järgmised valikud:
- Orienteerumine - Määrab, kas dokument on portree või horisontaalpaigutusega.
- Värv - Otsustage mustvalge ja värvitrüki vahel. Värvitrüki jaoks peab printeril olema värviline tint.
- Külgede arv - Valige ühepoolne printimine, et printida iga paberilehe üks külg, või kahepoolne printimine, et printida iga paberilehe mõlemad küljed.
Klõpsake nuppu Prindi akna üla- või alaosas. Teie dokumenti hakatakse printima. reklaam
2. meetod 2-st: Macis
Veenduge, et printer oleks ühendatud ja sisse lülitatud. Kui printer kasutab WiFi-d, veenduge, et arvuti jagaks printeriga Internetti; vastasel juhul peate kahe seadme ühendamiseks ühendama USB-kaabli.
Avage Finder. Klõpsake dokis sinist inimese näo rakendust. Avaneb Finderi aken.
Avage oma dokument. Klõpsake Finderi akna vasakul küljel dokumentide kausta ja otsige oma dokumenti.
Valige dokument. Klõpsake dokumenti, mille soovite printida.
Klõpsake nuppu Fail ekraani vasakus ülanurgas. Ilmub rippmenüü.
Klõpsake nuppu Prindi ... menüü allosas Fail. Avaneb aken Prindi.
Valige printer. Klõpsake rippmenüüd „Printer” ja valige printeri nimi.

Valige koopiate arv. Andmealal "Koopiad" sisestage koopiate arv, mille soovite luua.
Vajadusel muutke muid prindisätteid. Kõigepealt klõpsake nuppu Näita detaile (Kuva üksikasjad), kui soovite muuta muid üksikasju peale sätte "Lehekülg":
- Lehed - Valige prinditavate lehtede arv. Kui valite "Kõik", prinditakse kogu dokument.
- Paberi suurus - See suvand joondab veerisid eri paberisuuruste korral üles või alla.
- Orienteerumine - Määrab, kas dokument on portree või horisontaalpaigutusega.
- Külgede arv - Valige ühepoolne printimine, et printida iga paberilehe üks külg, või kahepoolne printimine, et printida iga paberilehe mõlemad küljed.
- Klõpsake nuppu Prindi akna paremas alanurgas. Teie dokument hakkab reklaami printima
Nõuanne
- Kõigi toetatud dokumentide printimisvalikute paneeli saate kiiresti avada, avades dokumendi ja vajutades Ctrl+P (Windows) või ⌘ käsk+P (Mac).
- Kui te pole kindel printeri sätetes või selles, kuidas dokument paberil kuvatakse, proovige enne esimest lehte printida, et näha, kuidas dokument printimisel välja näeb.
- Võite printida ka iPhone'ist vastava rakenduse või AirPrinti toega printeriga või Android-seadmest, millel on CloudPrint.
- Valmistage personaalsete printerite jaoks alati ette tindirullid. Kui tint on otsakorral või tint on pleekinud, prinditakse dokument valesti.
Hoiatus
- Kui arvuti, printer ja / või dokumendiprogramm on aegunud, ei saa te korralikult printida.