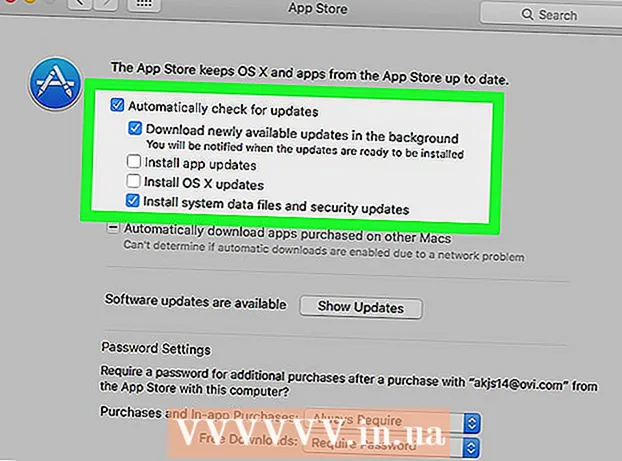Autor:
Lewis Jackson
Loomise Kuupäev:
8 Mai 2021
Värskenduse Kuupäev:
25 Juunis 2024

Sisu
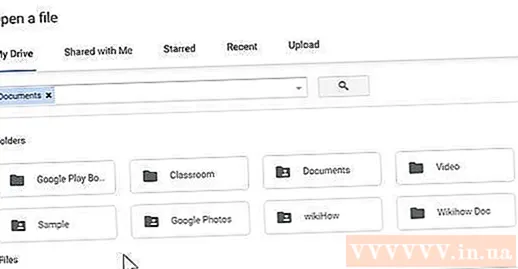
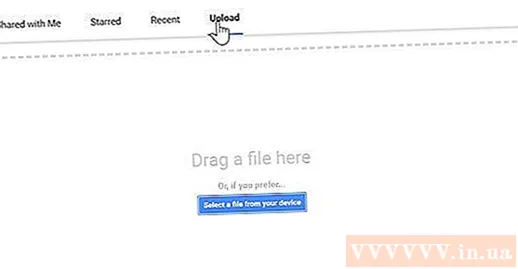
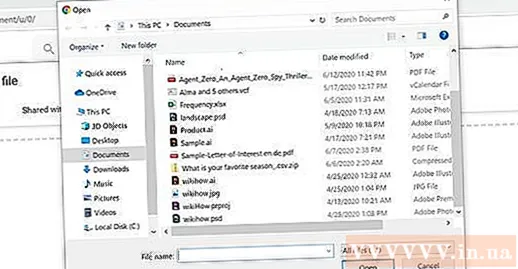
Valige oma PDF-fail ja klõpsake nuppu Avatud (Avatud). See laadib PDF-faili Google Drive'i üles ja kuvab pärast allalaadimise lõppu eelvaadet.
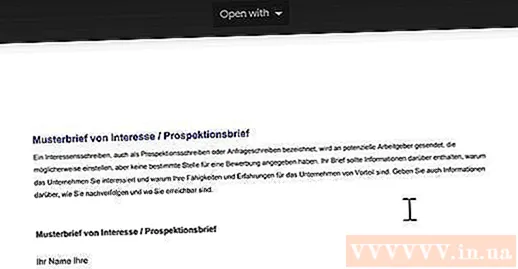
- Kui ei Avage koos valikloendis liigutage hiirt akna kohal.
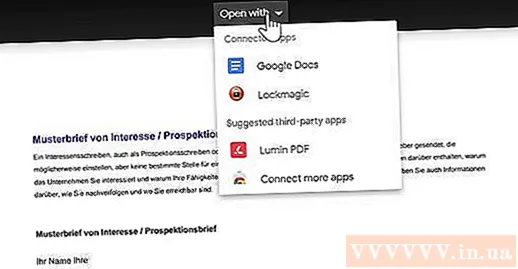
Klõpsake nuppu Google Docs rippmenüüs avage PDF-fail Google Doc-failina.
- Kui ei Google Docs valikute loendis saate selle ise lisada klõpsates Ühendage rohkem rakendusi (Linkige rohkem rakendusi) valikute loendis leidke google docs ja klõpsake nuppu ➕ ÜHENDA (Link) paremal küljel valige Google Docs.
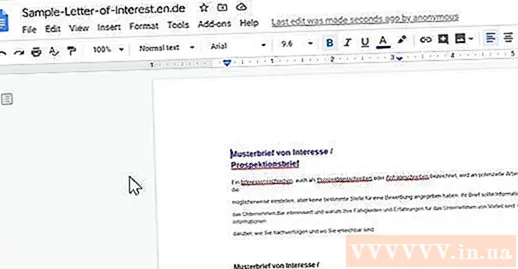
- Klõpsake nuppu Fail (Fail) Google Docsi lehe vasakus ülanurgas.
- Valige Laadige alla (Laadi alla) valikuvalikus.
- Klõpsake nuppu Microsoft Word (.docx) äsja kuvatud menüü.
- Valige salvestuskataloog ja / või klõpsake nuppu Salvesta (Salvesta), kui seda palutakse.
2. meetod 3-st: kasutage Microsoft Wordi
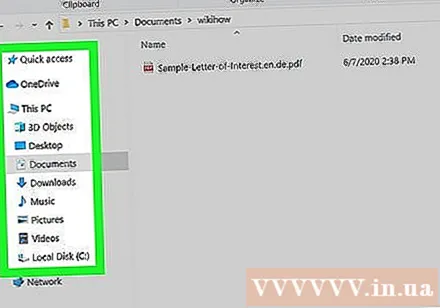
Paremklõpsake valikuloendi avamiseks PDF-failil.- Klõpsake oma Macis PDF-failil ja valige seejärel Fail (Fail) ekraani vasakus ülanurgas.
Valige Avage koos (Ava koos) rippmenüü kohal, et avada teine loend.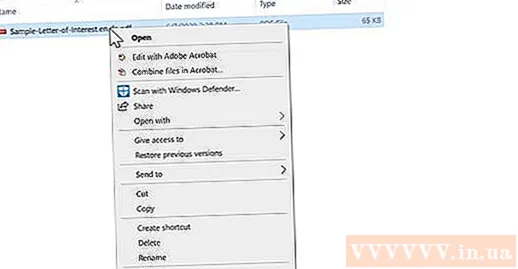
- Macis leiate selle valiku loendi ülaosast Fail.
Klõpsake valikutel Sõna kuvatavas loendis.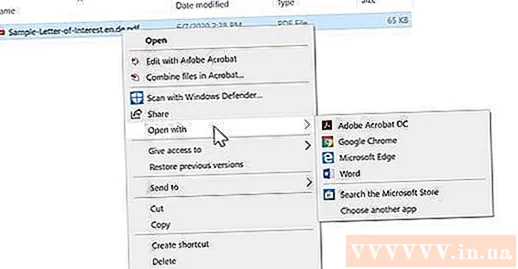
- Macis klõpsate nuppu Microsoft Word selles etapis.
Klõpsake nuppu Okei kui küsitakse. See võimaldab Microsoft Wordil avada PDF-fail Wordi dokumendina.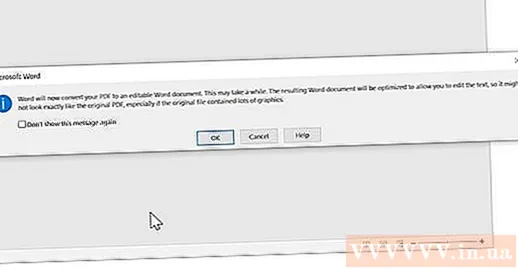
- Kui olete juba PDF-faili netist alla laadinud, peate klõpsama Redigeerimise lubamine (Luba redigeerimine) akna ülaosas ja seejärel klõpsake nuppu Okei veel üks kord enne jätkamist.
Salvestage teisendatud PDF-fail. Kui olete valmis teisendatud Wordi dokumendi salvestama, tehke järgmist.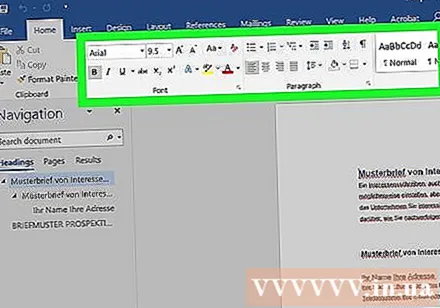
- Windows Klõpsake nuppu Fail (Fail), valige Salvesta kui (Salvesta nimega) topeltklõpsake See arvuti (See arvuti), sisestage faili nimi, valige akna vasakul küljel salvestuskaust ja valige Salvesta (Salvesta).
- Mac Klõpsake nuppu Fail, valige Salvesta kui, sisestage failile nimi, valige salvestuskataloog ja klõpsake nuppu Salvesta.
Meetod 3/3: kasutage Adobe Acrobat Pro
Klõpsake nuppu Fail (Fail) rippmenüü avamiseks akna vasakus ülanurgas (Windows) või töölaual (Mac).
Klõpsake nuppu Avatud (Ava) valikute loendis.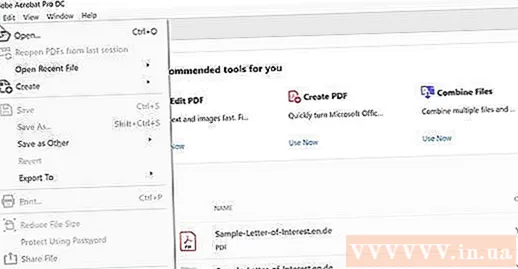
Valige PDF-fail. Juurdepääs kaustale, kuhu PDF-fail on arvutisse salvestatud, seejärel klõpsake selle valimiseks PDF-failil.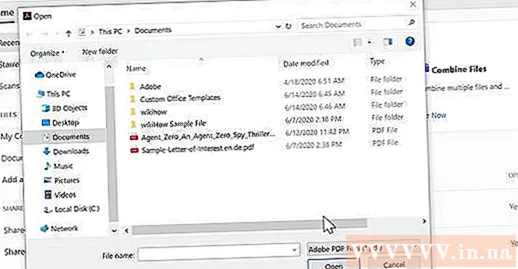
Klõpsake nuppu Avatud (Ava) akna paremas alanurgas. Teie PDF-fail avatakse Adobe Acrobatis.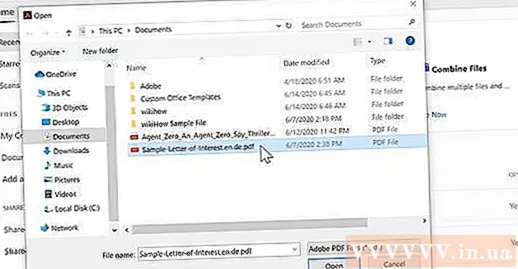
Klõpsake nuppu Fail uuesti valikute loendi avamiseks.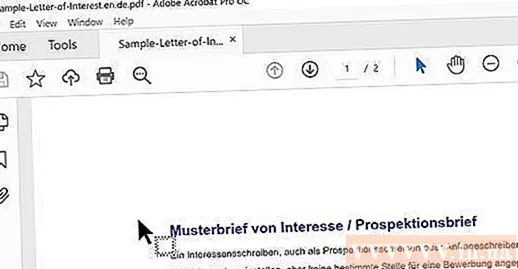
Valige Ekspordi sihtkohta (Teisenda) valikuvalikus Fail teise loendi kuvamiseks.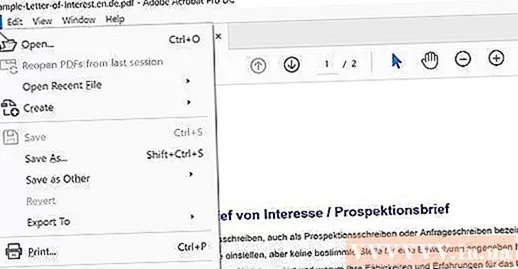
Valige Microsoft Word valikuraamatus. Praeguse loendi kõrvale ilmub teine rippmenüü.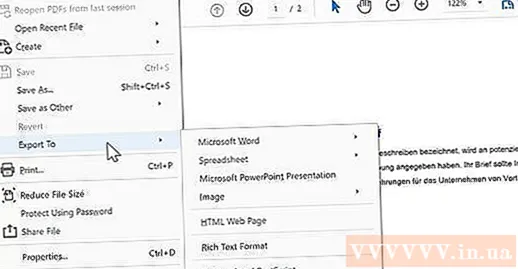
Klõpsake nuppu Wordi dokument (Wordi tekst) viimases loendis. See avab dokumendi salvestamiseks akna File Explorer (Windows) või Finder (Mac).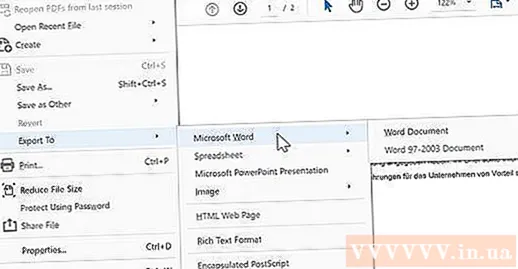
Salvestage fail. Klõpsake akna vasakus servas olevat kausta Salvesta (või klõpsake Macis väljal "Kus", kui see kuvatakse, ruutu ja seejärel klõpsake nuppu Salvesta akna all. reklaam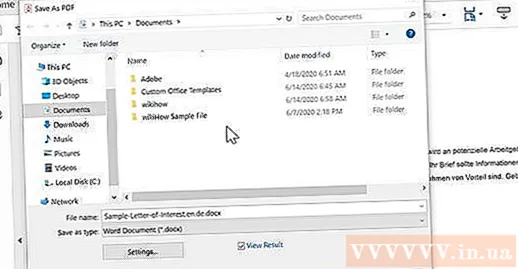
Nõuanne
- On palju veebiteenuseid, näiteks SmallPDF, mis suudab teisendada PDF-failid Wordi dokumentideks, kui PDF-fail ei sisalda olulist sisu.
Hoiatus
- PDF-failide teisendamine Wordi dokumentideks kaotab alati teksti vormingu.