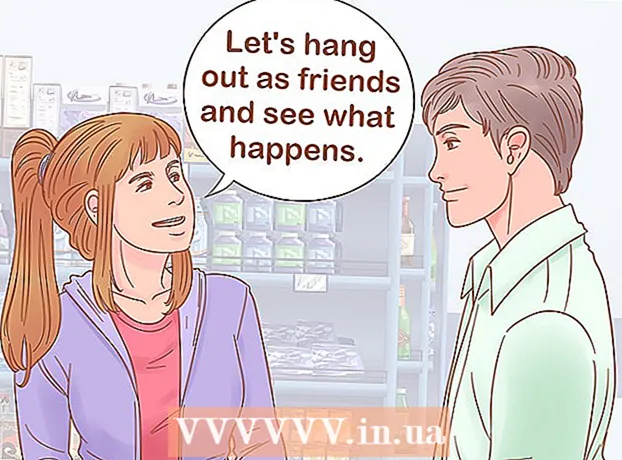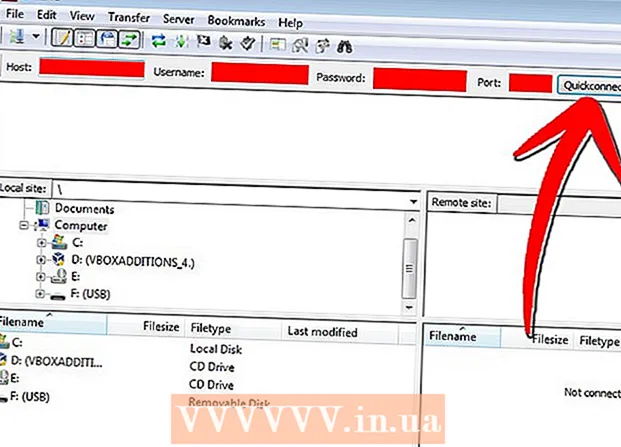Autor:
Joan Hall
Loomise Kuupäev:
25 Veebruar 2021
Värskenduse Kuupäev:
1 Juuli 2024
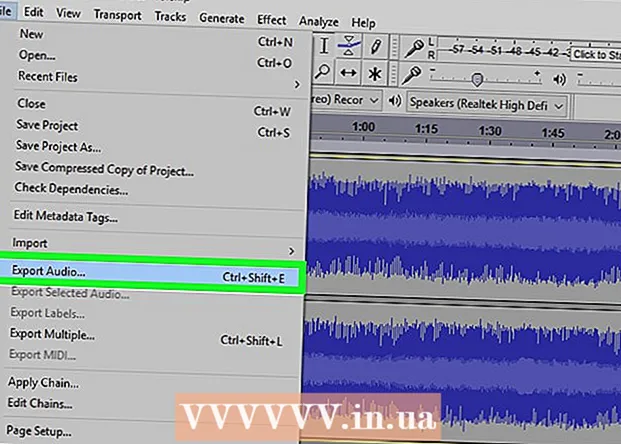
Sisu
See artikkel näitab teile, kuidas kasutada Audacity müravähendamise funktsiooni helifaili taustamüra vähendamiseks.
Sammud
Osa 1: Helifaili importimine
 1 Avage Audacity. Programmiikoon näeb välja nagu sinised kõrvaklapid, mille kõrvapatjade vahel on punakasoranž helilaine.
1 Avage Audacity. Programmiikoon näeb välja nagu sinised kõrvaklapid, mille kõrvapatjade vahel on punakasoranž helilaine. - Kui teil pole veel Audacityt installitud, laadige Maci ja personaalarvuti installifail ametlikult veebisaidilt alla.
- Alates 2017. aasta aprillist toetab Audacity ainult osaliselt operatsioonisüsteemi macOS Sierra, seega ei pruugi programm sellise süsteemiga seadmes korralikult töötada.
 2 Klõpsake nuppu Fail. Vahekaart asub ekraani vasakus ülanurgas (Mac) või Audacity akna vasakus ülanurgas (Windows).
2 Klõpsake nuppu Fail. Vahekaart asub ekraani vasakus ülanurgas (Mac) või Audacity akna vasakus ülanurgas (Windows).  3 Hõljutage hiirekursorit impordi kohal. See asub ripploendi keskel Fail.
3 Hõljutage hiirekursorit impordi kohal. See asub ripploendi keskel Fail.  4 Klõpsake helifaili. See on alammenüü esimene punkt Import... See avab akna, kus saate valida helifaili.
4 Klõpsake helifaili. See on alammenüü esimene punkt Import... See avab akna, kus saate valida helifaili. 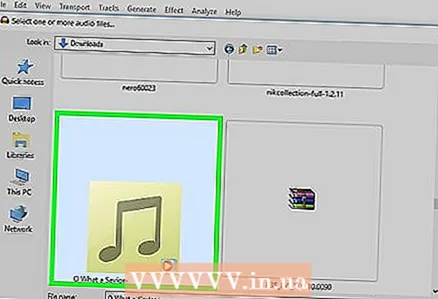 5 Valige helifail. Kui te ei tea, kus vajalik fail asub, otsige seda akna vasakus servas olevatest kaustadest. Leidke vajalik fail ja klõpsake selle valimiseks.
5 Valige helifail. Kui te ei tea, kus vajalik fail asub, otsige seda akna vasakus servas olevatest kaustadest. Leidke vajalik fail ja klõpsake selle valimiseks. 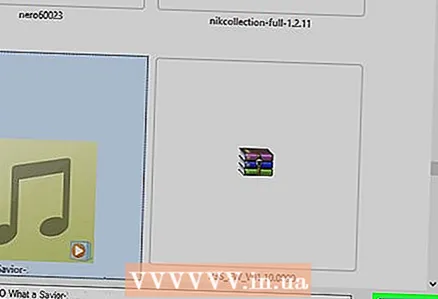 6 Klõpsake nuppu Ava. Helifail avaneb Audacity's.
6 Klõpsake nuppu Ava. Helifail avaneb Audacity's. - Sõltuvalt faili suurusest võib importimine Audacity'sse võtta mitu minutit.
Osa 2: Kuidas vähendada taustamüra
 1 Tõstke esile faili osa, mida soovite muuta. Selleks hoidke hiirekursorit all ja lohistage see soovitud punkti, seejärel laske nupp alla. Nõutav osa tõstetakse esile halliga, mis kinnitab teie valikut.
1 Tõstke esile faili osa, mida soovite muuta. Selleks hoidke hiirekursorit all ja lohistage see soovitud punkti, seejärel laske nupp alla. Nõutav osa tõstetakse esile halliga, mis kinnitab teie valikut. - Terve pala valimiseks vajutage ⌘ Käsk (Mac) või Ctrl (Windows) ja nuppu A.
- Parim on valida kogu heliriba, et heli jääks pärast taustamüra vähendamist ühtlane.
 2 Klõpsake vahekaarti Efektid. See asub ekraani ülaosas (Mac) või Audacity aknas (Windows).
2 Klõpsake vahekaarti Efektid. See asub ekraani ülaosas (Mac) või Audacity aknas (Windows).  3 Klõpsake nuppu Müra vähendamine. See üksus asub rippmenüü keskel veidi allpool. Efektid.
3 Klõpsake nuppu Müra vähendamine. See üksus asub rippmenüü keskel veidi allpool. Efektid. 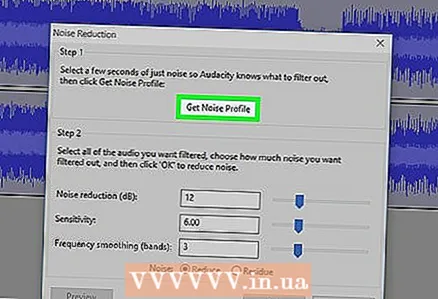 4 Klõpsake nuppu Loo müramudel. See element asub uue akna ülaosas. See võimaldab teil ära tunda müra ja muud heliteavet, et filtreerida taustamüra ja säilitada helisalvestuse terviklikkus.
4 Klõpsake nuppu Loo müramudel. See element asub uue akna ülaosas. See võimaldab teil ära tunda müra ja muud heliteavet, et filtreerida taustamüra ja säilitada helisalvestuse terviklikkus. - Selle funktsiooni toimimiseks peab helisegment olema pikem kui kolm sekundit.
 5 Klõpsake uuesti vahekaarti Efektid. Märkate, et uued üksused on nüüd ilmunud rippmenüü ülaossa.
5 Klõpsake uuesti vahekaarti Efektid. Märkate, et uued üksused on nüüd ilmunud rippmenüü ülaossa.  6 Klõpsake nuppu Korda müra vähendamist. See on üks peamisi menüüelemente. Klõpsake loodud müramudeli rakendamiseks heliriba valitud osale ja eemaldage osa või isegi kogu taustamüra.
6 Klõpsake nuppu Korda müra vähendamist. See on üks peamisi menüüelemente. Klõpsake loodud müramudeli rakendamiseks heliriba valitud osale ja eemaldage osa või isegi kogu taustamüra. - Kui protsess andis soovimatuid tulemusi, klõpsake vahekaarti Muuda akna või ekraani ülaosas, seejärel klõpsake Tühista... Seejärel proovige valida raja teine osa.
 7 Salvestage muudatused. Selleks klõpsake vahekaarti Fail, valige Heli eksportimine ja vajutage nuppu Salvesta... Teie fail sisaldab nüüd oluliselt vähem taustamüra.
7 Salvestage muudatused. Selleks klõpsake vahekaarti Fail, valige Heli eksportimine ja vajutage nuppu Salvesta... Teie fail sisaldab nüüd oluliselt vähem taustamüra.
Näpunäiteid
- Enne muudatuste salvestamist on soovitatav redigeeritud failist koopia luua.
Hoiatus
- Müravähendus ei eemalda loost kogu taustamüra ja võib kogemata kustutada kogu heliteabe (sel juhul peate lihtsalt muudatused tagasi võtma ja valima teise lõigu).