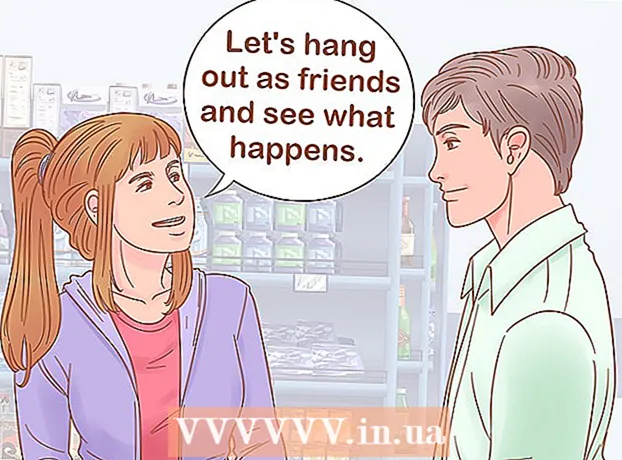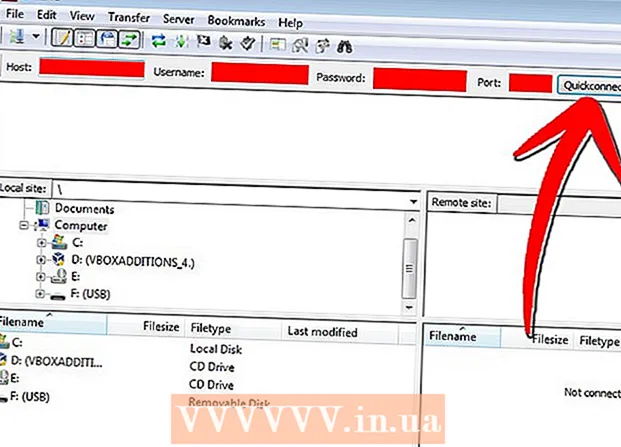Autor:
Virginia Floyd
Loomise Kuupäev:
7 August 2021
Värskenduse Kuupäev:
1 Juuli 2024

Sisu
Vektorgraafikat kasutatakse kõige sagedamini objektide joonistamiseks ja loomiseks, mida saab hõlpsalt venitada ja muuta. Adobe Illustrator on üks paljudest graafilistest toimetajatest, mis kasutavad vektorgraafikat. Õppige Adobe Illustratoriga vektorgraafika loomise põhitõdesid järgima neid lihtsaid näpunäiteid.
Sammud
 1 Illustratoriga vektorgraafika loomiseks on palju võimalusi, üks neist on alustada tööriista valimisega.
1 Illustratoriga vektorgraafika loomiseks on palju võimalusi, üks neist on alustada tööriista valimisega.- Klõpsake "Tööriista valik" ja sisestage sõna, näiteks "vektorid", nagu ülaltoodud joonisel, või mõni muu sõna.
- Valige viis värvi, mida soovite selle stardijuhendi jaoks kasutada. Kui soovite järgida selles artiklis kasutatud värve, leiate siit nende värvide üksikasjad. Tumesinine: C = 100, M = 97, Y = 0, K = 45; Tumepunane: C = 0, M = 100, Y = 79, K = 20; Oranž: C = 0, M = 53, Y = 68, K = 0; Kollane: C = 0, M = 0, Y = 51, K = 0; Roheline: C = 61, M = 0, Y = 45, K = 0.
 2 Järgmine samm on teksti valimine. Teksti kontuuri joonistamiseks paremklõpsake ja klõpsake käsku Loo kontuur.Tee kiireks loomiseks saate kasutada ka klahve Shift + Ctrl + O.
2 Järgmine samm on teksti valimine. Teksti kontuuri joonistamiseks paremklõpsake ja klõpsake käsku Loo kontuur.Tee kiireks loomiseks saate kasutada ka klahve Shift + Ctrl + O.  3 Nüüd on ilmunud vektoritekst või kontuur.
3 Nüüd on ilmunud vektoritekst või kontuur. 4 Seejärel looge erinevaid vektorkujusid. Liigutage kursorit vasakule ja avage Illustratori tööriistakast, et näha Adobe Illustratori pakutavate erinevate kujundite kujundeid.
4 Seejärel looge erinevaid vektorkujusid. Liigutage kursorit vasakule ja avage Illustratori tööriistakast, et näha Adobe Illustratori pakutavate erinevate kujundite kujundeid.  5 Seejärel looge ruut, alustades tööriistast Ristkülik. Klõpsake ristküliku ikooni ja seejärel Illustratori lõuendi kohal olevat nuppu. Määrake parameetrid, nagu ülaltoodud joonisel näidatud, või saate määrata oma mõõtmed. Lisage kindlasti mõlemalt poolt sama suurus.
5 Seejärel looge ruut, alustades tööriistast Ristkülik. Klõpsake ristküliku ikooni ja seejärel Illustratori lõuendi kohal olevat nuppu. Määrake parameetrid, nagu ülaltoodud joonisel näidatud, või saate määrata oma mõõtmed. Lisage kindlasti mõlemalt poolt sama suurus.  6 Seejärel looge ümardatud ruut tööriista Ümardatud ristkülik abil. Sama rakendusega, mis eelmises etapis, looge ümardatud ruut. Kuid kuna ümardatud ristküliku tööriistal on ümarad nurgad, peaksite selle nurgaraadiuse jaoks lisama sätted.
6 Seejärel looge ümardatud ruut tööriista Ümardatud ristkülik abil. Sama rakendusega, mis eelmises etapis, looge ümardatud ruut. Kuid kuna ümardatud ristküliku tööriistal on ümarad nurgad, peaksite selle nurgaraadiuse jaoks lisama sätted.  7 Looge kolmanda kujuga ring Ellipse Tooliga. Samade sätetega nagu ruudul, määrake ringi laiusele ja kõrgusele sama suurus.
7 Looge kolmanda kujuga ring Ellipse Tooliga. Samade sätetega nagu ruudul, määrake ringi laiusele ja kõrgusele sama suurus.  8 Seejärel valige hulknurga abil neljas kuju, kuusnurk. Kuusnurga reguleerimiseks valige suurus 50% väiksem ja sisestage 6 x 6 kuusnurka.
8 Seejärel valige hulknurga abil neljas kuju, kuusnurk. Kuusnurga reguleerimiseks valige suurus 50% väiksem ja sisestage 6 x 6 kuusnurka.  9 Seejärel tehke viienda kuju jaoks täheriistaga täht. Seadke tähe suurus ka esimese raadiuse jaoks 50% ja teise raadiuse võrra kolmandiku võrra väiksemaks. Seejärel sisestage tähe kiirte arv: 5 x 5.
9 Seejärel tehke viienda kuju jaoks täheriistaga täht. Seadke tähe suurus ka esimese raadiuse jaoks 50% ja teise raadiuse võrra kolmandiku võrra väiksemaks. Seejärel sisestage tähe kiirte arv: 5 x 5.  10 Lõpuks on veel üks vektori loomise viis pliiatsitööriista kasutamine. Kasutage kujundite joonistamiseks või joonistamiseks "pliiatsit", sel juhul joonistage oma kunstiteose lõpetamiseks väike süda.
10 Lõpuks on veel üks vektori loomise viis pliiatsitööriista kasutamine. Kasutage kujundite joonistamiseks või joonistamiseks "pliiatsit", sel juhul joonistage oma kunstiteose lõpetamiseks väike süda.  11 Nii osutusid vektoriteksti ja 6 vektorkuju, mis on tehtud kolme vektorirakenduse abil. Nüüd saate kujunditele ja vektoritekstile värve lisada.
11 Nii osutusid vektoriteksti ja 6 vektorkuju, mis on tehtud kolme vektorirakenduse abil. Nüüd saate kujunditele ja vektoritekstile värve lisada.  12 Näidismall on valmis.
12 Näidismall on valmis.