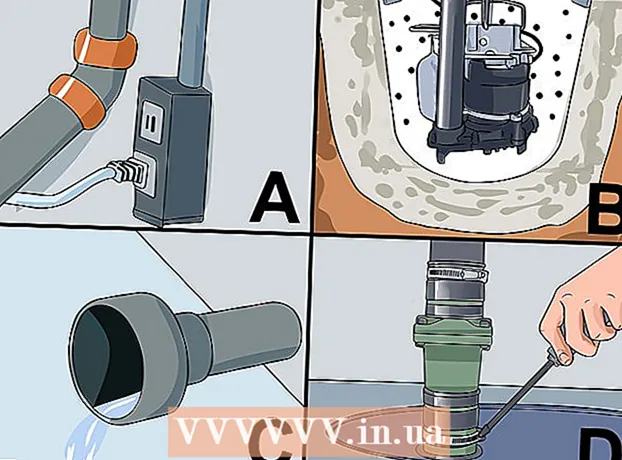Autor:
Sara Rhodes
Loomise Kuupäev:
12 Veebruar 2021
Värskenduse Kuupäev:
1 Juuli 2024

Sisu
See artikkel näitab teile, kuidas Gmailis kaustu luua. Pidage meeles, et Gmaili kausta nimetatakse otseteeks. Saate luua uue otsetee oma arvutis ja iPhone'ides / iPadides, kuid mitte oma Android -seadmes. Kui olete otsetee loonud, saate seda kasutada e -kirjade sortimiseks mis tahes Gmaili versioonis, sealhulgas Androidi rakenduses.
Sammud
Meetod 1: 2: arvutis
 1 Avage Gmail. Minge oma arvuti veebibrauseris aadressile https://www.gmail.com. Kui olete juba sisse logitud, avaneb teie Gmaili postkast.
1 Avage Gmail. Minge oma arvuti veebibrauseris aadressile https://www.gmail.com. Kui olete juba sisse logitud, avaneb teie Gmaili postkast. - Kui te pole veel oma Gmaili kontole sisse logitud, sisestage oma e -posti aadress, klõpsake nuppu Edasi, sisestage oma parool ja klõpsake nuppu Edasi.
 2 Valige täht. Selleks märkige vajalikust tähest vasakul asuv ruut.
2 Valige täht. Selleks märkige vajalikust tähest vasakul asuv ruut. - Te ei saa otseteed luua, kui te ei vali tähte. Seejärel saab selle kirja sildilt eemaldada.
 3 Klõpsake ikooni "Otsetee"
3 Klõpsake ikooni "Otsetee"  . See asub postkasti ülaosas (otsinguriba all). Avaneb menüü.
. See asub postkasti ülaosas (otsinguriba all). Avaneb menüü. - Kui kasutate Gmaili vanemat versiooni, pööratakse seda ikooni 45 °.
 4 Kliki Loo. See asub menüü allosas. Ilmub hüpikaken.
4 Kliki Loo. See asub menüü allosas. Ilmub hüpikaken.  5 Sisestage otsetee nimi. Tehke seda reas "Sisestage otsetee nimi".
5 Sisestage otsetee nimi. Tehke seda reas "Sisestage otsetee nimi".  6 Asetage otsetee teise otsetee sisse. Kui soovite, et uus otsetee asuks olemasoleva otsetee sees, märkige ruut valiku „Aseta otsetee alla” kõrval, avage menüü „Vali vanem” ja seejärel klõpsake otseteed, mille sees uus otsetee salvestatakse.
6 Asetage otsetee teise otsetee sisse. Kui soovite, et uus otsetee asuks olemasoleva otsetee sees, märkige ruut valiku „Aseta otsetee alla” kõrval, avage menüü „Vali vanem” ja seejärel klõpsake otseteed, mille sees uus otsetee salvestatakse. - See on analoog kausta alamkaustaga.
 7 Kliki Loo. See nupp asub hüpikakna allosas. Luuakse uus otsetee.
7 Kliki Loo. See nupp asub hüpikakna allosas. Luuakse uus otsetee.  8 Lisage meilid uuele sildile. Selle jaoks:
8 Lisage meilid uuele sildile. Selle jaoks: - märkige igast soovitud tähest vasakul olev ruut;
- klõpsake ikooni "Otsetee"
 ;
; - valige menüüst uus otsetee.
 9 Vaadake üle sildil olevad tähed. Otsetee sisu vaatamiseks tehke järgmist.
9 Vaadake üle sildil olevad tähed. Otsetee sisu vaatamiseks tehke järgmist. - asetage hiirekursor lehe vasakul küljel asuva kaustade loendi kohale (näiteks kausta Saabunud);
- otsetee leidmiseks kerige alla;
- kui kasutate Gmaili vanemat versiooni, klõpsake kaustade loendi allosas nuppu Rohkem.
- tema e -kirjade vaatamiseks klõpsake sildil.
Meetod 2/2: mobiilseadmes
 1 Käivitage Gmaili rakendus. Klõpsake punase tähega "M" valgel ikoonil, mis asub ühel töölaual. Kui olete juba sisse logitud, avaneb teie Gmaili postkast.
1 Käivitage Gmaili rakendus. Klõpsake punase tähega "M" valgel ikoonil, mis asub ühel töölaual. Kui olete juba sisse logitud, avaneb teie Gmaili postkast. - Kui te pole veel oma Gmaili kontole sisse logitud, valige konto või sisestage oma e -posti aadress ja parool.
- Pidage meeles, et uut otseteed ei saa Android -seadmes luua, kuigi saate olemasolevatele otseteedele e -kirju lisada ja sellel olevate otseteede sisu vaadata.
 2 Kliki ☰. See asub ekraani vasakus ülanurgas. Avaneb menüü.
2 Kliki ☰. See asub ekraani vasakus ülanurgas. Avaneb menüü.  3 Kerige alla ja puudutage Loo. See asub menüü allosas.
3 Kerige alla ja puudutage Loo. See asub menüü allosas.  4 Sisestage otsetee nimi. Tehke seda tekstikasti.
4 Sisestage otsetee nimi. Tehke seda tekstikasti. - Erinevalt Gmaili töölauaversioonist mobiilseadmes ei saa uut otseteed olemasoleva otsetee sisse paigutada.
 5 Kliki Valmis. See asub menüü paremas ülanurgas. Luuakse uus otsetee.
5 Kliki Valmis. See asub menüü paremas ülanurgas. Luuakse uus otsetee.  6 Lisage meilid uuele sildile. Selle jaoks:
6 Lisage meilid uuele sildile. Selle jaoks: - selle valimiseks vajutage ja hoidke all tähte ning seejärel puudutage teisi soovitud tähti;
- puudutage „⋯” (iPhone) või „⋮” (Android);
- klõpsake "Muuda otseteid";
- puudutage soovitud otseteed;
- klõpsake
 ekraani paremas ülanurgas.
ekraani paremas ülanurgas.
 7 Vaadake üle otseteede loend. Klõpsake ekraani vasakus ülanurgas "☰" ja kerige alla jaotiseni "Otseteed".
7 Vaadake üle otseteede loend. Klõpsake ekraani vasakus ülanurgas "☰" ja kerige alla jaotiseni "Otseteed". - Selle sisu vaatamiseks puudutage suvalist otseteed.
Näpunäiteid
- Otseteede loomise protsess erineb postkastis kausta loomise protsessist.
- Vaikimisi kuvatakse sildile lisatud e -kirjad teie postkastis (nagu ka silt). Soovi korral arhiveerige kirjad, et need postkastist eemaldada. Sellisel juhul kuvatakse sellised tähed ainult sildil.
Hoiatused
- Mida rohkem otseteid, seda aeglasemalt Gmail töötab.