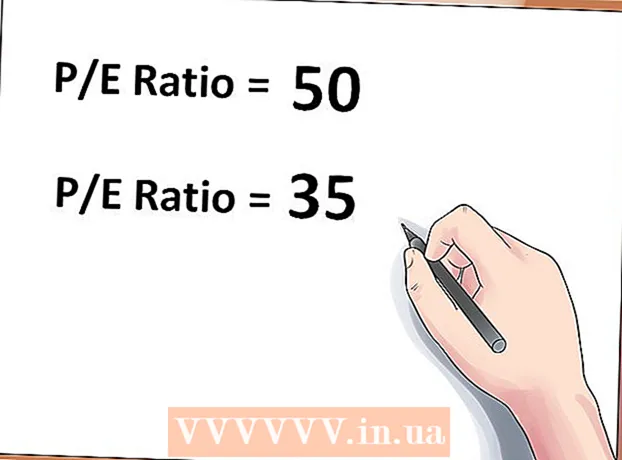Autor:
Ellen Moore
Loomise Kuupäev:
20 Jaanuar 2021
Värskenduse Kuupäev:
29 Juunis 2024

Sisu
See artikkel näitab teile, kuidas iOS -is iCloudi kontot luua. Selleks peate looma uue Apple ID. Uue konto loomisel logige sisse oma uue Apple ID -ga ja konfigureerige seejärel oma iCloudi seaded.
Sammud
Osa 1 /2: Kuidas luua iCloudi konto
 1 Käivitage rakendus Seaded. Klõpsake avakuval halli hammasrattaikooni (⚙️).
1 Käivitage rakendus Seaded. Klõpsake avakuval halli hammasrattaikooni (⚙️).  2 Puudutage Logi sisse (Seade). See asub seadete lehe ülaosas.
2 Puudutage Logi sisse (Seade). See asub seadete lehe ülaosas. - Kui olete praegu sisse logitud teise Apple ID -ga, kuid soovite luua teise, puudutage Apple ID -d, seejärel puudutage menüü allosas nuppu Logi välja ja järgige ekraanil kuvatavaid juhiseid.
- Kui kasutate iOS -i vanemat versiooni, puudutage selle asemel iCloud> Loo uus Apple ID.
 3 Puudutage valikut Kas teil pole Apple ID -d või olete selle unustanud?". See suvand asub parooli sisestamise rea all.
3 Puudutage valikut Kas teil pole Apple ID -d või olete selle unustanud?". See suvand asub parooli sisestamise rea all.  4 Puudutage Loo Apple ID.
4 Puudutage Loo Apple ID. 5 Sisestage oma sünnikuupäev ja seejärel puudutage Next.
5 Sisestage oma sünnikuupäev ja seejärel puudutage Next.- Sünnikuupäeva valimiseks pühkige kastidel Kuu, Päev ja Aasta üles või alla.
 6 Sisestage oma ees- ja perekonnanimi ning seejärel klõpsake nuppu Edasi.
6 Sisestage oma ees- ja perekonnanimi ning seejärel klõpsake nuppu Edasi. 7 Sisestage oma e -posti aadress või looge uus iCloudi e -posti aadress.
7 Sisestage oma e -posti aadress või looge uus iCloudi e -posti aadress.- Olemasoleva e -posti aadressi kasutamiseks klõpsake käsku Kasuta praegust e -posti aadressi ja sisestage oma e -posti aadress. Seejärel klõpsake nuppu Edasi.
- Uue iCloudi e -posti aadressi loomiseks klõpsake nuppu Loo tasuta iCloudi e -posti aadress ja sisestage uus e -posti aadress. Seejärel klõpsake nuppu Edasi> Jätka.
 8 Sisestage uus parool ja klõpsake nuppu Edasi.
8 Sisestage uus parool ja klõpsake nuppu Edasi.- Veenduge, et parool on järgmine:
- koosneb vähemalt 8 tähemärgist;
- sisaldab vähemalt ühte numbrit;
- sisaldab vähemalt ühte suurtähte;
- sisaldab vähemalt ühte väiketähte.
- Veenduge, et parool on järgmine:
 9 Sisesta oma telefoninumber. Valige sobiv riik ja meetod oma numbri kinnitamiseks - SMS -i või telefonikõne kaudu. Seejärel klõpsake nuppu Edasi.
9 Sisesta oma telefoninumber. Valige sobiv riik ja meetod oma numbri kinnitamiseks - SMS -i või telefonikõne kaudu. Seejärel klõpsake nuppu Edasi. - Märkige nõutava kinnitusmeetodi kõrval olev ruut.
 10 Kinnitage oma telefoninumber. Kui valisite SMS -i teel kinnitamise, võib protsess olla iPhone'is automaatne.
10 Kinnitage oma telefoninumber. Kui valisite SMS -i teel kinnitamise, võib protsess olla iPhone'is automaatne. - Kui valisite kinnituse tekstisõnumi kaudu, saadetakse teie telefoninumbrile 6-kohalise koodiga sõnum, mis tuleb sisestada vastavale reale.
- Kui olete valinud telefonikõnega kinnitamise, helistab robot teile ja dikteerib kaks korda 6-kohalise koodi, mis tuleb sisestada vastavale reale.
 11 Nõustuge iCloudi teenusetingimustega. Lugege neid ja klõpsake nuppu Nõustu.
11 Nõustuge iCloudi teenusetingimustega. Lugege neid ja klõpsake nuppu Nõustu. - Nõustuge ka Apple'i tingimustega.
 12 Seadme avamiseks sisestage oma parool. Installisite selle seadme esmakordsel seadistamisel. See logib teie uuele Apple ID -le sisse.
12 Seadme avamiseks sisestage oma parool. Installisite selle seadme esmakordsel seadistamisel. See logib teie uuele Apple ID -le sisse.  13 Ühendage andmed. Kalendrikirjete, meeldetuletuste, kontaktide, märkmete ja muude seadmesse salvestatud andmete ühendamiseks uue iCloudi kontoga klõpsake nuppu Ühenda; muidu klõpsake käsku Ära ühenda.
13 Ühendage andmed. Kalendrikirjete, meeldetuletuste, kontaktide, märkmete ja muude seadmesse salvestatud andmete ühendamiseks uue iCloudi kontoga klõpsake nuppu Ühenda; muidu klõpsake käsku Ära ühenda.
Osa 2: Kuidas seadistada iCloudi konto
 1 Puudutage iCloud. See asub rakenduse Seaded Apple ID lehe teises jaotises.
1 Puudutage iCloud. See asub rakenduse Seaded Apple ID lehe teises jaotises.  2 Valige andmetüüp, mille soovite iCloudi salvestada. Liigutage jaotises Rakendused iCloudi kasutades andmetüübi liugurid olekule Sees (roheline) või Väljas (valge).
2 Valige andmetüüp, mille soovite iCloudi salvestada. Liigutage jaotises Rakendused iCloudi kasutades andmetüübi liugurid olekule Sees (roheline) või Väljas (valge). - Kerige alla, et näha kogu rakenduste loendit, millel on juurdepääs iCloudile.
 3 Puudutage valikut Fotod. See asub jaotise Rakendused, mis kasutavad iCloudi ülaosas, lähedal.
3 Puudutage valikut Fotod. See asub jaotise Rakendused, mis kasutavad iCloudi ülaosas, lähedal. - Lülitage iCloudi fototeek sisse, et fotod automaatselt oma kaamerarullilt iCloudi üles laadida ja salvestada. Kui see suvand on aktiveeritud, on teie fotod ja videod saadaval kõigis teie mobiilseadmetes ja arvutites.
- Lülitage Minu fotovoog sisse, et automaatselt laadida uued fotod iCloudi iga kord, kui ühendate oma traadita võrguga.
- Lülitage iCloudi fotode jagamine sisse, et luua sõpradele jagamiseks fotoalbumeid.
 4 Puudutage iCloud. See on valik ekraani vasakus ülanurgas. Teid suunatakse tagasi iCloudi põhiseadete lehele.
4 Puudutage iCloud. See on valik ekraani vasakus ülanurgas. Teid suunatakse tagasi iCloudi põhiseadete lehele.  5 Kerige alla ja puudutage võtmehoidja juurdepääsu. See asub jaotise Programmid, mis kasutavad iCloudi allosas.
5 Kerige alla ja puudutage võtmehoidja juurdepääsu. See asub jaotise Programmid, mis kasutavad iCloudi allosas.  6 Liigutage iCloudi võtmehoidja kõrval olev liugur asendisse Sees. See muutub roheliseks. Teie salvestatud paroolid ja arveldusinfo on nüüd saadaval kõikides seadmetes, kuhu logite sisse oma Apple ID -ga.
6 Liigutage iCloudi võtmehoidja kõrval olev liugur asendisse Sees. See muutub roheliseks. Teie salvestatud paroolid ja arveldusinfo on nüüd saadaval kõikides seadmetes, kuhu logite sisse oma Apple ID -ga. - Apple ei pääse sellele krüpteeritud teabele juurde.
 7 Puudutage iCloud. See asub ekraani vasakus ülanurgas; suunatakse teid tagasi iCloudi põhilehe lehele.
7 Puudutage iCloud. See asub ekraani vasakus ülanurgas; suunatakse teid tagasi iCloudi põhilehe lehele.  8 Kerige alla ja klõpsake nuppu Leia iPhone. See asub jaotise Programmid, mis kasutavad iCloudi allosas.
8 Kerige alla ja klõpsake nuppu Leia iPhone. See asub jaotise Programmid, mis kasutavad iCloudi allosas. - Liigutage Find My iPhone kõrval olev liugur asendisse Sees. Seadme leidmiseks logige nüüd oma arvutis või mobiilseadmes iCloudi sisse ja seejärel klõpsake nuppu Leia iPhone.
- Lülitage viimane asukoht sisse, et seade saaks Apple'ile oma asukoha saata, kui aku on kriitiliselt tühi.
 9 Puudutage iCloud. See asub ekraani vasakus ülanurgas; suunatakse teid tagasi iCloudi põhilehe lehele.
9 Puudutage iCloud. See asub ekraani vasakus ülanurgas; suunatakse teid tagasi iCloudi põhilehe lehele.  10 Kerige alla ja puudutage iCloud Copy. See asub jaotise Programmid, mis kasutavad iCloudi allosas.
10 Kerige alla ja puudutage iCloud Copy. See asub jaotise Programmid, mis kasutavad iCloudi allosas.  11 Liigutage iCloud Copy kõrval olev liugur asendisse Sees. Tehke seda kõigi failide, seadete, rakenduste andmete, piltide ja muusika automaatselt iCloudi salvestamiseks, kui teie seade on ühendatud, lukustatud ja traadita võrguga ühendatud.
11 Liigutage iCloud Copy kõrval olev liugur asendisse Sees. Tehke seda kõigi failide, seadete, rakenduste andmete, piltide ja muusika automaatselt iCloudi salvestamiseks, kui teie seade on ühendatud, lukustatud ja traadita võrguga ühendatud. - ICloudi koopia võimaldab teil oma andmed iCloudist taastada, kui muudate või kustutate kõik oma seadme andmed.
 12 Puudutage iCloud. See asub ekraani vasakus ülanurgas; suunatakse teid tagasi iCloudi põhiseadete lehele.
12 Puudutage iCloud. See asub ekraani vasakus ülanurgas; suunatakse teid tagasi iCloudi põhiseadete lehele.  13 Liigutage "iCloud Drive" kõrval olev liugur asendisse "Sees". See asub veidi jaotise Programmid, mis kasutavad iCloudi all.
13 Liigutage "iCloud Drive" kõrval olev liugur asendisse "Sees". See asub veidi jaotise Programmid, mis kasutavad iCloudi all. - Rakendused pääsevad nüüd teie iCloud Drive'i andmetele juurde ja salvestavad need.
- Jaotises „iCloud Drive” olevad rakendused, mille liugurid on seatud (roheline), saavad dokumente ja andmeid iCloudis salvestada. Liigutage liugureid nende rakenduste kõrval, millega soovite oma iCloud Drive'i jagada.
 14 Puudutage Apple ID. See asub ekraani vasakus ülanurgas; suunatakse teid tagasi Apple ID seadete lehele.
14 Puudutage Apple ID. See asub ekraani vasakus ülanurgas; suunatakse teid tagasi Apple ID seadete lehele. - Nii et olete loonud ja seadistanud oma Apple ID -ga uue iCloudi konto.