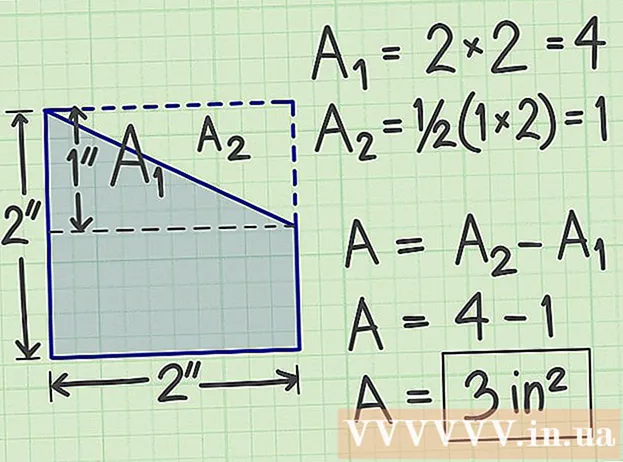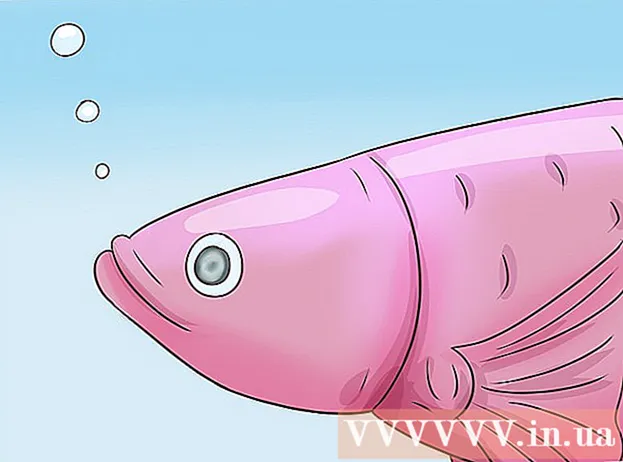Autor:
Gregory Harris
Loomise Kuupäev:
13 Aprill 2021
Värskenduse Kuupäev:
1 Juuli 2024
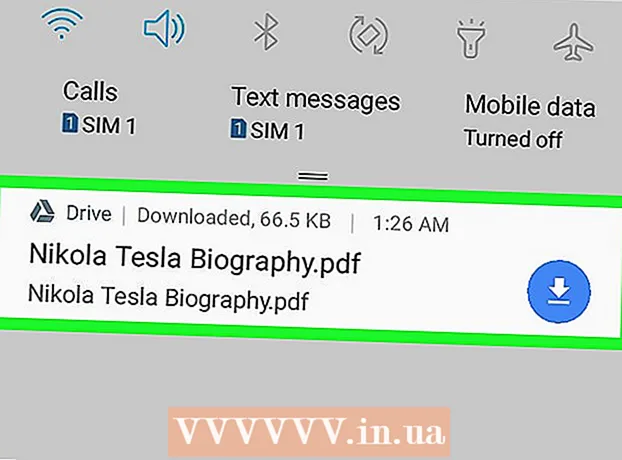
Sisu
- Sammud
- Meetod 1 /3: arvuti
- Meetod 2/3: iPhone'is
- 3. meetod 3 -st: Android -seadmes
- Näpunäiteid
- Hoiatused
Selles artiklis näitame teile, kuidas Google Docsist dokumenti arvutisse, iPhone'i või Android -seadmesse alla laadida.
Sammud
Meetod 1 /3: arvuti
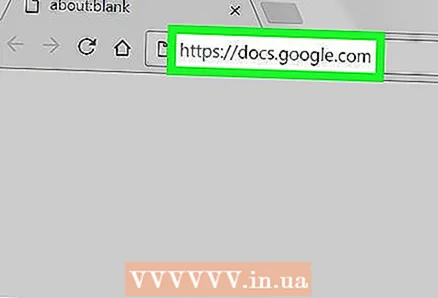 1 Avage Google'i dokumentide veebisait. Minge oma arvuti veebibrauseris aadressile https://docs.google.com/. Google'i dokumentide leht avaneb, kui olete oma Google'i kontole sisse logitud.
1 Avage Google'i dokumentide veebisait. Minge oma arvuti veebibrauseris aadressile https://docs.google.com/. Google'i dokumentide leht avaneb, kui olete oma Google'i kontole sisse logitud. - Kui te pole veel sisse logitud, sisestage oma e -posti aadress ja parool.
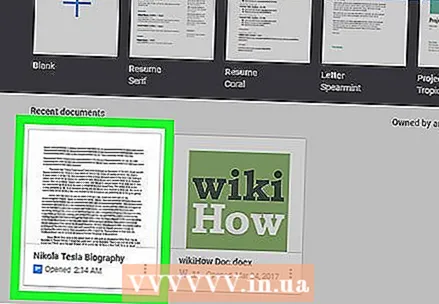 2 Valige dokument. Brauseris selle avamiseks klõpsake soovitud dokumendil.
2 Valige dokument. Brauseris selle avamiseks klõpsake soovitud dokumendil. 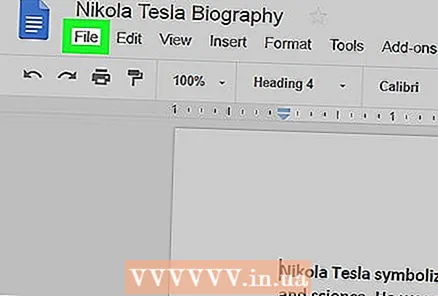 3 Kliki Fail. See asub lehe vasakus ülanurgas. Avaneb menüü.
3 Kliki Fail. See asub lehe vasakus ülanurgas. Avaneb menüü. - Macis klõpsake ekraani ülaosas asuva menüüriba asemel veebibrauseris nuppu Fail.
 4 Palun vali Laadige alla kui. See suvand on menüüs Fail. Avaneb hüpikmenüü.
4 Palun vali Laadige alla kui. See suvand on menüüs Fail. Avaneb hüpikmenüü. 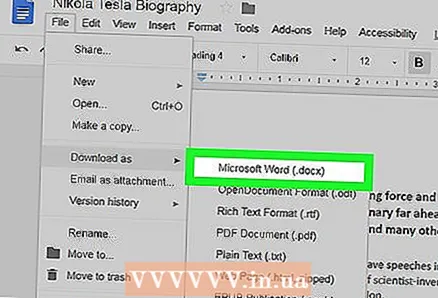 5 Valige vorming. Valige menüüst failivorming. Tavaliselt valitakse valik "Microsoft Word (DOCX)" või "PDF -dokument". Dokument laaditakse teie arvutisse alla.
5 Valige vorming. Valige menüüst failivorming. Tavaliselt valitakse valik "Microsoft Word (DOCX)" või "PDF -dokument". Dokument laaditakse teie arvutisse alla. - Sõltuvalt teie veebibrauseri seadetest peate võib -olla allalaadimise kinnitama või faili allalaadimiseks kausta valima.
Meetod 2/3: iPhone'is
- 1 Pidage meeles piiranguid. Kahjuks ei saa te dokumenti Google Docsist otse oma iPhone'i alla laadida. Kuid dokumendi saab võrguühenduseta kättesaadavaks teha, nii et saate seda vaadata ja muuta ilma Interneti -ühenduseta.
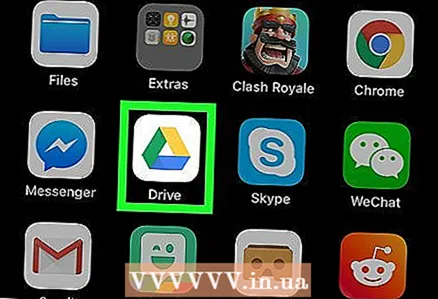 2 Käivitage Google Drive'i rakendus. Klõpsake rohelise-kollase-sinise kolmnurga ikooni. Teie Google Drive'i leht avaneb, kui olete oma Google'i kontole sisse logitud.
2 Käivitage Google Drive'i rakendus. Klõpsake rohelise-kollase-sinise kolmnurga ikooni. Teie Google Drive'i leht avaneb, kui olete oma Google'i kontole sisse logitud. - Kui te pole veel sisse logitud, sisestage oma e -posti aadress ja parool.
 3 Leidke fail Google Drive'ist. Soovitud dokumendi leidmiseks kerige Google Drive'i avalehel alla.
3 Leidke fail Google Drive'ist. Soovitud dokumendi leidmiseks kerige Google Drive'i avalehel alla. 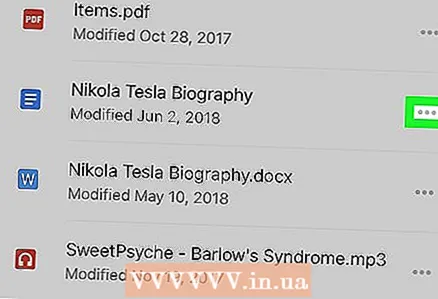 4 Toksake ⋯. See ikoon on dokumendist paremal. Ilmub hüpikmenüü.
4 Toksake ⋯. See ikoon on dokumendist paremal. Ilmub hüpikmenüü.  5 Kerige alla ja klõpsake valiku „Saadaval võrguühenduseta” kõrval valgel liuguril
5 Kerige alla ja klõpsake valiku „Saadaval võrguühenduseta” kõrval valgel liuguril  . See muutub siniseks, mis tähendab, et saate nüüd dokumendile igal ajal juurde pääseda.
. See muutub siniseks, mis tähendab, et saate nüüd dokumendile igal ajal juurde pääseda. - Dokumendi avamiseks ilma Interneti -ühenduseta käivitage rakendus Google Drive ja toksake seejärel dokumenti.
3. meetod 3 -st: Android -seadmes
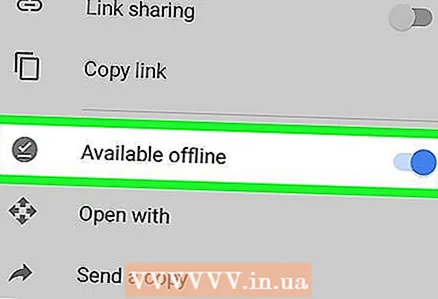 1 Pidage meeles piiranguid. Android -seadmes saab Google Docsi dokumendi alla laadida ainult PDF -vormingus. Kui teil on vaja dokumenti muuta, tehke see võrguühenduseta kättesaadavaks.
1 Pidage meeles piiranguid. Android -seadmes saab Google Docsi dokumendi alla laadida ainult PDF -vormingus. Kui teil on vaja dokumenti muuta, tehke see võrguühenduseta kättesaadavaks. - käivitage Google Drive'i rakendus ja logige vajadusel sisse;
- klõpsake soovitud dokumendi paremas alanurgas "⋮";
- klõpsake halli liugurit valiku Võrguühenduseta kõrval.
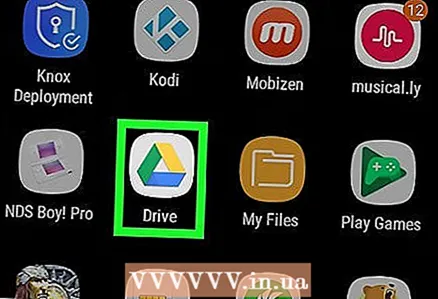 2 Käivitage Google Drive'i rakendus. Klõpsake rohelise-kollase-sinise kolmnurga ikooni. Teie Google Drive'i leht avaneb, kui olete oma Google'i kontole sisse logitud.
2 Käivitage Google Drive'i rakendus. Klõpsake rohelise-kollase-sinise kolmnurga ikooni. Teie Google Drive'i leht avaneb, kui olete oma Google'i kontole sisse logitud. - Kui te pole veel sisse loginud, valige konto (või sisestage oma e -posti aadress) ja sisestage oma parool.
 3 Leidke soovitud dokument. Selleks kerige Google Drive'i avalehel alla.
3 Leidke soovitud dokument. Selleks kerige Google Drive'i avalehel alla.  4 Toksake ⋮. See asub teie dokumendi paremas alanurgas. Avaneb menüü.
4 Toksake ⋮. See asub teie dokumendi paremas alanurgas. Avaneb menüü. - Samuti võite vajutada ja hoida all dokumendi pisipilti ning seejärel minna järgmise sammu juurde.
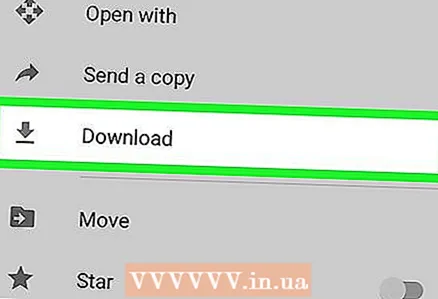 5 Puudutage Laadi alla
5 Puudutage Laadi alla  . See valik on menüüs.
. See valik on menüüs. - Kui hoiate dokumendi pisipilti all, kuvatakse see suvand ekraani allosas.
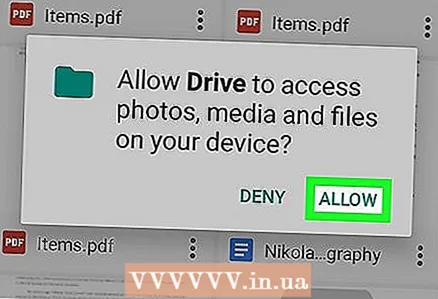 6 Kliki Lubamakui küsitakse. Kui laadite dokumendi Google Drive'ist oma Android -seadmesse esimest korda alla, palutakse teil oma Android -seadmes faile jagada.
6 Kliki Lubamakui küsitakse. Kui laadite dokumendi Google Drive'ist oma Android -seadmesse esimest korda alla, palutakse teil oma Android -seadmes faile jagada. 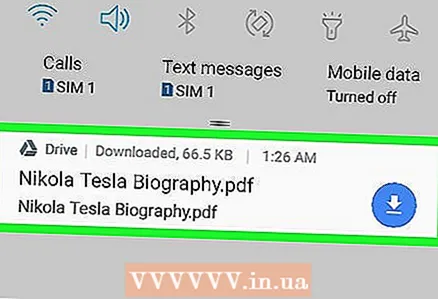 7 Avage dokument oma Android -seadmes. Pühkige ekraani ülaosast alla ja seejärel klõpsake avaneval paneelil allalaaditud dokumendi nime. See avaneb PDF -vaataja rakenduses.
7 Avage dokument oma Android -seadmes. Pühkige ekraani ülaosast alla ja seejärel klõpsake avaneval paneelil allalaaditud dokumendi nime. See avaneb PDF -vaataja rakenduses. - PDF -dokumendi avamiseks peate võib -olla alla laadima rakenduse Adobe Acrobat.
- Samuti leiate allalaaditud dokumendi kaustast „Laadi alla”. Selleks avage Android -seadme failihaldur, valige salvestusruum, kuhu allalaaditud failid saadetakse (näiteks valige "SD -kaart") ja klõpsake kausta "Laadi alla".
Näpunäiteid
- Dokumentide automaatseks kopeerimiseks teenusest Google Docs arvutisse installige Google Drive'i varundus- ja sünkroonimistarkvara. Sellisel juhul peate dokumentide vaatamiseks oma arvutis Google Drive'i kausta avama.
- Rakendus Failid iPhone'ile sisaldab jaotist Google Drive. Selle aktiveerimiseks käivitage rakendus, klõpsake lehel Ülevaade nuppu Redigeeri, klõpsake Google Drive'i kõrval olevat valget liugurit ja toksake seejärel Valmis. Nüüd valige "Google Drive" ja logige sisse, et muuta oma Google Drive'i dokumendid rakenduses "Failid" kättesaadavaks.
Hoiatused
- Google Docsi dokumente ei saa otse iPhone'i alla laadida.