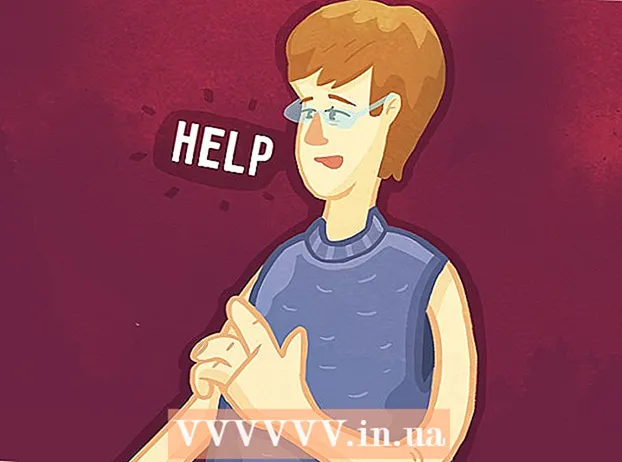Autor:
Carl Weaver
Loomise Kuupäev:
2 Veebruar 2021
Värskenduse Kuupäev:
1 Juuli 2024
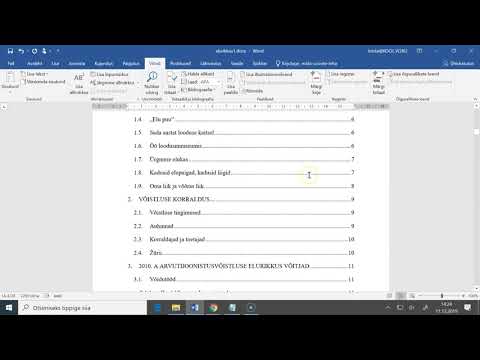
Sisu
Selle artikli kaudu saate teada, kuidas Microsoft Wordi abil ajalehti luua. Kujundage, milline teie ajaleht välja näeb, ja viige see siis oma Windowsi või Maci arvutis Wordis ellu.
Sammud
Osa 1 /2: Projekt
 1 Sirvige erinevaid ajalehti. Arvestage ajalehe põhielementide suhtelist positsiooni, et mõista paigutuse ja paigutuse põhimõtteid paberil:
1 Sirvige erinevaid ajalehti. Arvestage ajalehe põhielementide suhtelist positsiooni, et mõista paigutuse ja paigutuse põhimõtteid paberil: - Materjalid (redigeeri) - põhisisu, mis moodustab teksti põhiosa.
- Pildid - illustratsioonid ja fotod on samuti ajalehe olulised elemendid. Nad eraldavad suuri tekstiplokke ja lisavad lugudele konteksti.
- Pealkirjad - esimene asi, millele lugeja tähelepanu pöörab, kui otsustab materjali lugeda või mitte.
 2 Mõelge printeri mõõtmetele. Kui teil pole tööstusliku suurusega printerit saadaval, piirdub see paberi suurusega 210 x 297 millimeetrit, mida toetab enamik printereid.
2 Mõelge printeri mõõtmetele. Kui teil pole tööstusliku suurusega printerit saadaval, piirdub see paberi suurusega 210 x 297 millimeetrit, mida toetab enamik printereid. - See suurus vastab enamiku arvutite Wordi vaikelehe suurusele.
 3 Kaaluge oma lehe paigutust enne tähtaega. Enne Wordi avamist ja vormindamise alustamist peaks teil olema üldine ettekujutus oma tulevase ajalehe paigutusest. Võtke paar märkmepaberi lehte ja visandage mõned võimalused.
3 Kaaluge oma lehe paigutust enne tähtaega. Enne Wordi avamist ja vormindamise alustamist peaks teil olema üldine ettekujutus oma tulevase ajalehe paigutusest. Võtke paar märkmepaberi lehte ja visandage mõned võimalused. - Mõelge erinevate lehtede kujundusele. Esileht erineb oluliselt ajalehe ülejäänud lehtedest, samuti peaksid jaotised olema stiililiselt üksteisest erinevad.
- Joonista täidise selgitamiseks mõned jooned. Kui veerge on liiga palju, on tekst tugevalt kokku surutud ja liiga vähe veerge muudab lehe laiali.
- Proovige mustandilehel erinevaid tekstiplokkide paigutusi. Asetage pilt teksti sisse, süžeeliini kohale või alla.
- Valige pealkirja jaoks sobiv koht.See peaks lugeja tähelepanu köitma, kuid samal ajal häirib liiga suur pealkiri tekstist tähelepanu.
Osa 2: Rakendamine
 1 Avage Microsoft Word. Topeltklõpsake Wordi ikooni, mis näeb välja nagu valge "W" sinisel taustal.
1 Avage Microsoft Word. Topeltklõpsake Wordi ikooni, mis näeb välja nagu valge "W" sinisel taustal. 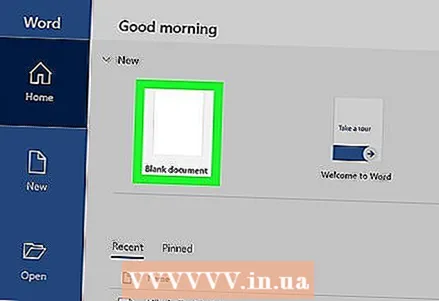 2 Kliki Loo. Valge ristkülik on ekraani vasakus ülanurgas. See avab uue dokumendi.
2 Kliki Loo. Valge ristkülik on ekraani vasakus ülanurgas. See avab uue dokumendi. - Jätke see samm Maci arvutites vahele.
 3 Sisestage ajalehe nimi. Sisestage lehele soovitud ajalehe nimi või pealkiri.
3 Sisestage ajalehe nimi. Sisestage lehele soovitud ajalehe nimi või pealkiri.  4 Alustage uuelt realt. Klõpsake nuppu Sisestage dokumendis uuele reale liikumiseks.
4 Alustage uuelt realt. Klõpsake nuppu Sisestage dokumendis uuele reale liikumiseks. - See samm lisab veerge, kuid jätab ajalehe pealkirja endiseks.
 5 Kliki Lehe kujunduse. See vahekaart asub Wordi akna ülaosas sinisel lindil. See avab lindi tööriistariba. Lehe kujunduse.
5 Kliki Lehe kujunduse. See vahekaart asub Wordi akna ülaosas sinisel lindil. See avab lindi tööriistariba. Lehe kujunduse.  6 Kliki Kõlarid. See element asub paneeli vasakul küljel Lehe kujunduse... Ekraanile ilmub rippmenüü.
6 Kliki Kõlarid. See element asub paneeli vasakul küljel Lehe kujunduse... Ekraanile ilmub rippmenüü.  7 Kliki Muud veerud .... See üksus on loendi allosas. Kõlarid... Ilmub lisavalikutega aken.
7 Kliki Muud veerud .... See üksus on loendi allosas. Kõlarid... Ilmub lisavalikutega aken.  8 Valige veergude arv. Näiteks vajutage Kaks ajalehe kaheks veeruks jagamiseks akna ülaosas.
8 Valige veergude arv. Näiteks vajutage Kaks ajalehe kaheks veeruks jagamiseks akna ülaosas. - Samuti saate väljal "Veergude arv" määrata numbri, valides vajaliku numbri.
 9 Valige rippmenüü "Rakenda". Väli asub akna vasakus alanurgas.
9 Valige rippmenüü "Rakenda". Väli asub akna vasakus alanurgas.  10 Palun vali Dokumendi lõpuni. Valige see üksus rippmenüüst, et rakendada veergude arv kogu dokumendile, välja arvatud pealkiri.
10 Palun vali Dokumendi lõpuni. Valige see üksus rippmenüüst, et rakendada veergude arv kogu dokumendile, välja arvatud pealkiri.  11 Kliki Okei. Pärast seda jagatakse Wordi dokument valitud arvu veergudeks.
11 Kliki Okei. Pärast seda jagatakse Wordi dokument valitud arvu veergudeks.  12 Lisage tekstisisu. Alustage pealkirjaga, seejärel klõpsake Sisestage ja printige jaotis välja. Lõpuni jõudes jätke paar tühja rida ja määrake järgmine pealkiri ning printige järgmine jaotis.
12 Lisage tekstisisu. Alustage pealkirjaga, seejärel klõpsake Sisestage ja printige jaotis välja. Lõpuni jõudes jätke paar tühja rida ja määrake järgmine pealkiri ning printige järgmine jaotis. - Teksti sisestades täidetakse veerud vasakult paremale.
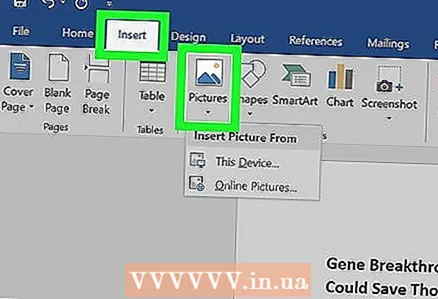 13 Sisestage fotod. Klõpsake ajalehes kohta, kuhu soovite foto sisestada, seejärel klõpsake vahekaarti Sisesta, siis Joonistamine, valige pilt ja klõpsake Sisesta akna paremas alanurgas.
13 Sisestage fotod. Klõpsake ajalehes kohta, kuhu soovite foto sisestada, seejärel klõpsake vahekaarti Sisesta, siis Joonistamine, valige pilt ja klõpsake Sisesta akna paremas alanurgas. - Fotot saab vähendada või suurendada, kui lohistate pildi nurka.
- Klõpsake fotol ja seejärel valige vahekaart Vorming, Edasi Teksti mähkimineja seejärel valige teksti ümber pildi paigutamiseks pakkimisvalik.
 14 Keskendage ajalehe nimi. Klõpsake vahekaarti peamine, valige pealkirja tekst ja seejärel klõpsake plokis "Lõik" tsentreeritud horisontaalsete joonte kujul ikooni "Joondage keskus".
14 Keskendage ajalehe nimi. Klõpsake vahekaarti peamine, valige pealkirja tekst ja seejärel klõpsake plokis "Lõik" tsentreeritud horisontaalsete joonte kujul ikooni "Joondage keskus".  15 Muutke ajalehe vormi. Programm võimaldab teil enne salvestamist lisada palju erinevaid üksikasju, kuid enamasti muudetakse järgmisi parameetreid:
15 Muutke ajalehe vormi. Programm võimaldab teil enne salvestamist lisada palju erinevaid üksikasju, kuid enamasti muudetakse järgmisi parameetreid: - Fondi ja teksti suurus - valige tekstiosa, mida soovite muuta, seejärel klõpsake vahekaardi jaotises "Font" praegusest fondist paremal asuvat allanoolt peamine... Nüüd valige fondi kõrval olevast numbrilisest rippmenüüst uus font ja fondi suurus.
- Julge pealkiri - tõstke esile pealkiri, mida soovite muuta, seejärel vajutage F kasti Font, et muuta tekst paksuks. Samuti saate nuppe vajutada H või TOallajoonitud või kaldkirjas teksti valimiseks.
 16 Salvesta ajaleht. Vajutage kiirklahvi Ctrl+S (Windows) või ⌘ Käsk+S (Mac) ajalehe salvestamiseks, seejärel valige salvestuskaust, sisestage pealkiri ja klõpsake Salvesta... Teie ajaleht on valmis!
16 Salvesta ajaleht. Vajutage kiirklahvi Ctrl+S (Windows) või ⌘ Käsk+S (Mac) ajalehe salvestamiseks, seejärel valige salvestuskaust, sisestage pealkiri ja klõpsake Salvesta... Teie ajaleht on valmis!
Näpunäiteid
- Valige mugav ajalehe font nagu Arial Narrow. Kui soovite, et teie käsitöö näeks välja tõeline ajaleht, vaadake, milliseid fonde ajalehed kõige rohkem kasutavad. Internetist leiate palju teavet ajalehtede fontide kohta erinevatel aegadel.
Hoiatused
- Valige mustvalge printimine, et vältida tindi raiskamist printeris.