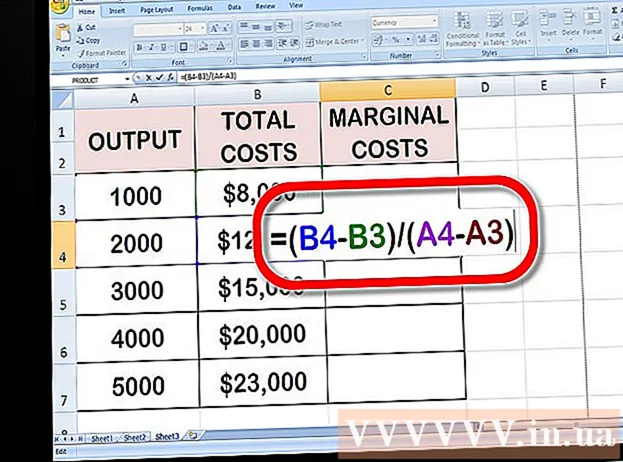Autor:
Judy Howell
Loomise Kuupäev:
3 Juuli 2021
Värskenduse Kuupäev:
1 Juuli 2024

Sisu
See wikiHow õpetab teie Maci tarkvara installima, mida Apple pole heaks kiitnud. MacOS Sierra tähistab enamikku mitteametlikke programme allkirjastamata tarkvarana, seega peate paljude kolmandate osapoolte rakenduste või programmide installimiseks selle protsessi läbi viima. Saate korraldada selle installimise kohta või selle kaitse täielikult keelata.
Astuda
1. meetod 2-st: lubage programm
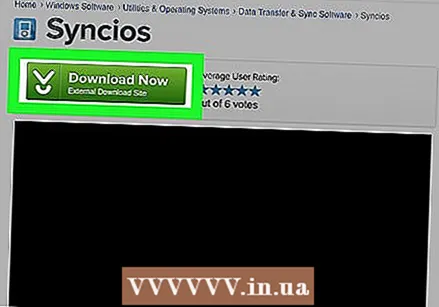 Laadige tarkvara alla nagu tavaliselt. Kui küsitakse, kas soovite faili säilitada või kustutada, valige käsk "Säilita". Pange tähele, et seda peaksite tegema ainult siis, kui olete kindel, et usaldate tarkvara väljaandjat.
Laadige tarkvara alla nagu tavaliselt. Kui küsitakse, kas soovite faili säilitada või kustutada, valige käsk "Säilita". Pange tähele, et seda peaksite tegema ainult siis, kui olete kindel, et usaldate tarkvara väljaandjat.  Avage oma tarkvara installifail. Avaneb vea hüpikaken, mis ütleb: "[Nime] ei saa avada, kuna seda pole App Store'ist alla laaditud".
Avage oma tarkvara installifail. Avaneb vea hüpikaken, mis ütleb: "[Nime] ei saa avada, kuna seda pole App Store'ist alla laaditud".  kliki Okei. See sulgeb hüpikakna.
kliki Okei. See sulgeb hüpikakna. 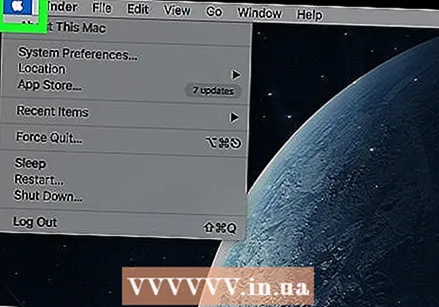 Avage Apple'i menüü
Avage Apple'i menüü  kliki Süsteemi eelistused. See valik on rippmenüü ülaosas.
kliki Süsteemi eelistused. See valik on rippmenüü ülaosas. 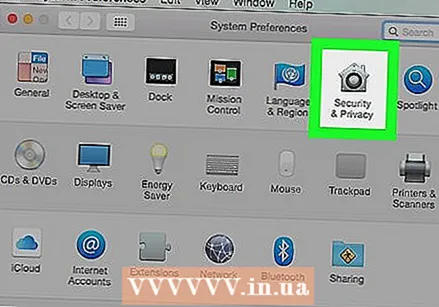 kliki Turvalisus ja privaatsus. See asub akna Süsteemieelistused ülaosas.
kliki Turvalisus ja privaatsus. See asub akna Süsteemieelistused ülaosas. 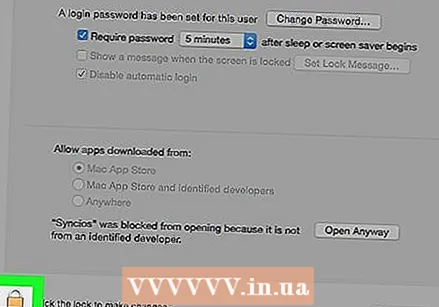 Klõpsake lukul. See asub akna vasakus alanurgas.
Klõpsake lukul. See asub akna vasakus alanurgas. 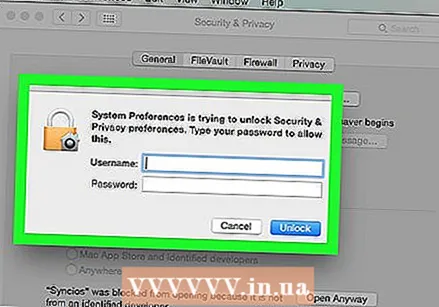 Sisestage oma parool ja klõpsake siis Ava. See võimaldab teil selles menüüs üksusi redigeerida.
Sisestage oma parool ja klõpsake siis Ava. See võimaldab teil selles menüüs üksusi redigeerida.  kliki Igatahes avatud. See on faili nime kõrval.
kliki Igatahes avatud. See on faili nime kõrval. 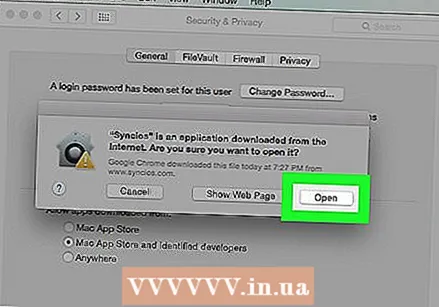 kliki Avama kui seda palutakse. See avab faili ja jätkab installimist.
kliki Avama kui seda palutakse. See avab faili ja jätkab installimist.
2. meetod 2-st: lubage kogu tarkvara
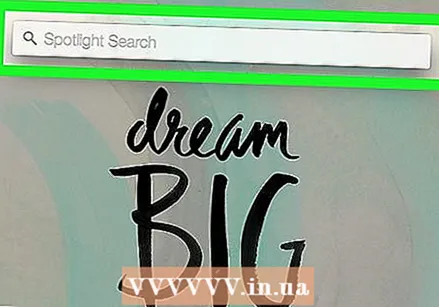 Avage Spotlight
Avage Spotlight 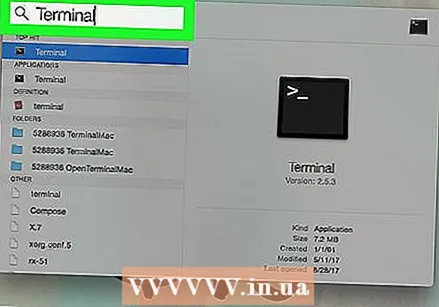 Tüüp terminalja klõpsake nuppu
Tüüp terminalja klõpsake nuppu 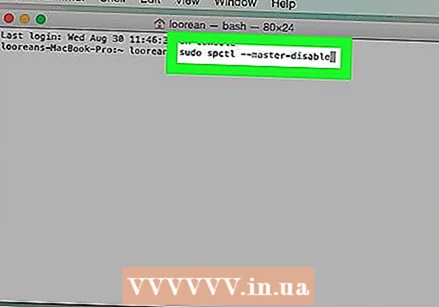 Tüüp sudo spctl - master-disable ja vajutage ⏎ Tagasi. See on kood, mis võimaldab installimisvõimalust.
Tüüp sudo spctl - master-disable ja vajutage ⏎ Tagasi. See on kood, mis võimaldab installimisvõimalust. 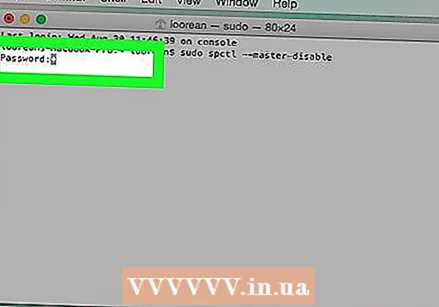 Sisestage oma parool. See on parool, mida kasutate oma Maci sisselogimiseks. See taastab menüüs Turvalisus ja privaatsus vajaliku valiku.
Sisestage oma parool. See on parool, mida kasutate oma Maci sisselogimiseks. See taastab menüüs Turvalisus ja privaatsus vajaliku valiku. 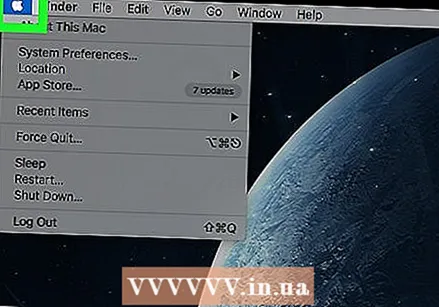 Avage Apple'i menüü
Avage Apple'i menüü 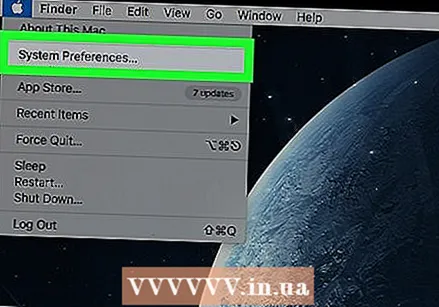 kliki Süsteemi eelistused. See valik on rippmenüü ülaosas.
kliki Süsteemi eelistused. See valik on rippmenüü ülaosas. 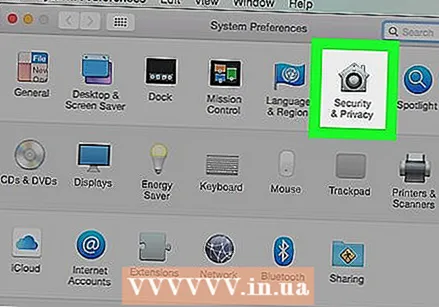 kliki Turvalisus ja privaatsus. See asub akna Süsteemieelistused ülaosas.
kliki Turvalisus ja privaatsus. See asub akna Süsteemieelistused ülaosas. 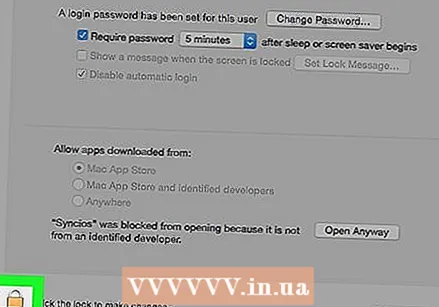 Klõpsake lukul. See asub akna vasakus alanurgas.
Klõpsake lukul. See asub akna vasakus alanurgas. 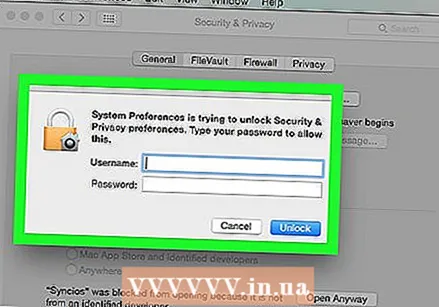 Sisestage oma parool ja klõpsake siis Ava. Nüüd peaksite saama selles menüüs sätteid muuta.
Sisestage oma parool ja klõpsake siis Ava. Nüüd peaksite saama selles menüüs sätteid muuta. 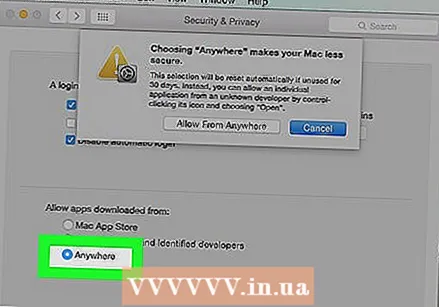 Märkige ruut Mis tahes allikas või "Kõikjal" edasi. See asub akna allservas pealkirja all "Allalaaditud rakenduste lubamine". Kui teete seda, kuvatakse hüpikaken.
Märkige ruut Mis tahes allikas või "Kõikjal" edasi. See asub akna allservas pealkirja all "Allalaaditud rakenduste lubamine". Kui teete seda, kuvatakse hüpikaken.  kliki Lubama või „Luba kõikjalt”, kui seda palutakse. Seda tehes saate installida arendaja tarkvara, mille identiteet pole teada, ilma et peaksite seda menüüs kinnitama.
kliki Lubama või „Luba kõikjalt”, kui seda palutakse. Seda tehes saate installida arendaja tarkvara, mille identiteet pole teada, ilma et peaksite seda menüüs kinnitama. - Kui te ei installi allkirjastamata tarkvara 30 päeva jooksul, peate need seaded uuesti aktiveerima.
- Kui soovite edasisi muudatusi vältida, klõpsake lukul.
 Installige oma tarkvara. Nüüd peaksite saama oma tarkvara installida nagu tavaliselt.
Installige oma tarkvara. Nüüd peaksite saama oma tarkvara installida nagu tavaliselt.
Näpunäited
- Apple usaldab paljusid kolmandate osapoolte rakendusi, kuid neid on suhteliselt vähe.
- Kui laadisite programmi alla, kuid ei saa seda avada, kuna teie arvuti ei võimalda volitamata arendajate tarkvara, minge Finderi allalaaditavasse. Paremklõpsake oma tarkvara ja vajutage "Ava". Sisestage oma administraatori parool.
Hoiatused
- Enne kui proovite midagi oma Maci installida, kontrollige failides alati viiruseid.