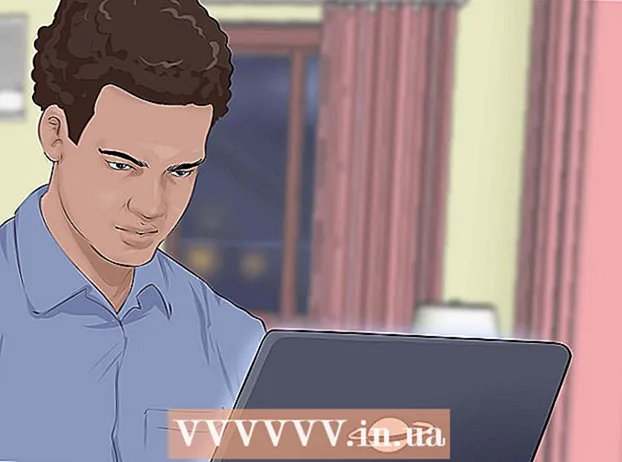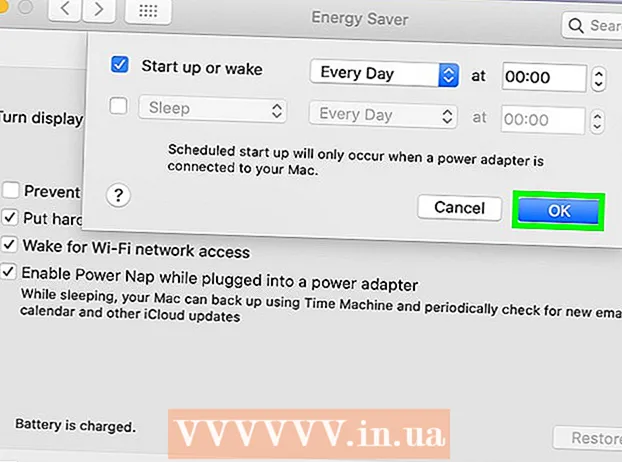Autor:
William Ramirez
Loomise Kuupäev:
18 September 2021
Värskenduse Kuupäev:
1 Juuli 2024

Sisu
See artikkel näitab teile, kuidas oma Android -telefoni või tahvelarvuti abil fotosid redigeerida ja neile joonistada. Vaja on ainult rakendust PicsArt Color Paint või You Doodle, mille saate Play poest tasuta alla laadida.
Sammud
Meetod 1: 2: kuidas kasutada PicsArt Color'i värvimiseks
 1 Käivitage PicsArt Color Paint. Rakenduse ikoon näeb välja nagu sinine-roosa taustal valge "P".
1 Käivitage PicsArt Color Paint. Rakenduse ikoon näeb välja nagu sinine-roosa taustal valge "P". - PicsArt Color Paint saate oma Android -seadmesse tasuta alla laadida Play pood
 .
.
- PicsArt Color Paint saate oma Android -seadmesse tasuta alla laadida Play pood
 2 Kliki Alustage joonistamist. See on roosa nupp, mis asub ekraani allosas.
2 Kliki Alustage joonistamist. See on roosa nupp, mis asub ekraani allosas. - Kui nuppu ei kuvata Alustage joonistamistseejärel alustage uut projekti, klõpsates ikoonil aknal + keskel.
 3 Klõpsake fotokujulisel ikoonil. See asub ekraani ülaosas ja näeb välja nagu mägipilt, mille vasakus alanurgas on märk "+".
3 Klõpsake fotokujulisel ikoonil. See asub ekraani ülaosas ja näeb välja nagu mägipilt, mille vasakus alanurgas on märk "+". - Klõpsake "Luba", et anda PicsArtile juurdepääs oma fotodele.
 4 Valige pilt, millele soovite midagi joonistada. Foto avaneb redigeerimisrežiimis.
4 Valige pilt, millele soovite midagi joonistada. Foto avaneb redigeerimisrežiimis. - Soovi korral saate esmalt uue foto teha, klõpsates kaameraikoonil.
 5 Postitage oma foto. Pildi teise kohta teisaldamiseks hoidke seda all. Samuti saate pilte redigeerida ja teisaldada, kasutades ühte kolmest ikoonist, mis asuvad foto nurkades. Kasutage neid:
5 Postitage oma foto. Pildi teise kohta teisaldamiseks hoidke seda all. Samuti saate pilte redigeerida ja teisaldada, kasutades ühte kolmest ikoonist, mis asuvad foto nurkades. Kasutage neid: - Ⓧ: kustuta pilt.
- ⤡: pildi suurust muuta.
- ⟲: pöörake pilti.
 6 Kliki
6 Kliki  . See nupp asub paremas ülanurgas. Valitakse pildiala.
. See nupp asub paremas ülanurgas. Valitakse pildiala.  7 Klõpsake sinist rattaikooni. See asub ekraani vasakus alanurgas asuval tööriistaribal. Avaneb värvivalija.
7 Klõpsake sinist rattaikooni. See asub ekraani vasakus alanurgas asuval tööriistaribal. Avaneb värvivalija.  8 Valige värv ja klõpsake
8 Valige värv ja klõpsake  . Kõigepealt valige värviratastelt värv. Seejärel muutke heledustaset, klõpsates kolmnurga soovitud kohta.
. Kõigepealt valige värviratastelt värv. Seejärel muutke heledustaset, klõpsates kolmnurga soovitud kohta. - Samuti saate soovitud värvi valida allpool soovitatud värviloendist.
 9 Klõpsake pintsliikooni. See asub ekraani allosas asuva tööriistariba värviratta ikoonist paremal. Avaneb saadaolevate harjade komplekt.
9 Klõpsake pintsliikooni. See asub ekraani allosas asuva tööriistariba värviratta ikoonist paremal. Avaneb saadaolevate harjade komplekt.  10 Valige pintsel. Kõigi saadaolevate harjade sirvimiseks pühkige sõrmega ja valige soovitud. Liuguri abil saate reguleerida pintsli suurust ja läbipaistmatust.
10 Valige pintsel. Kõigi saadaolevate harjade sirvimiseks pühkige sõrmega ja valige soovitud. Liuguri abil saate reguleerida pintsli suurust ja läbipaistmatust. - Klõpsake ikooni ^pintslite vaatamiseks täisekraanil. Ikoon asub akna paremas ülanurgas.
- Akna minimeerimiseks libistage sõrme ülevalt alla.
 11 Joonista pildile. Lihtsalt joonistage sõrmega üle ekraani. Saate alati muuta nii värvi kui ka pintslit. Vajadusel muutke oma joonist erinevate olemasolevate tööriistade abil.
11 Joonista pildile. Lihtsalt joonistage sõrmega üle ekraani. Saate alati muuta nii värvi kui ka pintslit. Vajadusel muutke oma joonist erinevate olemasolevate tööriistade abil. - Saate oma viimase toimingu tagasi võtta, vajutades ↩.
- Liigse kustutamiseks kasutage kustutuskummi.
 12 Kliki →. See nool asub paremas ülanurgas. Teid suunatakse lehele Salvesta ja jaga.
12 Kliki →. See nool asub paremas ülanurgas. Teid suunatakse lehele Salvesta ja jaga.  13 Kliki Galerii. Pilt salvestatakse teie Android -seadmesse.
13 Kliki Galerii. Pilt salvestatakse teie Android -seadmesse.
Meetod 2/2: Doodle'i kasutamine
 1 Käivitage oma Android -seadmes rakendus You Doodle. See on ümmargune ikoon, mille keskel on mitmevärviliste värvide palett.
1 Käivitage oma Android -seadmes rakendus You Doodle. See on ümmargune ikoon, mille keskel on mitmevärviliste värvide palett. - Kui sul pole Doodle, laadige see alla Play pood
 .
.
- Kui sul pole Doodle, laadige see alla Play pood
 2 Kliki Import. See nupp asub ekraani ülaosas.
2 Kliki Import. See nupp asub ekraani ülaosas.  3 Kliki Värvige fotole. See on pakutud loendi viimane võimalus. Seejärel valige ekraani allosas kuvatavast loendist allikas.
3 Kliki Värvige fotole. See on pakutud loendi viimane võimalus. Seejärel valige ekraani allosas kuvatavast loendist allikas.  4 Klõpsake fotogalerii ikooni. Kui soovite seda rakendust kasutada, klõpsake Google'i fotode ikoonil. Fotosid saate valida ka rakendustest Galerii või Fotogalerii.
4 Klõpsake fotogalerii ikooni. Kui soovite seda rakendust kasutada, klõpsake Google'i fotode ikoonil. Fotosid saate valida ka rakendustest Galerii või Fotogalerii.  5 Puudutage fotot, millele soovite joonistada. Foto avaneb kärpimistööriistas.
5 Puudutage fotot, millele soovite joonistada. Foto avaneb kärpimistööriistas.  6 Vajadusel kärpige pilt soovitud suurusele. Liigutage ristküliku nurki või külgi, et valida soovitud fotoosa, ja seejärel klõpsake kärpida. See nupp asub ekraani ülaosas.
6 Vajadusel kärpige pilt soovitud suurusele. Liigutage ristküliku nurki või külgi, et valida soovitud fotoosa, ja seejärel klõpsake kärpida. See nupp asub ekraani ülaosas. - Kogu foto valimiseks klõpsake esimest ikooni (ruut, mille keskel on kaks noolt). See asub ekraani vasakus alanurgas.
- Kui teil on vaja fotot pöörata, klõpsake teisel ikoonil (kõver nool).
 7 Kliki Rakenda. See asub ekraani paremas ülanurgas. Nüüd saate valitud fotot redigeerida.
7 Kliki Rakenda. See asub ekraani paremas ülanurgas. Nüüd saate valitud fotot redigeerida.  8 Klõpsake pintsliikooni. See asub ekraani allosas. Avaneb värvipintslite komplekt.
8 Klõpsake pintsliikooni. See asub ekraani allosas. Avaneb värvipintslite komplekt.  9 Valige soovitud pintsel ja klõpsake Rakenda. Valige avanevast loendist soovitud värv või muster. Pintsli suurust ja läbipaistmatust saate muuta liugurite abil.
9 Valige soovitud pintsel ja klõpsake Rakenda. Valige avanevast loendist soovitud värv või muster. Pintsli suurust ja läbipaistmatust saate muuta liugurite abil. - Pakutud paletist ühe värvi valimiseks klõpsake "Täida". Mustri saate valida ka ekraani ülaosas saadaolevatest valikutest.
- Liigutage kastis Suurus liugurit harja suuruse suurendamiseks paremale või vähendamiseks vasakule.
- Liigutage kastis Läbipaistmatus liugurit vasakule, et muuta pintsli värv või muster läbipaistvamaks, või paremale, et muuta see vähem läbipaistvaks.
 10 Joonistage fotole midagi, lihtsalt libistades sõrmega üle ekraani. Kui teile juhtunu ei meeldi, tühistage viimane toiming, klõpsates ekraani vasakus alanurgas kõverat nooleikooni.
10 Joonistage fotole midagi, lihtsalt libistades sõrmega üle ekraani. Kui teile juhtunu ei meeldi, tühistage viimane toiming, klõpsates ekraani vasakus alanurgas kõverat nooleikooni.  11 Vajutage Eksport. Saate salvestada redigeeritud foto või jagada seda sotsiaalsetes võrgustikes.
11 Vajutage Eksport. Saate salvestada redigeeritud foto või jagada seda sotsiaalsetes võrgustikes.  12 Kliki Salvesta. Avaneb saadaolevate vormingute loend.
12 Kliki Salvesta. Avaneb saadaolevate vormingute loend.  13 Valige soovitud vorming. Faili saab salvestada "PNG" või "JPG" kujul. See ei mõjuta kvaliteeti, kuid PNG -failid salvestatakse veidi kauem.
13 Valige soovitud vorming. Faili saab salvestada "PNG" või "JPG" kujul. See ei mõjuta kvaliteeti, kuid PNG -failid salvestatakse veidi kauem.  14 Pange fotole nimi ja klõpsake Rakenda. Redigeeritud foto salvestatakse teie Android -seadme pildigaleriisse.
14 Pange fotole nimi ja klõpsake Rakenda. Redigeeritud foto salvestatakse teie Android -seadme pildigaleriisse.