Autor:
Florence Bailey
Loomise Kuupäev:
22 Märts 2021
Värskenduse Kuupäev:
1 Juuli 2024

Sisu
- Sammud
- Osa 1 /4: Kuupäeva ja kellaaja muutmine arvutis
- Osa 2/4: Praeguste rakenduste värskendamine
- Osa 3/4: logige oma poe kontolt välja
- Osa 4/4: vahemälu tühjendamine
- Näpunäiteid
- Hoiatused
Kui te ei saa rakendust Store oma arvutisse ühtegi programmi alla laadida, saate probleemi lahendada mitmel viisil. Selleks saate muuta kuupäeva ja kellaaja seadeid või tühjendada rakenduse vahemälu.
Sammud
Osa 1 /4: Kuupäeva ja kellaaja muutmine arvutis
 1 Ava otsing. Windows 10 puhul klõpsake lihtsalt menüüd Start.
1 Ava otsing. Windows 10 puhul klõpsake lihtsalt menüüd Start. - Windows 8 puhul hoidke klahvi all Võida ja vajutage W.
 2 Sisestage otsinguväljale fraas "Kuupäev ja kellaaeg".
2 Sisestage otsinguväljale fraas "Kuupäev ja kellaaeg". 3 Klõpsake suvandil "Kuupäev ja kellaaeg". See asub otsingumenüü ülaosas.
3 Klõpsake suvandil "Kuupäev ja kellaaeg". See asub otsingumenüü ülaosas. - Windows 8 -s peate klõpsama otsinguvälja all nuppu "Muuda kuupäeva ja kellaaega".
 4 Klõpsake nuppu "Muuda kuupäeva ja kellaaega". See nupp asub vahekaardil Kuupäev ja kellaaeg.
4 Klõpsake nuppu "Muuda kuupäeva ja kellaaega". See nupp asub vahekaardil Kuupäev ja kellaaeg. - Seda seadet saab muuta ainult administraatori õigustega.
 5 Muutke kuupäeva ja kellaaega. See seade kajastab praegust kellaaega ja kuupäeva ajavööndi suhtes.
5 Muutke kuupäeva ja kellaaega. See seade kajastab praegust kellaaega ja kuupäeva ajavööndi suhtes. - Ajavööndi muutmiseks klõpsake nuppu Muuda ajavööndit.
 6 Klõpsake nuppu OK. Nüüd on kuupäev ja kellaaeg õiged!
6 Klõpsake nuppu OK. Nüüd on kuupäev ja kellaaeg õiged!  7 Avage otsing uuesti.
7 Avage otsing uuesti.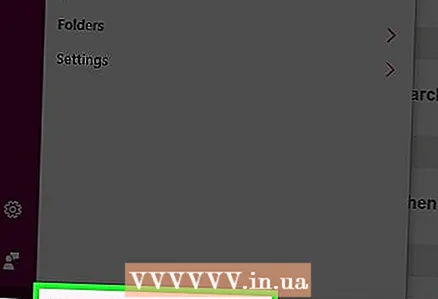 8 Sisestage otsinguväljale sõna "Pood".
8 Sisestage otsinguväljale sõna "Pood". 9 Kui see kuvatakse, klõpsake poe rakenduse ikooni.
9 Kui see kuvatakse, klõpsake poe rakenduse ikooni. 10 Klõpsake otsingukastist vasakul asuvat allanoolt.
10 Klõpsake otsingukastist vasakul asuvat allanoolt.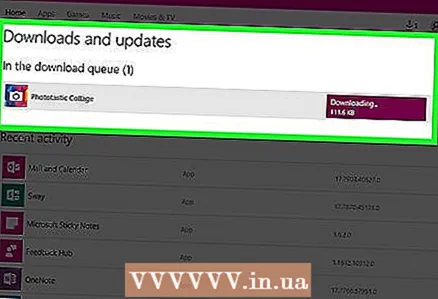 11 Avage allalaaditavad failid. Kui probleem oli kuupäeva ja kellaaja seadistustes, on nüüd teie allalaadimised taas aktiivsed!
11 Avage allalaaditavad failid. Kui probleem oli kuupäeva ja kellaaja seadistustes, on nüüd teie allalaadimised taas aktiivsed!
Osa 2/4: Praeguste rakenduste värskendamine
 1 Avage pood.
1 Avage pood. 2 Klõpsake oma profiiliikoonil. See asub otsinguväljast vasakul.
2 Klõpsake oma profiiliikoonil. See asub otsinguväljast vasakul.  3 Klõpsake valikul "Allalaadimised ja värskendused".
3 Klõpsake valikul "Allalaadimised ja värskendused". 4 Klõpsake nuppu "Kontrolli värskendusi". See asub rakenduse paremas ülanurgas.
4 Klõpsake nuppu "Kontrolli värskendusi". See asub rakenduse paremas ülanurgas.  5 Oodake värskenduste installimist. See võib võtta mitu minutit, sõltuvalt värskendamist vajavate rakenduste arvust.
5 Oodake värskenduste installimist. See võib võtta mitu minutit, sõltuvalt värskendamist vajavate rakenduste arvust.  6 Naaske rakenduse allalaadimislehele. Kui teie praegused rakendused aeglustasid laadimisprotsessi, peaksid need nüüd laadima hakkama.
6 Naaske rakenduse allalaadimislehele. Kui teie praegused rakendused aeglustasid laadimisprotsessi, peaksid need nüüd laadima hakkama.
Osa 3/4: logige oma poe kontolt välja
 1 Veenduge, et poe rakendus oleks avatud.
1 Veenduge, et poe rakendus oleks avatud. 2 Klõpsake otsinguväljast vasakul oma konto ikooni. Kui linkisite oma kontoga pildi, kuvatakse see siin. Vastasel juhul kujutab ikoon inimese siluetti.
2 Klõpsake otsinguväljast vasakul oma konto ikooni. Kui linkisite oma kontoga pildi, kuvatakse see siin. Vastasel juhul kujutab ikoon inimese siluetti. 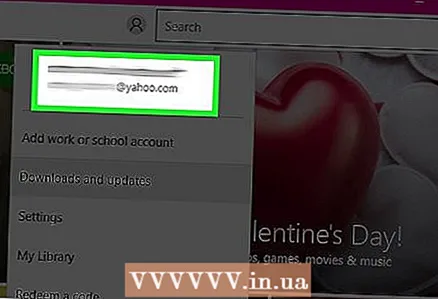 3 Klõpsake oma konto nimel. Selle leiate rippmenüü ülaosast.
3 Klõpsake oma konto nimel. Selle leiate rippmenüü ülaosast. 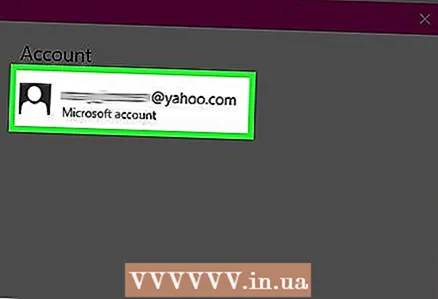 4 Klõpsake rippmenüüs oma konto nimel.
4 Klõpsake rippmenüüs oma konto nimel. 5 Klõpsake nuppu "Logi välja", mis asub teie nime all. See logib teie kontolt välja rakenduses Store.
5 Klõpsake nuppu "Logi välja", mis asub teie nime all. See logib teie kontolt välja rakenduses Store.  6 Klõpsake uuesti kontoikoonil.
6 Klõpsake uuesti kontoikoonil. 7 Klõpsake nuppu "Logi sisse".
7 Klõpsake nuppu "Logi sisse". 8 Klõpsake oma konto nimel. Näete seda rippmenüü ülaosas.
8 Klõpsake oma konto nimel. Näete seda rippmenüü ülaosas.  9 Vajadusel sisestage parool või PIN -kood. See logib teid rakenduses Store uuesti oma kontole sisse.
9 Vajadusel sisestage parool või PIN -kood. See logib teid rakenduses Store uuesti oma kontole sisse.  10 Kontrollige vahekaarti Allalaadimised. Kui väljalogimine ja uuesti sisse logimine lahendas teie probleemi, peaksid teie allalaadimised jätkuma!
10 Kontrollige vahekaarti Allalaadimised. Kui väljalogimine ja uuesti sisse logimine lahendas teie probleemi, peaksid teie allalaadimised jätkuma!
Osa 4/4: vahemälu tühjendamine
 1 Sulgege poe rakendus.
1 Sulgege poe rakendus. 2 Hoidke võtit Võida ja vajutage R. See avab rakenduse Käivita.
2 Hoidke võtit Võida ja vajutage R. See avab rakenduse Käivita.  3 Sisestage väljale "wsreset". Samuti saate käivitada Windowsi poe lähtestamise, sisestades selle käsu menüü Start otsingukasti.
3 Sisestage väljale "wsreset". Samuti saate käivitada Windowsi poe lähtestamise, sisestades selle käsu menüü Start otsingukasti.  4 Klõpsake nuppu OK.
4 Klõpsake nuppu OK. 5 Oodake käsuviiba akna sulgemist. Kui see juhtub, avaneb poe rakendus puhta vahemäluga.
5 Oodake käsuviiba akna sulgemist. Kui see juhtub, avaneb poe rakendus puhta vahemäluga.  6 Kontrollige vahekaarti Allalaadimised. Kui probleem oli vahemälus, tuleks allalaadimist jätkata!
6 Kontrollige vahekaarti Allalaadimised. Kui probleem oli vahemälus, tuleks allalaadimist jätkata!
Näpunäiteid
- Proovige probleemide vältimiseks kõiki oma rakendusi ajakohasena hoida.
Hoiatused
- Kui kasutate jagatud või avalikku arvutit, ei pruugi teil olla võimalik kuupäeva ja kellaaega muuta ega wsreset -programmi käivitada.



