Autor:
Janice Evans
Loomise Kuupäev:
25 Juuli 2021
Värskenduse Kuupäev:
23 Juunis 2024

Sisu
- Sammud
- Meetod 1/4: Windows
- Meetod 2/4: Windows (kiirendatud protsessor)
- 3. meetod 4 -st: Mac
- Meetod 4/4: Linux
Protsessori kiirus määrab erinevate ülesannete täitmise kiiruse. Protsessori kiirus on tänapäeval vähem oluline kui varem, kuna on tekkinud mitmetuumalised protsessorid. Siiski on kasulik kontrollida näiteks enne võimsa uue programmi ostmist oma protsessori kiirust, veendumaks, et arvuti saab sellega hakkama. Samuti on kasulik kontrollida protsessori tegelikku kiirust selle kiirendamise ajal.
Sammud
Meetod 1/4: Windows
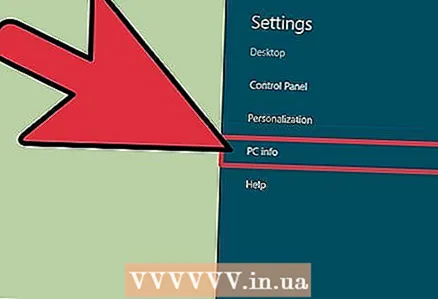 1 Avage aken Süsteem.
1 Avage aken Süsteem.- Windows 7, Vista, XP. Paremklõpsake menüü Start ikooni Arvuti või Minu arvuti ja valige Atribuudid. Windows XP puhul peate võib -olla minema vahekaardile Üldine.
- Windows 8. Paremklõpsake nuppu "Start" ja valige "Süsteem".
- Mis tahes versioon. Vajutage Win + Paus.
 2 Jaotises "Süsteem" leidke rida "Protsessor".
2 Jaotises "Süsteem" leidke rida "Protsessor". 3 Sellel real kuvatakse protsessori mudel ja selle kiirus. Kiirust mõõdetakse gigahertsides (GHz). See on ühe protsessori tuuma kiirus. Kui teie protsessoril on mitu südamikku, on igal tuumal see kiirus.
3 Sellel real kuvatakse protsessori mudel ja selle kiirus. Kiirust mõõdetakse gigahertsides (GHz). See on ühe protsessori tuuma kiirus. Kui teie protsessoril on mitu südamikku, on igal tuumal see kiirus. - Kui teie protsessor on ülekiirendatud, siis selle tegelikku kiirust siin ei näidata. Jätkake järgmise jaotisega.
 4 Kui teil on mitmetuumaline protsessor, ei kuvata avatud aknas olevate südamike arvu. Pidage meeles, et mitme tuuma olemasolu ei tähenda, et kõik programmid töötaksid kiiremini (eriprogrammid on kirjutatud mitme tuumaga protsessoritele).
4 Kui teil on mitmetuumaline protsessor, ei kuvata avatud aknas olevate südamike arvu. Pidage meeles, et mitme tuuma olemasolu ei tähenda, et kõik programmid töötaksid kiiremini (eriprogrammid on kirjutatud mitme tuumaga protsessoritele). - Vajutage Win + R, et avada aken Käivita.
- Sisenema dxdiag ja vajutage sisestusklahvi. Kui teil palutakse draivereid kontrollida, klõpsake nuppu Jah.
- Vahekaardil "Süsteem" leidke rida "Protsessor". Kui teil on mitmetuumaline protsessor, kuvatakse südamike arv sulgudes pärast protsessori kiirust. Iga südamik töötab ligikaudu sama kiirusega.
Meetod 2/4: Windows (kiirendatud protsessor)
Kiirendatud protsessor on protsessor, mis on oma jõudluse parandamiseks varustatud erineva pingega. Kiirendamine on arvutihuviliste seas populaarne, kuna see võimaldab teil oma raha paremini ära kasutada, kuid kiirendamine võib protsessorit kahjustada.
 1 Laadige alla ja installige tasuta utiliit CPU-Z. See kuvab teavet teie arvuti komponentide kohta, sealhulgas protsessori tegeliku kiiruse. Utiliidi saate saidilt alla laadida cpuid.com/softwares/cpu-z.html.
1 Laadige alla ja installige tasuta utiliit CPU-Z. See kuvab teavet teie arvuti komponentide kohta, sealhulgas protsessori tegeliku kiiruse. Utiliidi saate saidilt alla laadida cpuid.com/softwares/cpu-z.html. - CPU-Z installimine ei installi tööriistaribasid ega muid mittevajalikke programme.
 2 Käivitage administraatorina CPU-Z.
2 Käivitage administraatorina CPU-Z. 3 Käivitage võimas programm. Kui võimas programm ei tööta, aeglustub protsessor automaatselt, mistõttu CPU-Z ei näita maksimaalset kiirust.
3 Käivitage võimas programm. Kui võimas programm ei tööta, aeglustub protsessor automaatselt, mistõttu CPU-Z ei näita maksimaalset kiirust. - Soovitatav on käivitada programm Prime95. See programm arvutab algarvu ja seda kasutavad paljud inimesed arvutis stressitesti tegemiseks. Prime95 saate alla laadida veebisaidilt mersenne.org/download/; pakkige allalaaditud fail lahti ja valige programmi käivitamisel "Lihtne stressitest".
 4 Praegune protsessori kiirus kuvatakse vahekaardi "CPU" väljal "Kella kiirus". Prime95 tarkvara töötamise ajal muutub kiirlugemine.
4 Praegune protsessori kiirus kuvatakse vahekaardi "CPU" väljal "Kella kiirus". Prime95 tarkvara töötamise ajal muutub kiirlugemine.
3. meetod 4 -st: Mac
 1 Avage Apple'i menüü ja valige Teave selle arvuti kohta.
1 Avage Apple'i menüü ja valige Teave selle arvuti kohta. 2 Leidke vahekaardilt "Sirvi" rida "Protsessor". Kuvatakse teie protsessori (tootja) deklareeritud kiirus. Pange tähele, et see ei ole tegelik protsessori kiirus, kuna protsessor aeglustab jõudeolekus automaatselt.
2 Leidke vahekaardilt "Sirvi" rida "Protsessor". Kuvatakse teie protsessori (tootja) deklareeritud kiirus. Pange tähele, et see ei ole tegelik protsessori kiirus, kuna protsessor aeglustab jõudeolekus automaatselt.  3 Laadige alla tasuta Intel Power Gadget, mis kuvab tegeliku protsessori kiiruse. Selle utiliidi saate alla laadida siit.
3 Laadige alla tasuta Intel Power Gadget, mis kuvab tegeliku protsessori kiiruse. Selle utiliidi saate alla laadida siit. - Pakkige allalaaditud fail lahti ja seejärel topeltklõpsake utiliidi installimiseks DMG-faili.
 4 Laadige alla ja installige Prime95. Kui soovite teada oma protsessori maksimaalset kiirust, peate selle laadima. Üks populaarsemaid viise selleks on tasuta Prime95 programm. Saate selle veebisaidilt alla laadida mersenne.org/download/... Pakkige allalaaditud fail lahti ja seejärel topeltklõpsake programmi installimiseks DMG -faili. Programmi käivitamisel valige "Lihtne stressitest".
4 Laadige alla ja installige Prime95. Kui soovite teada oma protsessori maksimaalset kiirust, peate selle laadima. Üks populaarsemaid viise selleks on tasuta Prime95 programm. Saate selle veebisaidilt alla laadida mersenne.org/download/... Pakkige allalaaditud fail lahti ja seejärel topeltklõpsake programmi installimiseks DMG -faili. Programmi käivitamisel valige "Lihtne stressitest". - See programm arvutab algarvu ja on väga protsessorimahukas.
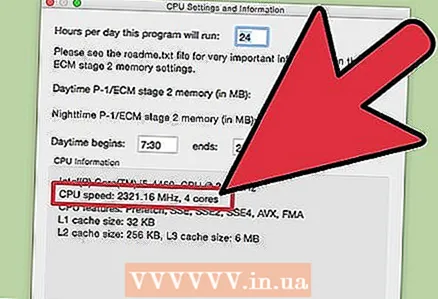 5 Protsessori kiirus kuvatakse Intel Power Gadget utiliidi teises graafikus. „Pakett Frq” on praegune protsessori kiirus ja „Base Frq” on (tootja poolt) deklareeritud protsessori kiirus (esimene on tõenäoliselt väiksem kui teine).
5 Protsessori kiirus kuvatakse Intel Power Gadget utiliidi teises graafikus. „Pakett Frq” on praegune protsessori kiirus ja „Base Frq” on (tootja poolt) deklareeritud protsessori kiirus (esimene on tõenäoliselt väiksem kui teine).
Meetod 4/4: Linux
 1 Käivitage terminal. Enamik Linuxis saadaolevaid utiliite ei näita tegelikku protsessori kiirust. Intel on välja andnud utiliidi Turbostat, mida saate kasutada. Peate selle utiliidi terminali kaudu installima.
1 Käivitage terminal. Enamik Linuxis saadaolevaid utiliite ei näita tegelikku protsessori kiirust. Intel on välja andnud utiliidi Turbostat, mida saate kasutada. Peate selle utiliidi terminali kaudu installima.  2 Sisenema.uname -r ja vajutage sisestusklahvi. Pange tähele kuvatud versiooni numbrit (X.XX.XX-XX).
2 Sisenema.uname -r ja vajutage sisestusklahvi. Pange tähele kuvatud versiooni numbrit (X.XX.XX-XX).  3 Sisenema.apt-get install linux-tools-X.XX.XX-XX linux-cloud-tools-X.XX.XX-XX ja vajutage sisestusklahvi. Asenda X.XX.XX-XX eelmise sammu versiooni numbrile. Kui küsitakse, sisestage administraatori parool.
3 Sisenema.apt-get install linux-tools-X.XX.XX-XX linux-cloud-tools-X.XX.XX-XX ja vajutage sisestusklahvi. Asenda X.XX.XX-XX eelmise sammu versiooni numbrile. Kui küsitakse, sisestage administraatori parool. 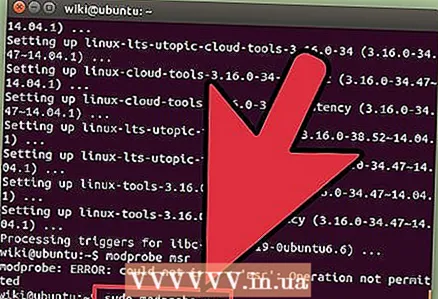 4 Sisenema.modprobe msr ja vajutage sisestusklahvi. Paigaldatakse MSR -moodul, mis on vajalik utiliidi käitamiseks.
4 Sisenema.modprobe msr ja vajutage sisestusklahvi. Paigaldatakse MSR -moodul, mis on vajalik utiliidi käitamiseks.  5 Avage teine terminaliaken ja sisestage.openssl kiirus... See käivitab OpenSSL -i kiirustesti, mis koormab teie protsessorit.
5 Avage teine terminaliaken ja sisestage.openssl kiirus... See käivitab OpenSSL -i kiirustesti, mis koormab teie protsessorit.  6 Minge tagasi esimese terminaliakna juurde ja sisestage.turbostaat... Kuvatakse mitmesugust teavet teie protsessori kohta.
6 Minge tagasi esimese terminaliakna juurde ja sisestage.turbostaat... Kuvatakse mitmesugust teavet teie protsessori kohta.  7 Heitke pilk veerule.GHz... See kuvab iga südamiku tegeliku kiiruse. Veerus TSC kuvatakse (tootja poolt) deklareeritud protsessori kiirus. See näitab teile kiiruse erinevust, mis saavutatakse kiirendamisega.Kiirus on aeglane, kui te ei laadita protsessorit ühegi protsessiga. Https://wiki.ubuntu.com/OverclockingCpu/ref>
7 Heitke pilk veerule.GHz... See kuvab iga südamiku tegeliku kiiruse. Veerus TSC kuvatakse (tootja poolt) deklareeritud protsessori kiirus. See näitab teile kiiruse erinevust, mis saavutatakse kiirendamisega.Kiirus on aeglane, kui te ei laadita protsessorit ühegi protsessiga. Https://wiki.ubuntu.com/OverclockingCpu/ref>



